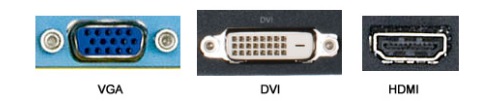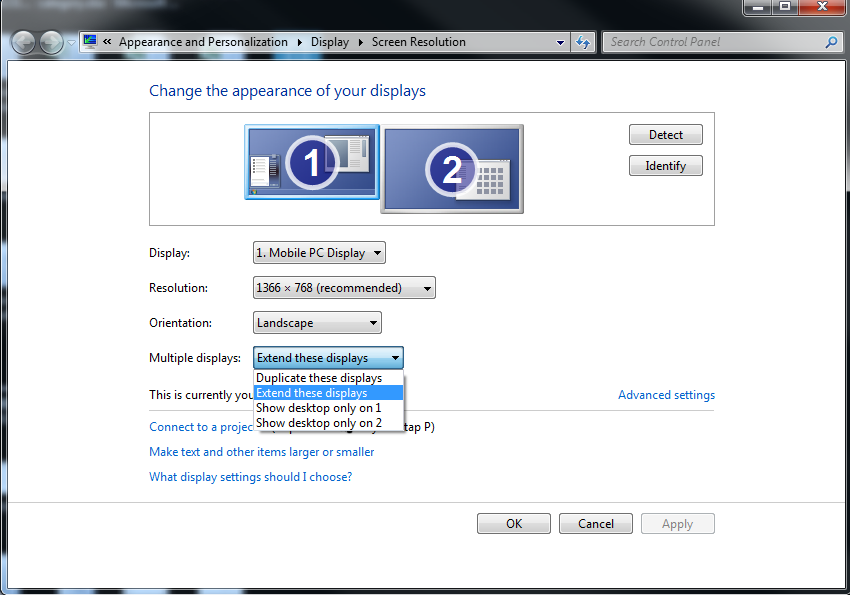Как настроить и использовать несколько мониторов в Windows
Как настроить и использовать несколько мониторов в Windows
Как настроить и использовать несколько мониторов в Windows
Описание
Как настроить и использовать несколько мониторов в Windows.
Проверьте раздел обзора продукта в Руководстве пользователя, чтобы узнать, какие разъемы есть у ПК: Как найти и просмотреть руководства для продуктов Lenovo - ThinkPad, ThinkCentre, ideapad, ideacentre.
Применимые бренды
- ideapad
- ideacentre
- ThinkPad
- ThinkCentre
Операционные системы
- Windows 10
- Windows 11
Решение
Убедитесь, что система поддерживает два монитора
Только для настольных ПК: Если видеоплата имеет только один DVI порт, купите Y адаптер для подключения двух мониторов. Обязательно учитывайте порты компьютера перед покупкой другого монитора для него.
Настройка двух мониторов в Windows
Переключение между режимами отображения с помощью сочетания клавиш Win+P.
Windows упрощает использование нескольких мониторов. Просто подключите монитор к соответствующему порту на компьютере, и Windows автоматически расширит рабочий стол на него. Теперь вы можете перетаскивать windows между мониторами.
- Нажмите клавишу с логотипом Windows + P на клавиатуре. Выберите один из следующих вариантов, как показано на следующем изображении:
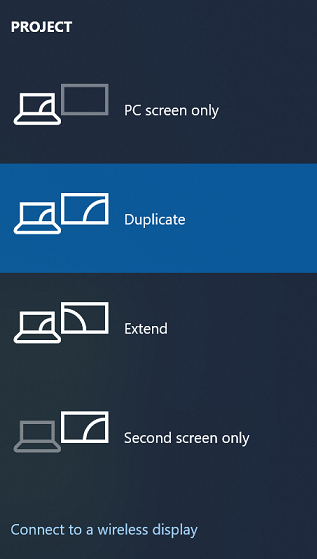
- Только экран ПК — используется только основной монитор (1)
- Дублировать — Вторичный монитор показывает дублированный рабочий стол
- Расширить — Оба монитора объединяются для предоставления расширенного рабочего стола
- Только второй экран — используется только вторичный монитор
Настройка параметров отображения
- Щелкните правой кнопкой мыши на любом пустом месте рабочего стола, затем выберите Параметры дисплея. В более ранних версиях Windows эта опция называется Разрешение экрана. Для Windows 11 смотрите Настройка двух мониторов в Windows.
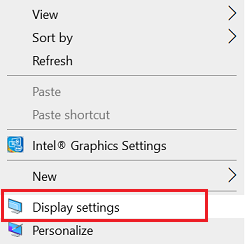
- Нажмите Определить, чтобы показать номера на соответствующих дисплеях (1 — основной).
- Переместите дисплеи, щелкнув или перетащив поля с номерами.
- Прокрутите вниз и нажмите на выпадающий список Несколько дисплеев, затем выберите Расширить эти дисплеи или Дублировать эти дисплеи.
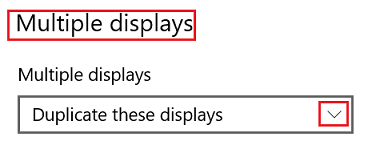
Примечание: Если дополнительные мониторы не отображаются, нажмите Обнаружить. Если это не сработает, попробуйте перезагрузить компьютер и используйте шаги для Переключения между режимами отображения с помощью сочетания клавиш Win+P.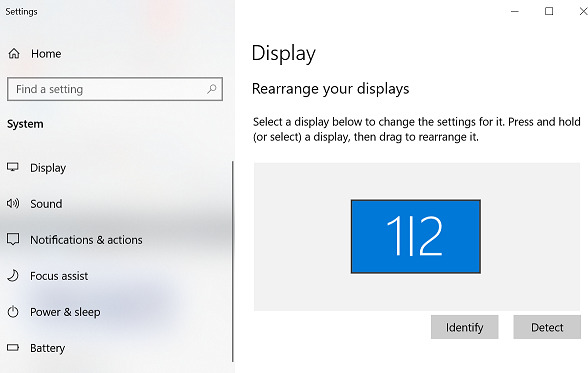
Дополнительная информация
При использовании как сенсорного монитора, так и несенсорного монитора с одним и тем же ПК может потребоваться изменить настройки курсора. Найдите Tablet Параметры ПК. Нажмите или щелкните Настройка. Нажмите или щелкните Сенсорный ввод, а затем следуйте приведенным инструкциям.
Также можно добавить панель задач на каждый экран рабочего стола, чтобы быстрее переключаться между файлами и приложениями.
- Щелкните правой кнопкой мыши на панели задач.
- Выберите Настройки панели задач.
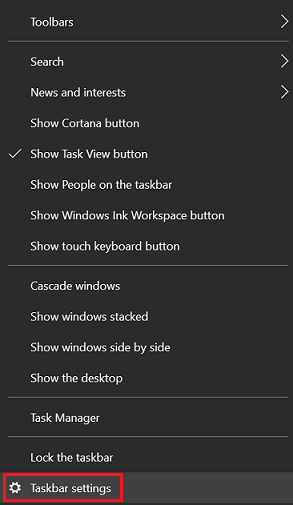
- В разделе Несколько дисплеев выберите Показать панель задач на всех дисплеях и выберите предпочтительные параметры.
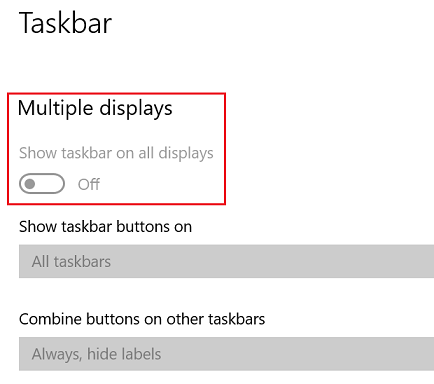
Связанные статьи
Ваши отзывы помогают улучшить общий опыт