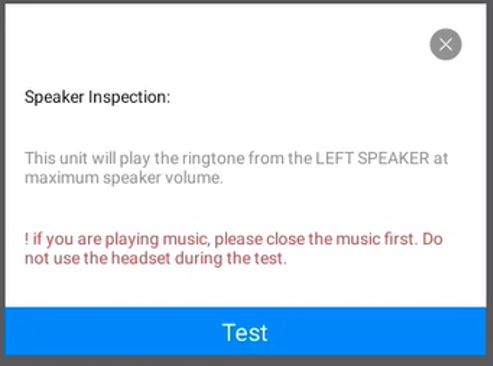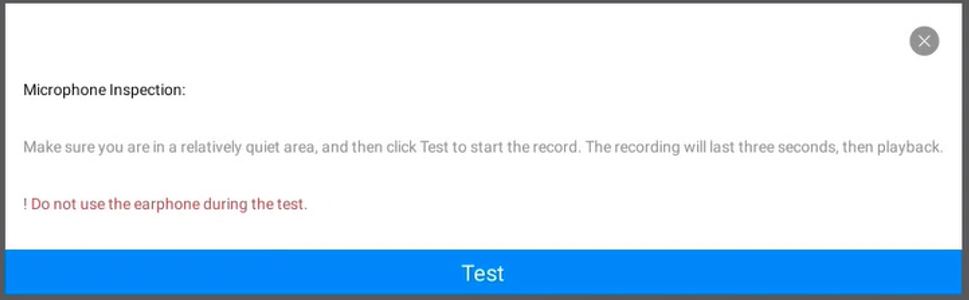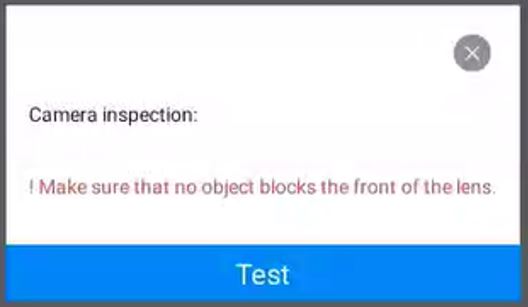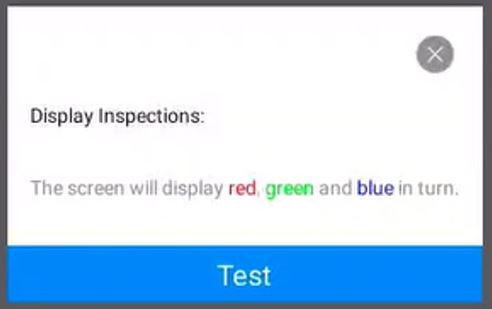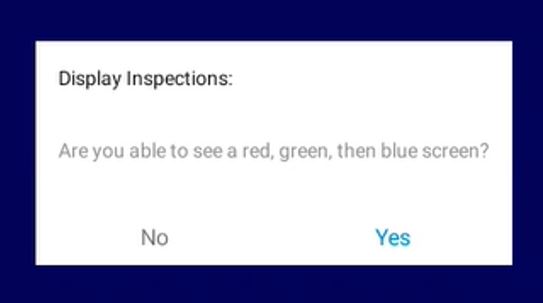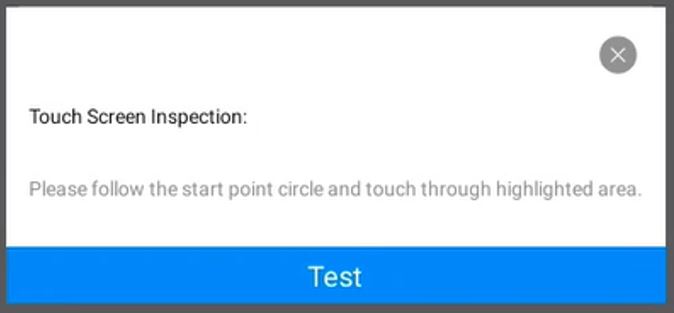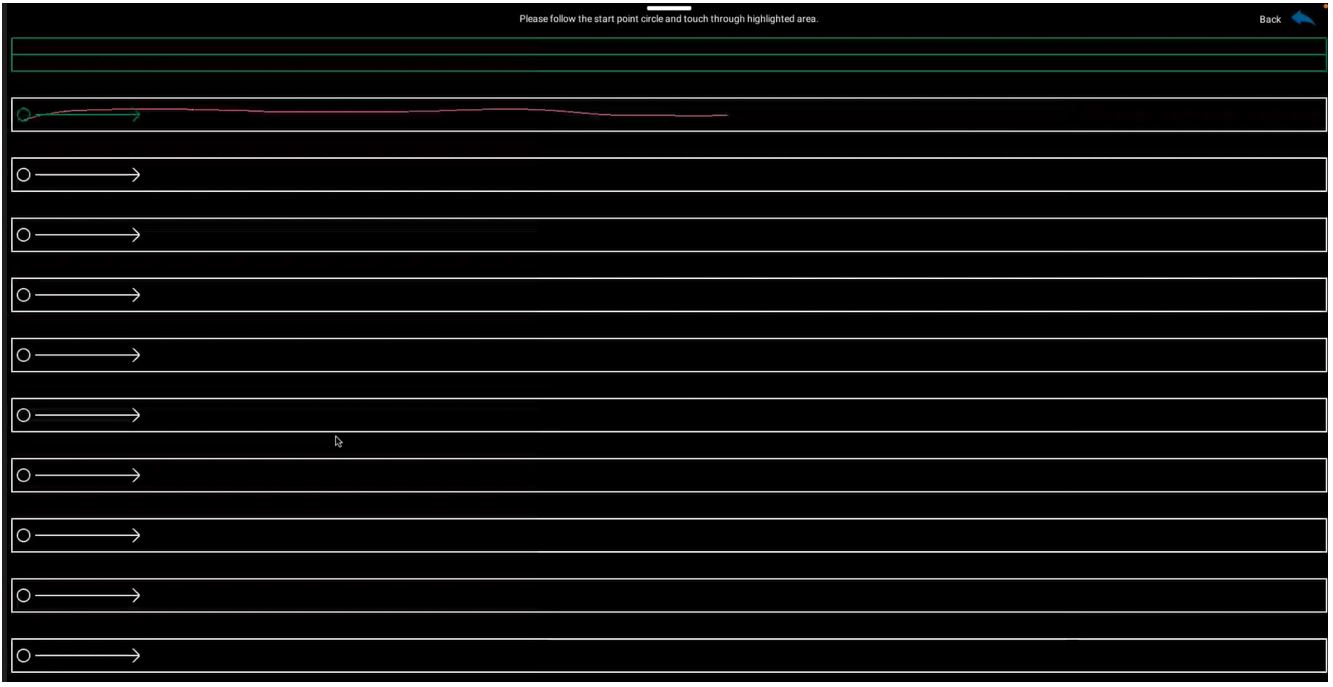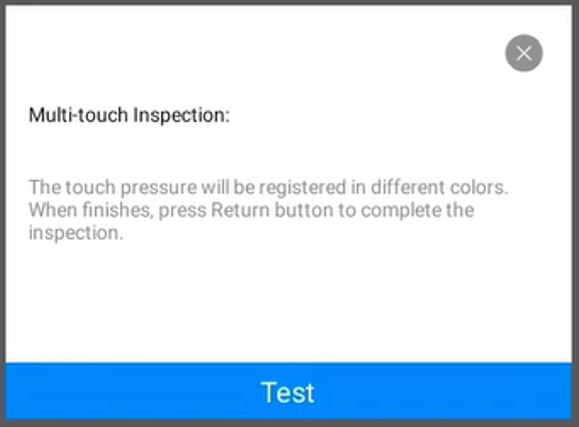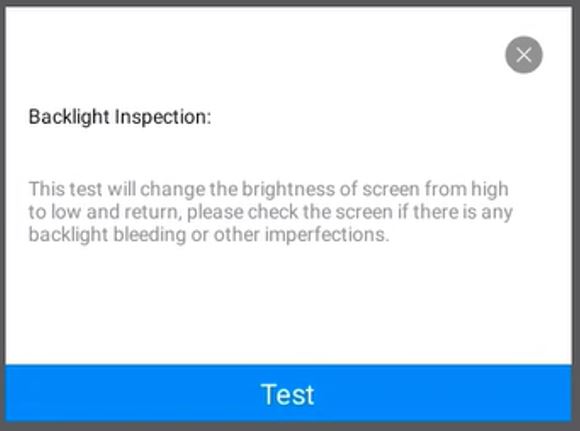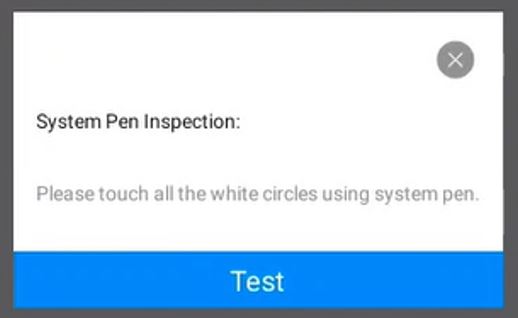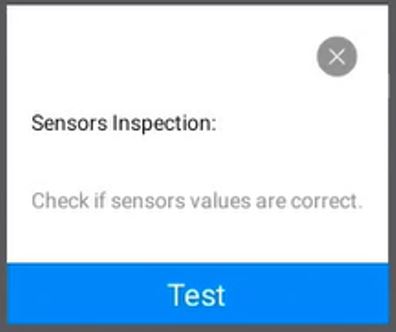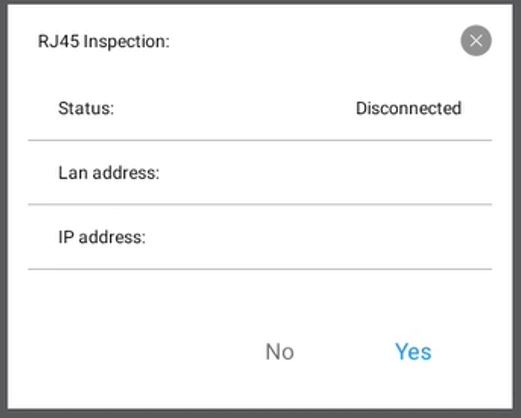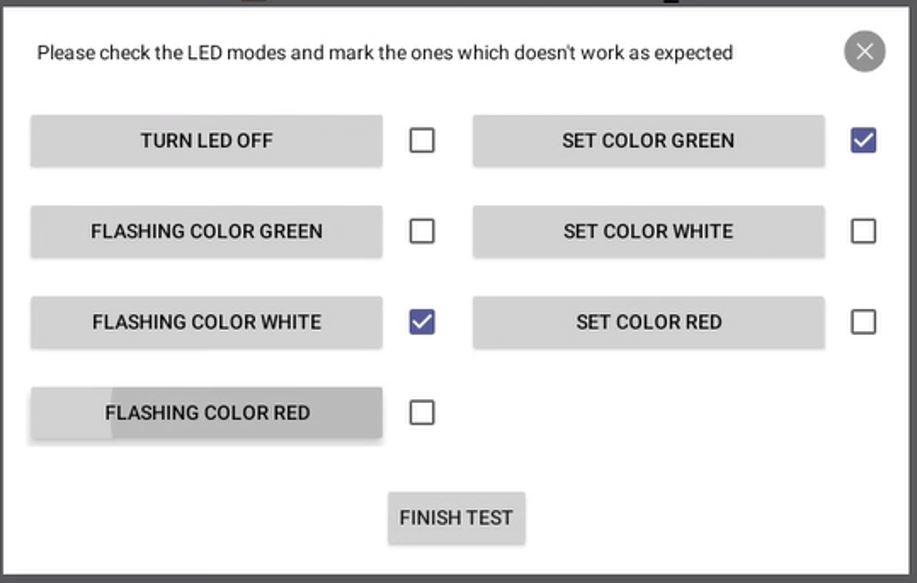工場出荷状態のリセット、ハードウェア診断、手動登録アプリケーション - ThinkSmart View Plus
工場出荷状態のリセット、ハードウェア診断、手動登録アプリケーション - ThinkSmart View Plus
工場出荷状態のリセット、ハードウェア診断、手動登録アプリケーション - ThinkSmart View Plus
内容
ThinkSmart View Plusの 工場出荷状態のリセット、 ハードウェア診断、 手動登録 アプリケーション について説明します。 このアプリケーションは、ThinkSmart View Plus に初期搭載されています。
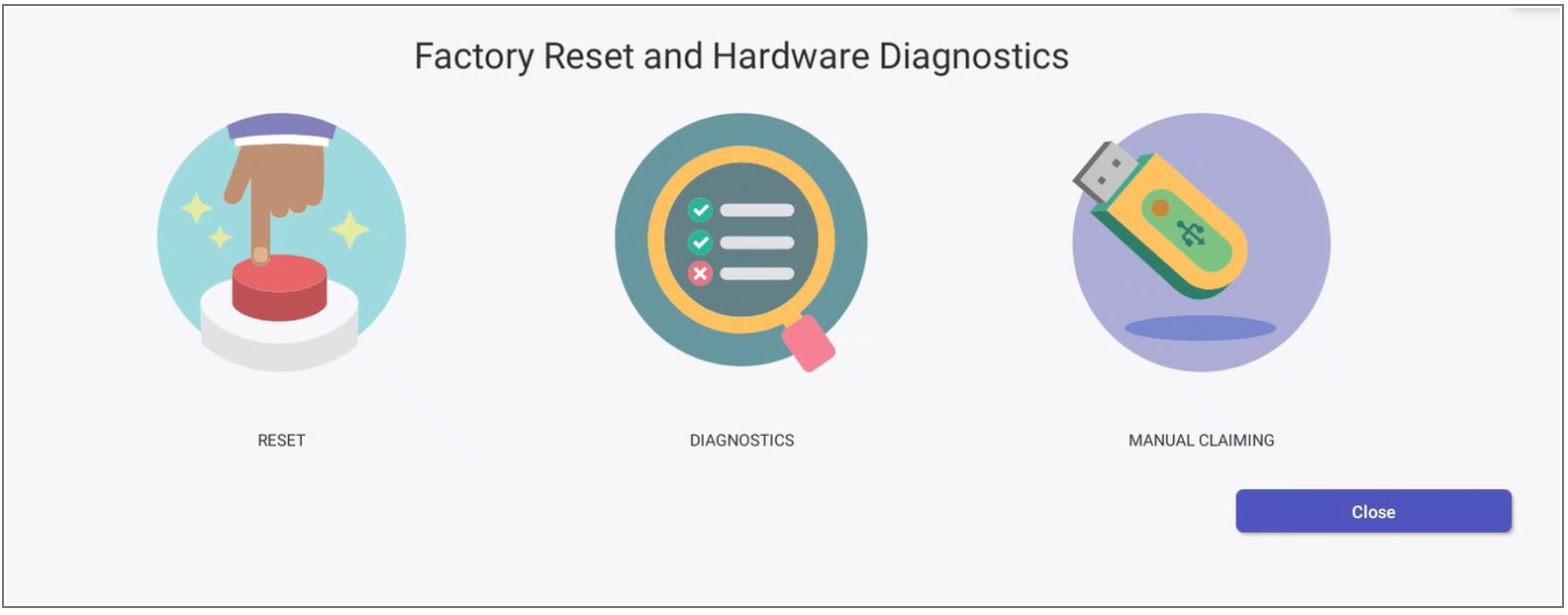
| アプリケーションの機能 | 内容 | 以下の場合に実行: |
| リセット | デバイス上のすべてのデータを消去し、デバイスを工場出荷時のデフォルト設定に戻します。Android OSはAndroid 10にリセットされます。また、Microsoft Teams管理センターからすべてのOver-The-Air (OTA)アップデートが削除されます。OTA アップデートの情報についてはこちら: Microsoft Teams 管理センターからOver-The-Air (OTA)を使用して、ThinkSmart View Plus ソフトウェアを更新するには |
|
| 診断 | 次のような個々のハードウェアコンポーネントをテストし、診断することができます: デバイス情報、スピーカー、マイク、カメラ、ディスプレイ、タッチスクリーン、WLAN(Wi-Fi)、マルチタッチ、Bluetooth、バックライト、システムペン、USB、センサー、RJ45(イーサネット)、LED | 特定のハードウェアコンポーネントをテスト、診断する |
| 手動登録 | ThinkSmart Manager ポータルを使用している場合、 ThinkSmart Manager ポータル (portal.thinksmart.lenovo.com)にThinkSmart View Plusを追加するのに役立ちます。 デバイスの追加は、デバイス登録とも呼ばれます。 詳細についてはこちら: ThinkSmart Manager |
詳細については、以下の情報を確認してください。 |
アプリケーションにアクセスするには、ThinkView Plus の電源が入っている間、リカバリー ボタンを 8秒間押し続けます。リカバリー ボタンは ThinkView Plus の背面左下にあります。

対象機種
ThinkSmart View Plus
オペレーティングシステム
Android
対策
工場出荷状態のリセット
以下の「FACTORY DATA RESET (工場出荷時データ リセット)」のメッセージ「個人情報やダウンロードしたアプリはすべて消去され、復元できません。」が表示されます。 続行するには、「OK」 または 「キャンセル」を選択して終了します。
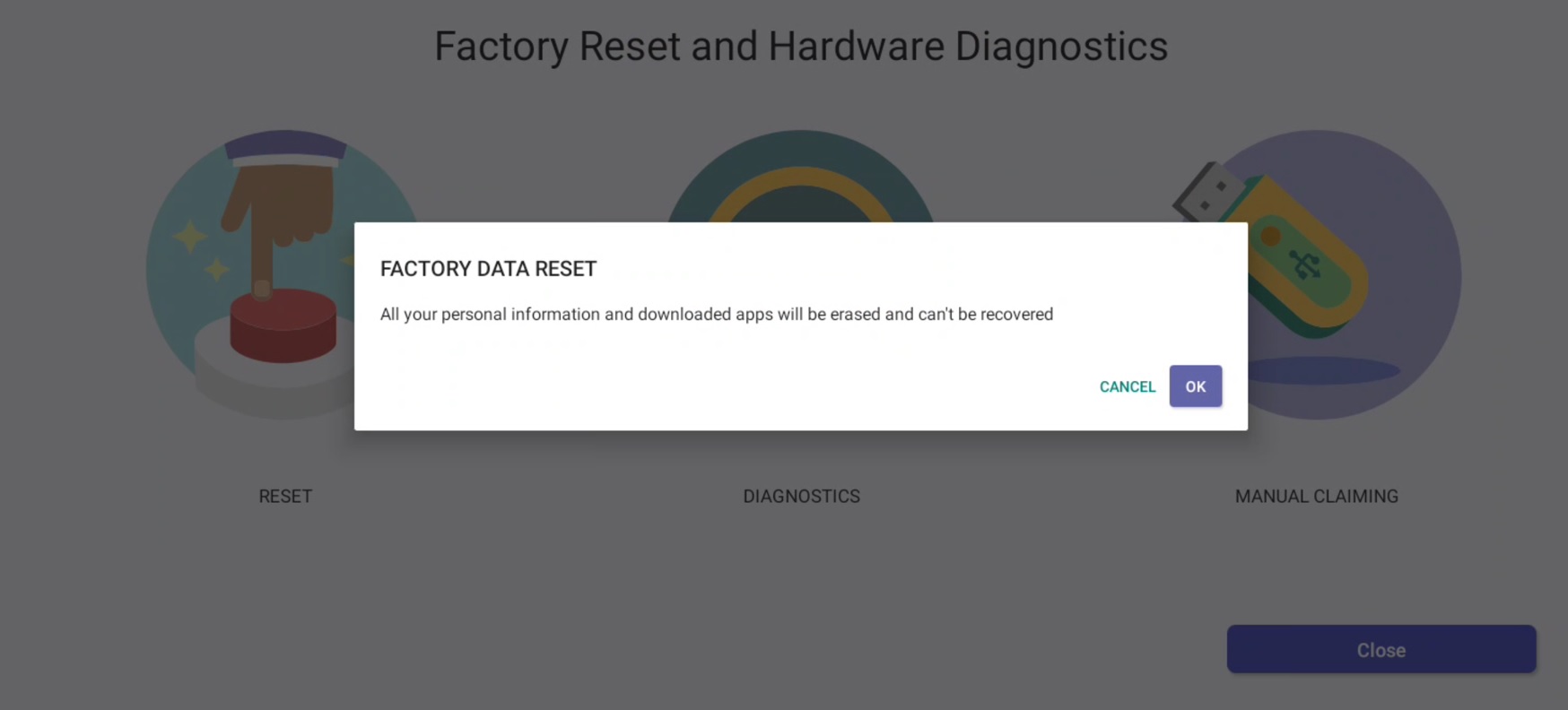
ハードウェア 診断
以下のハードウェア診断の選択肢が表示されます。
![]()
デバイス情報
次の情報が表示されます: モデル、シリアル番号 (SN)、Android バージョン、ファームウェア バージョン、稼働時間、CPU モデル
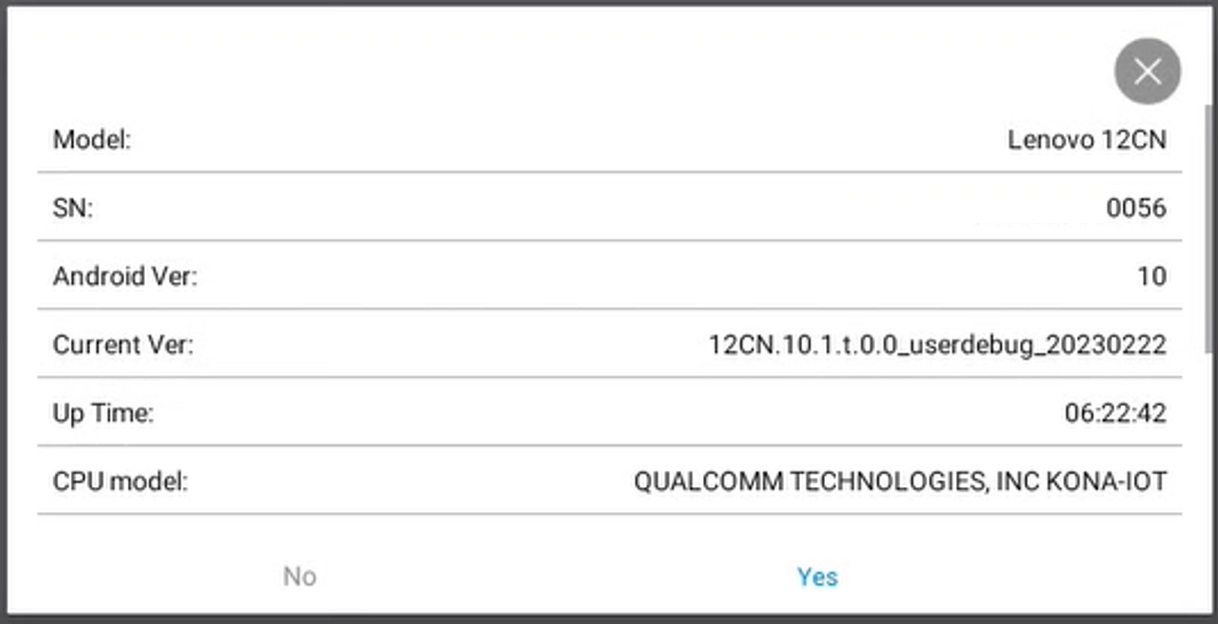
スピーカー
「スピーカー」メニュー項目をクリックしてスピーカーをテストします。スピーカーテストは ThinkView Plus のスピーカーのみをテストします。ThinkSmart View plus に接続されている他のスピーカーはテストされません。テストでは、スピーカーから最大音量で着信音が再生されます。「テスト」をクリックして、両方のスピーカーを確認します。
マイク
「マイク」をクリックしてマイクをテストします。このテストでは、あらゆる音や声を3秒間録音し、その録音を再生してマイクが機能していることを確認します。
次のようなメッセージが表示され、録音が開始されます。
カメラ
「カメラ」をクリックしてカメラをテストします。レンズの前面を遮るものがないことを確認して、テストを開始します。カメラが撮影しているものを確認します。
以下はカメラが撮影した映像の一例です。
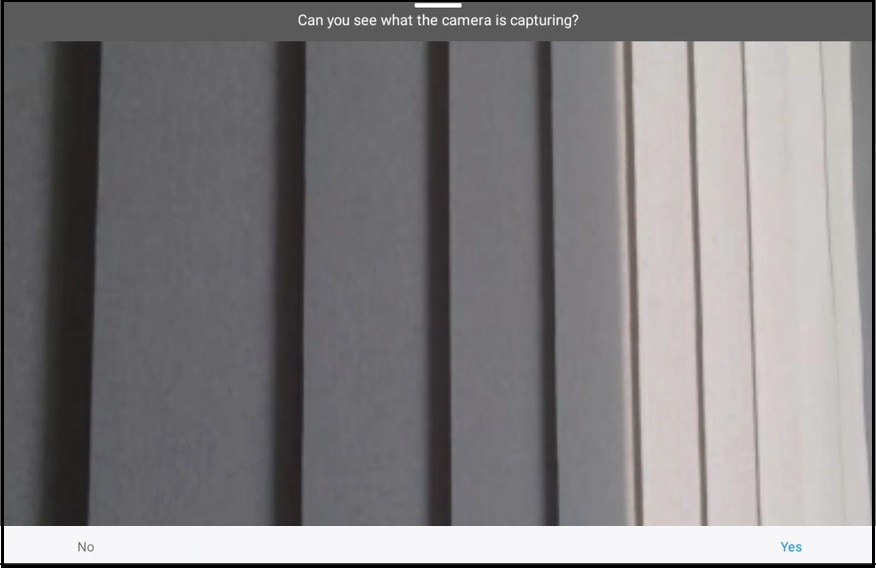
ディスプレイ
「ディスプレイ」をクリックしてディスプレイをテストします。 「テスト」を選択すると、画面に赤、緑、青が順番に表示されます。
各色ごとに、色が表示されたことを確認します。
タッチスクリーン
「タッチスクリーン」をクリックしてタッチスクリーンをテストします。
始点の円に沿って、ハイライトされたエリアをタッチします。すべての円に対して繰り返します。
WLAN (Wi-Fi)
WLAN をクリックして、WLAN (Wi-Fi) 機能をテストします。このテストでは、電源が入っている Wi-Fi ルーターまたはアクセス ポイントへのワイヤレス インターネット接続が必要です。
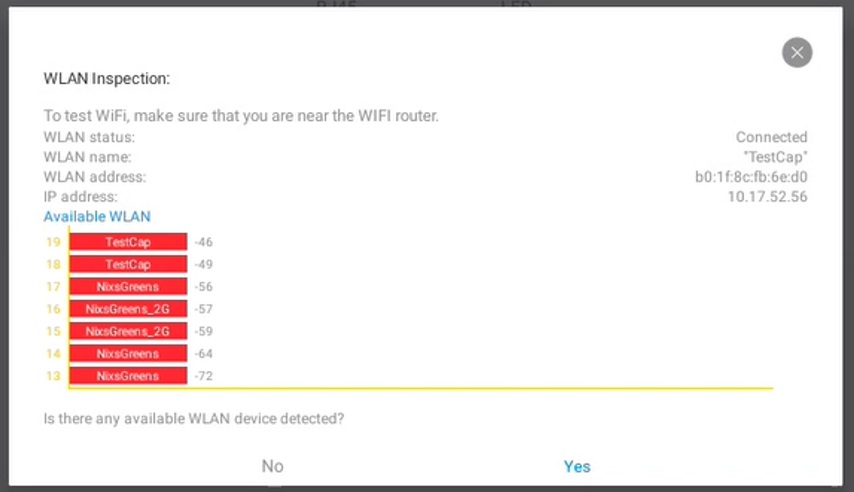
利用可能なネットワークの一覧が表示されます。ネットワークに接続している場合、ネットワーク情報が表示されます。
マルチタッチ
「マルチタッチ」をクリックしてマルチタッチスクリーンをテストします。 画面をタッチしてテストを開始します。 タッチするたびに、タッチ座標が表示されます。 「戻る」を選択した場合、 表示された情報が正しいかを確認し、テストを完了する必要があります。
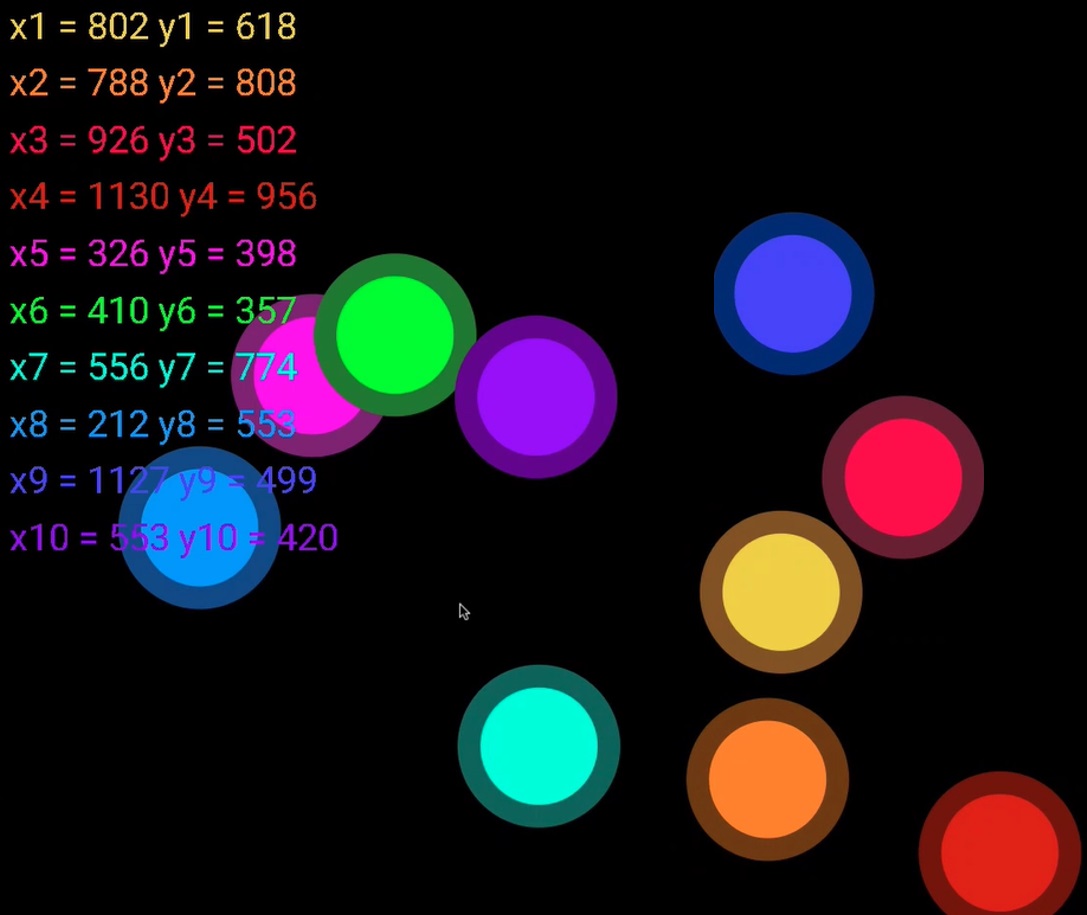
Bluetooth
「Bluetooth」をクリックしてBluetooth機能をテストします。 Bluetooth が自動的にオンになり、関連情報が表示されます。ペアリングされた使用可能なデバイスの一覧が含まれます。 情報が正しいことを確認します。
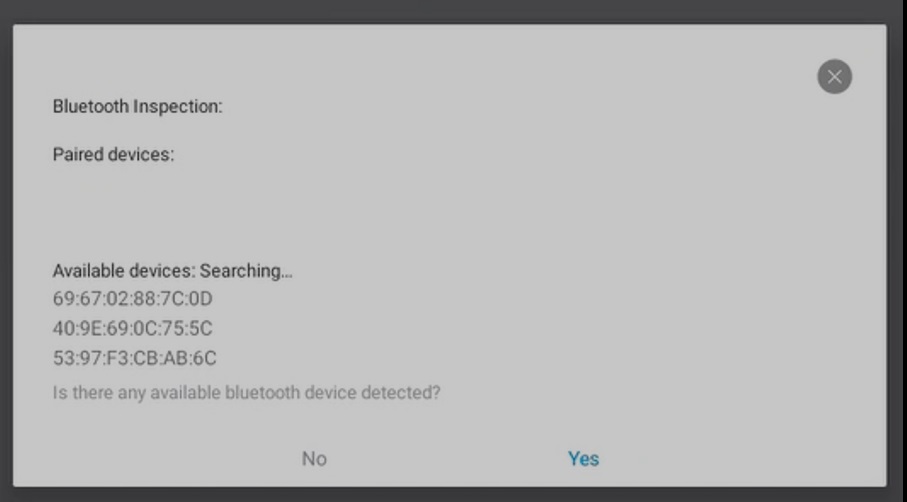
バックライト
「バックライト」をクリックしてバックライト機能をテストします。 これは、ディスプレイの明るさを高から低、そして戻るまでテストします。 このテストは、ブラックライトのにじみやその他の欠陥を特定するのに役立ちます。
バックライトの動作が正常であるかどうかを確認し、テストを完了します。
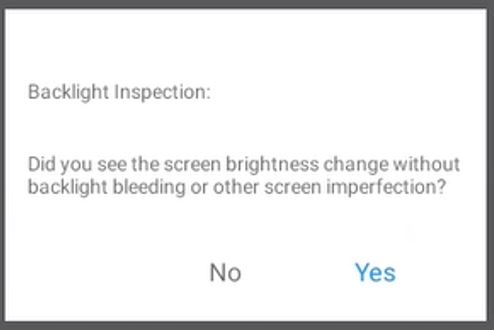
システム ペン
「システム ペン 」をクリックしてシステム ペンをテストします。 システム ペンを使用してすべての白い丸をタッチします。
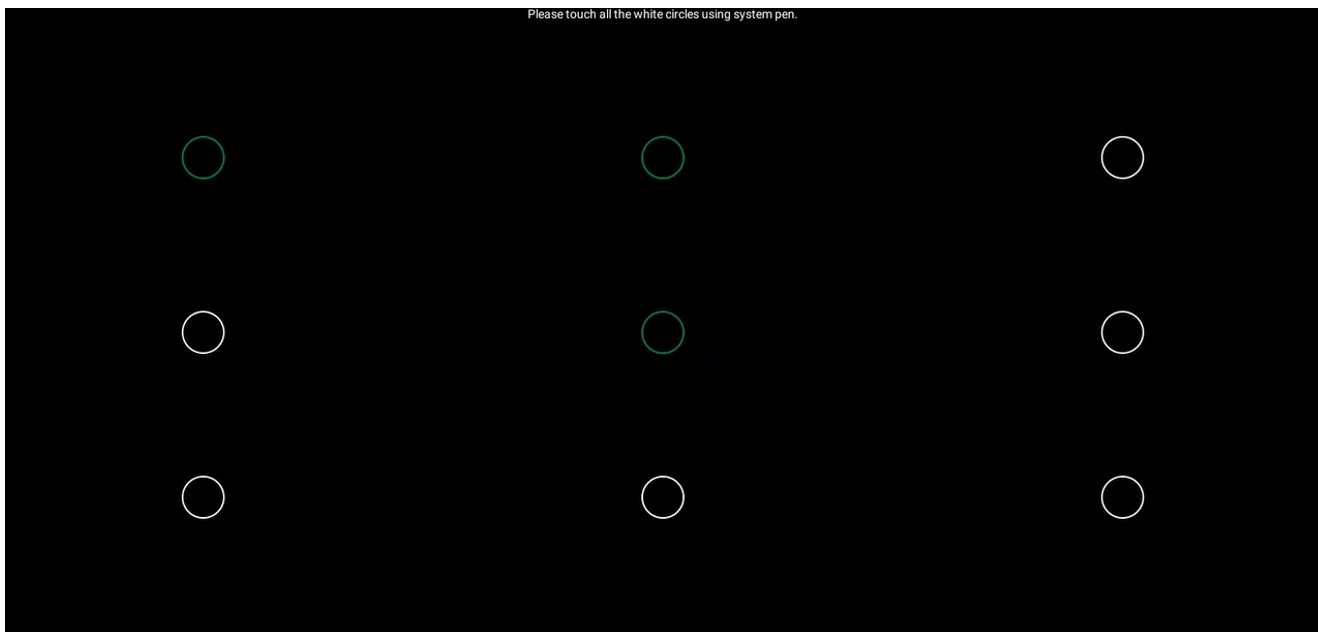
センサー
「センサー」をクリックして、さまざまなセンサー値を表示し、センサー値が正しいかを判断します。
RJ45
「RJ45」をクリックしてイーサネット ネットワーク接続をテストします。 ネットワーク状態の情報が表示されます。 これには、LAN アドレスと IP アドレスが含まれます。ネットワークから切断されている場合は、「切断」のステータスが表示されます。
LED
「LED」をクリックして、さまざまなLEDをテストします。 以下のすべてのLEDが正しい動作をしているかを確認します。
- LEDをオフにする
- 緑色に点滅
- 白色に点滅
- 赤色に点滅
- 緑色に設定
- 白色に設定
- 赤色に設定
手動登録
手動登録が発生する場合:
- ThinkSmart View Plus は ThinkSmart Manager ポータル (https://portal.thinksmart.lenovo.com)を使用している
- 以下の条件に基づいて、ThinkSmart Manager ポータル (https://portal.thinksmart.lenovo.com)使用時に、デバイスがオフラインになるなどの問題が発生する
条件 詳細 工場出荷状態のリセット または イメージの回復が実行された 工場出荷状態のリセットについては、上記の情報を参照してください。
イメージの回復についてはこちら: Lenovo Rescue and Smart Assistantを使用して、ThinkSmart View Plusを回復する
ThinkSmart Manager ポータル内のデバイスのオフライン/オンライン状態に基づいて、次の説明の手順に従います: 「デバイスの追加」における手動デバイス登録プロセス - ThinkSmart Manager ポータルサービス修理中のシステムマザーボード交換後 マザーボード交換サービス修理後の重要な情報 - ThinkSmart View Plus の説明の手順に従います。 この手順には、このアプリケーションにおける手動登録の詳細が含まれています。
関連リンク
ご意見はサイトの改善に活用いたします。