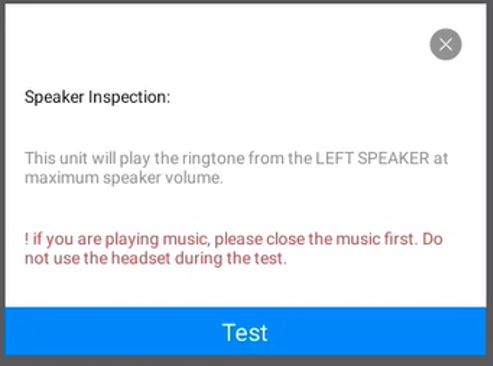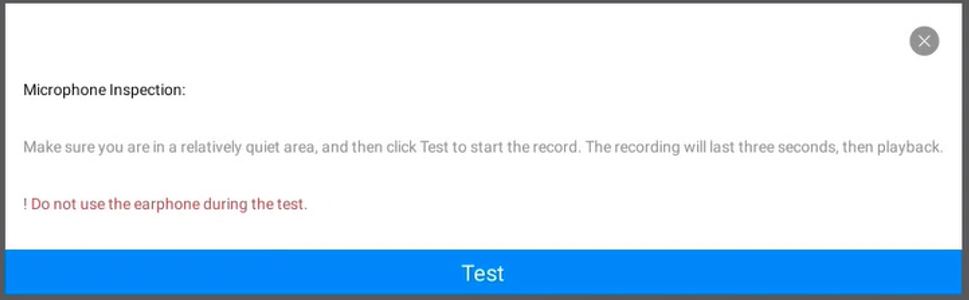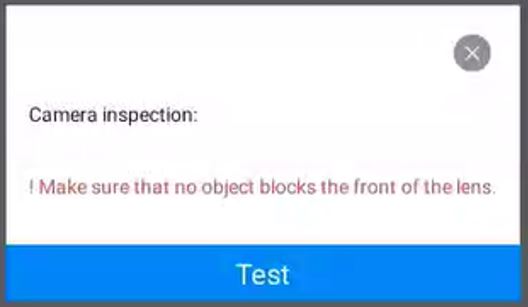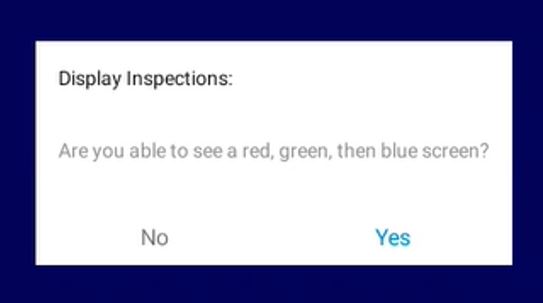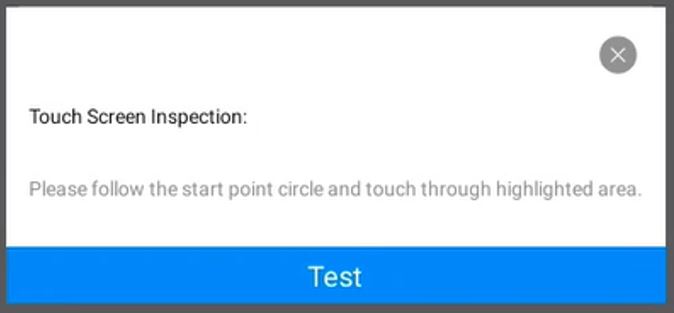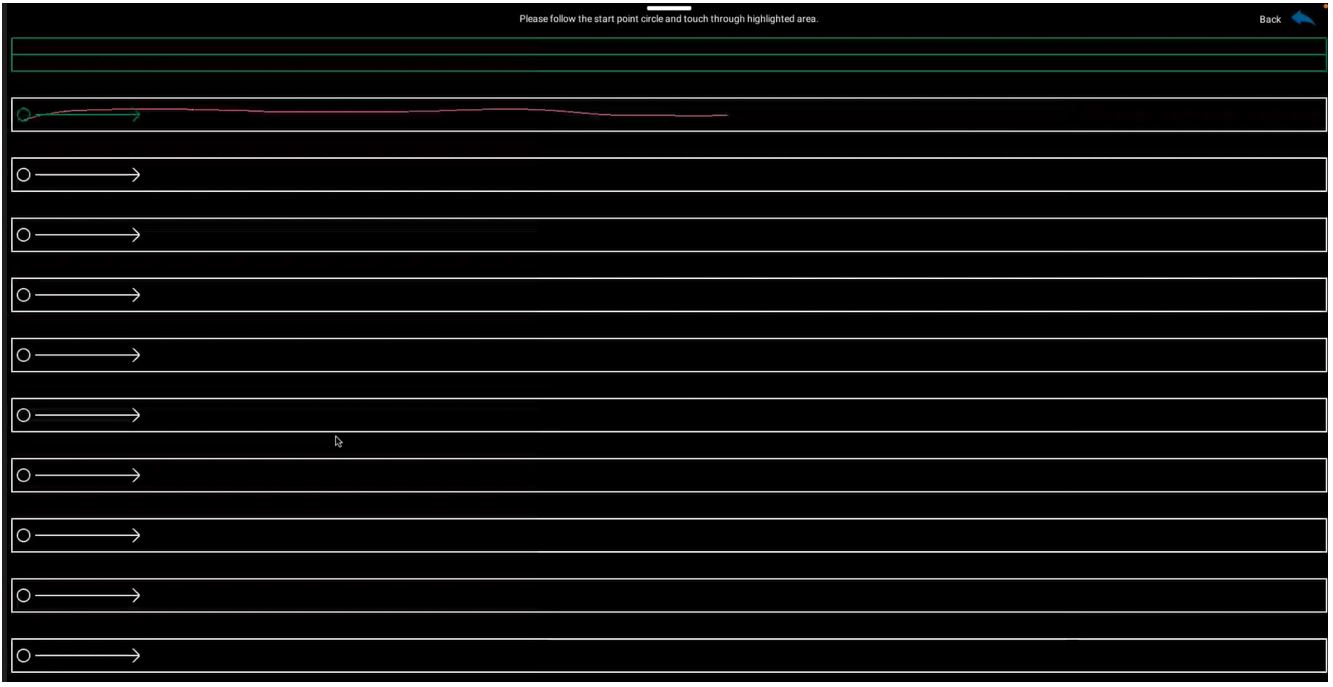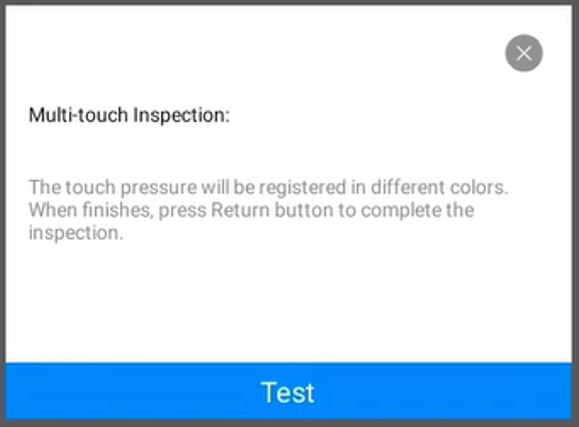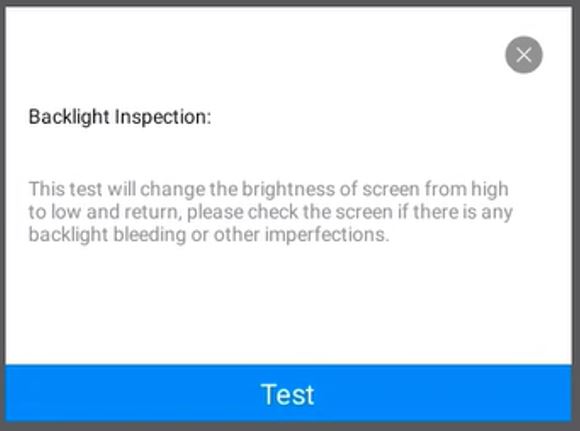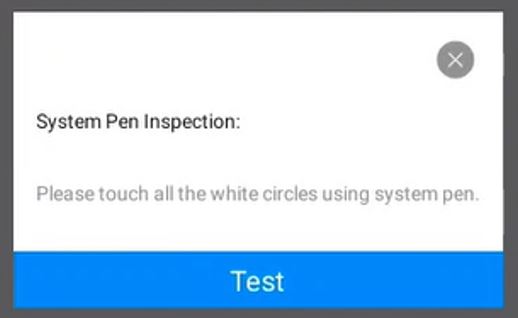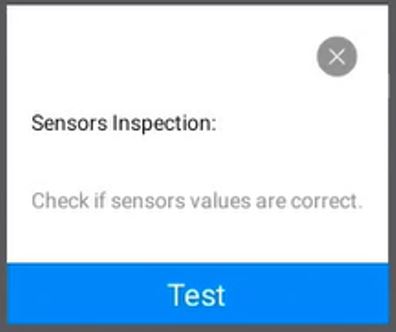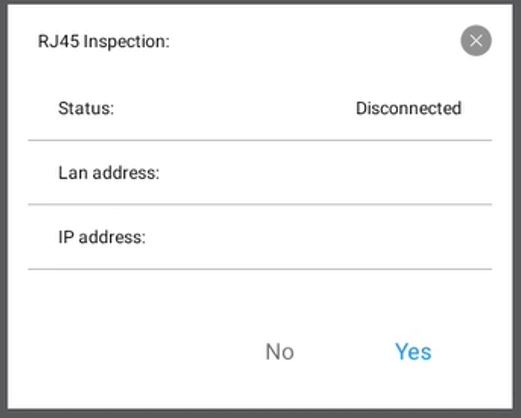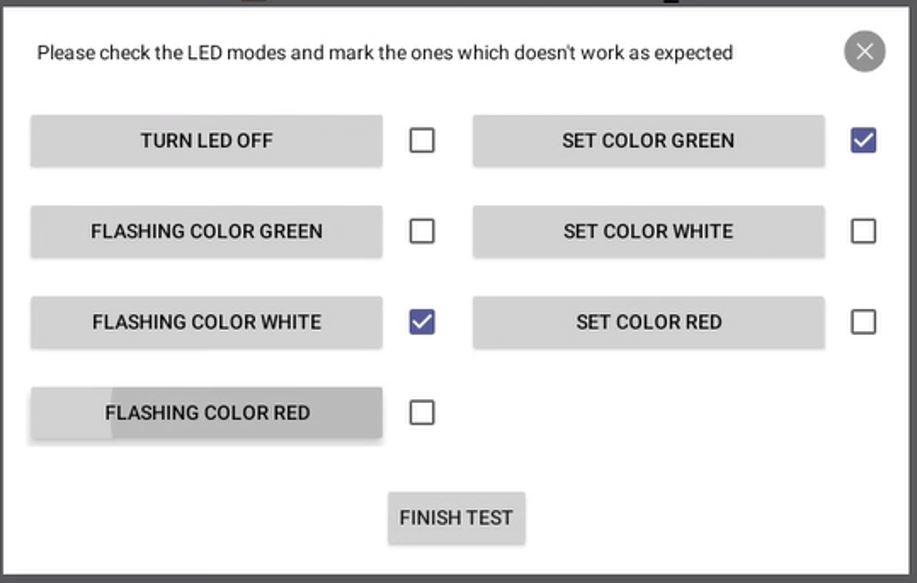Restablecimiento de fábrica, Diagnósticos de hardware, Aplicación de reclamación manual - ThinkSmart View Plus
Restablecimiento de fábrica, Diagnósticos de hardware, Aplicación de reclamación manual - ThinkSmart View Plus
Restablecimiento de fábrica, Diagnósticos de hardware, Aplicación de reclamación manual - ThinkSmart View Plus
Descripción
Describe la aplicación de Restablecimiento de fábrica, Diagnósticos de hardware, Reclamación manual para el ThinkSmart View Plus. Esta aplicación viene preinstalada en el ThinkSmart View Plus.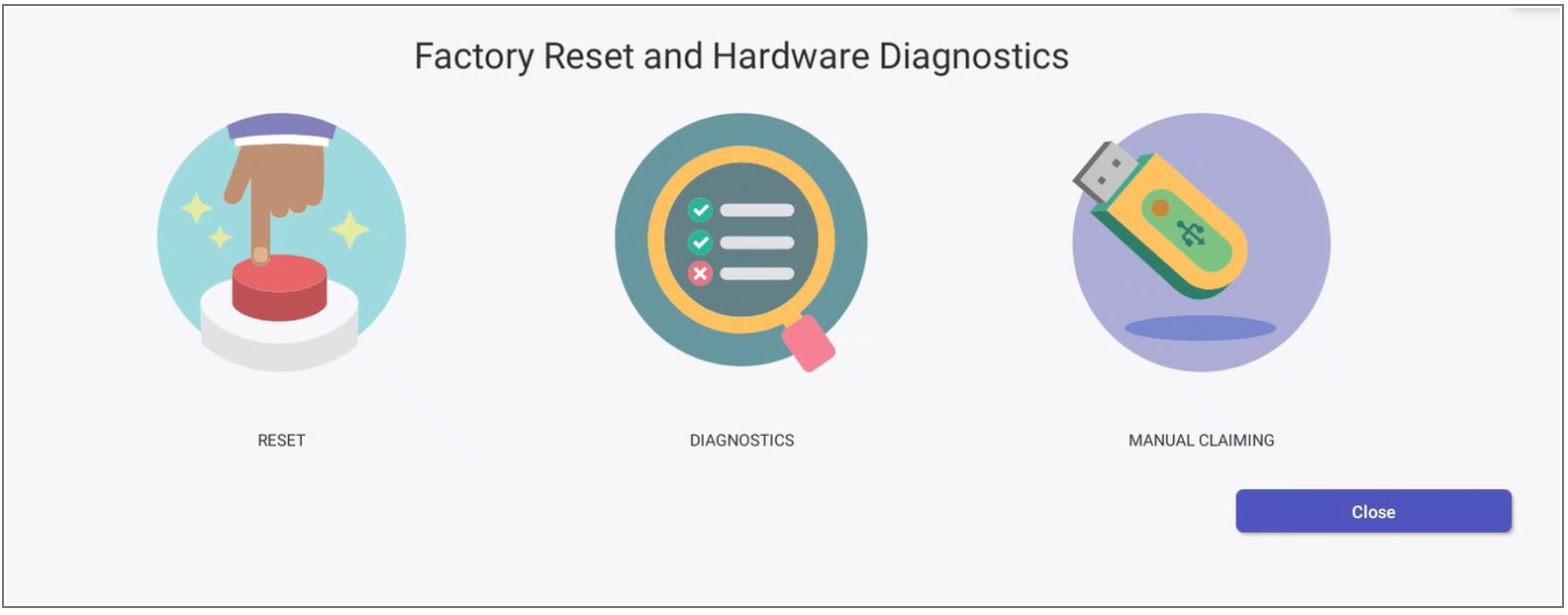
| Función de la aplicación | Descripción | Realizar cuando: |
| Restablecer | Borra todos los datos del dispositivo y restaura el dispositivo a la configuración de fábrica. El Android sistema operativo se restablece a Android 10. También elimina todas las actualizaciones Over-The-Air (OTA) del centro de administración de Microsoft Teams. Para información sobre actualizaciones OTA, haga clic en: Cómo actualizar el software de ThinkSmart View Plus utilizando Over-The-Air (OTA) desde el centro de administración de Microsoft Teams |
|
| Diagnósticos | Prueba y puede ayudar a diagnosticar componentes de hardware individuales que incluyen: Información del dispositivo, Altavoz, Micrófono, Cámara, Pantalla, Pantalla táctil, WLAN (Wi-Fi), Multi-táctil, Bluetooth, Retroiluminación, Lápiz del sistema, USB, Sensores, RJ45 (Ethernet), LED | Probar y diagnosticar un componente de hardware específico. |
| Reclamación manual | Ayuda a agregar el ThinkSmart View Plus al portal ThinkSmart Manager (portal.thinksmart.lenovo.com) si se utiliza el portal ThinkSmart Manager. Agregar un dispositivo también se conoce como reclamación de dispositivo. Para más información, haga clic en: ThinkSmart Manager. |
Para más detalles, revise la información a continuación. |
Para acceder a la aplicación, mantenga presionado el botón Recuperación durante 8 segundos, mientras el ThinkView Plus está encendido. El botón Recuperación se encuentra en la parte trasera, en la esquina inferior izquierda, del ThinkView Plus.
Sistemas aplicables
ThinkSmart View Plus
Sistemas operativos
Android
Solución
Restablecimiento de fábrica
El siguiente mensaje de RESTABLECIMIENTO DE DATOS DE FÁBRICA Toda su información personal y aplicaciones descargadas serán borradas y no podrán ser recuperadas aparece. Para continuar, seleccione OK o CANCELAR para salir.
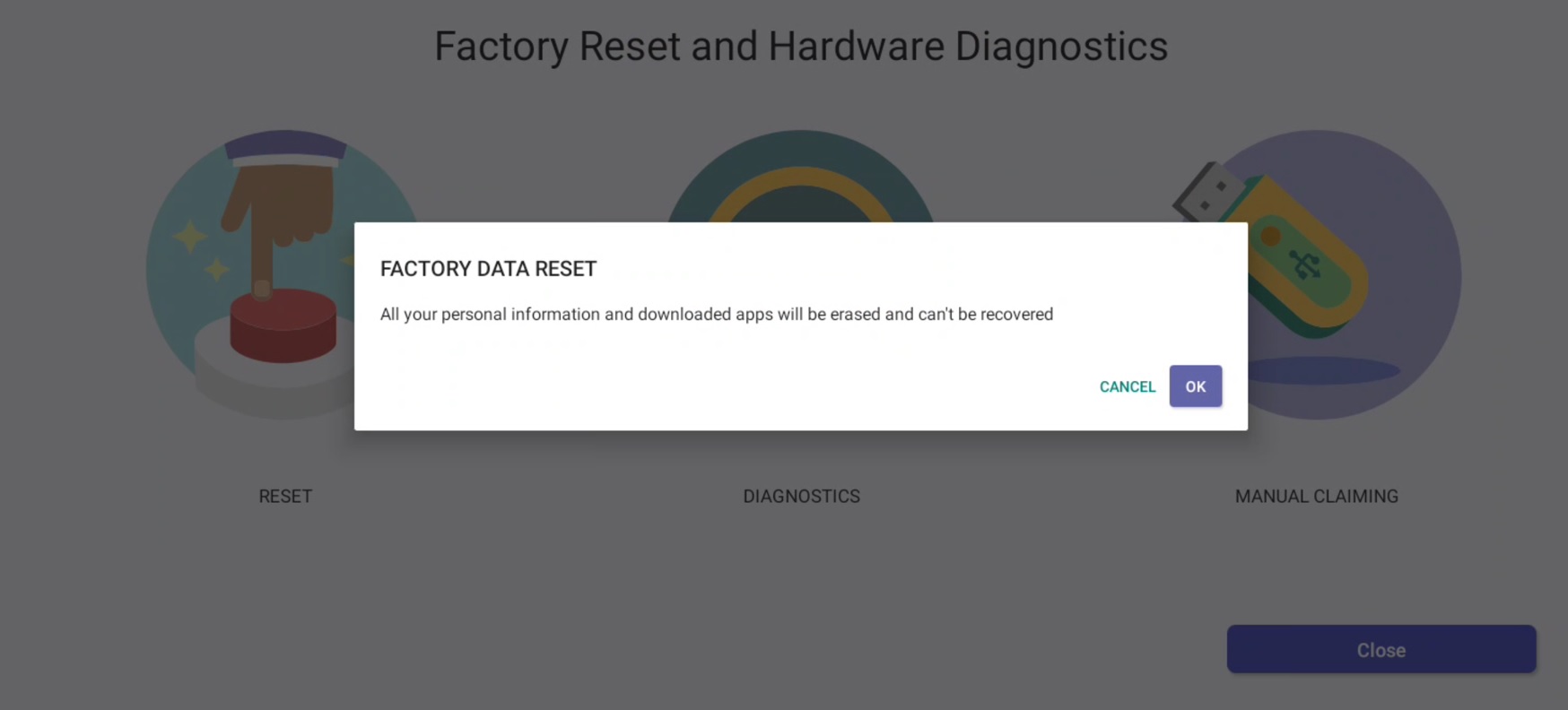
Diagnósticos de hardware
Aparecen las siguientes opciones de diagnóstico de hardware.
![]()
Información del dispositivo
Muestra la siguiente información: Modelo, Número de serie (SN), Android versión, Versión de firmware, Tiempo de actividad y Modelo de CPU.
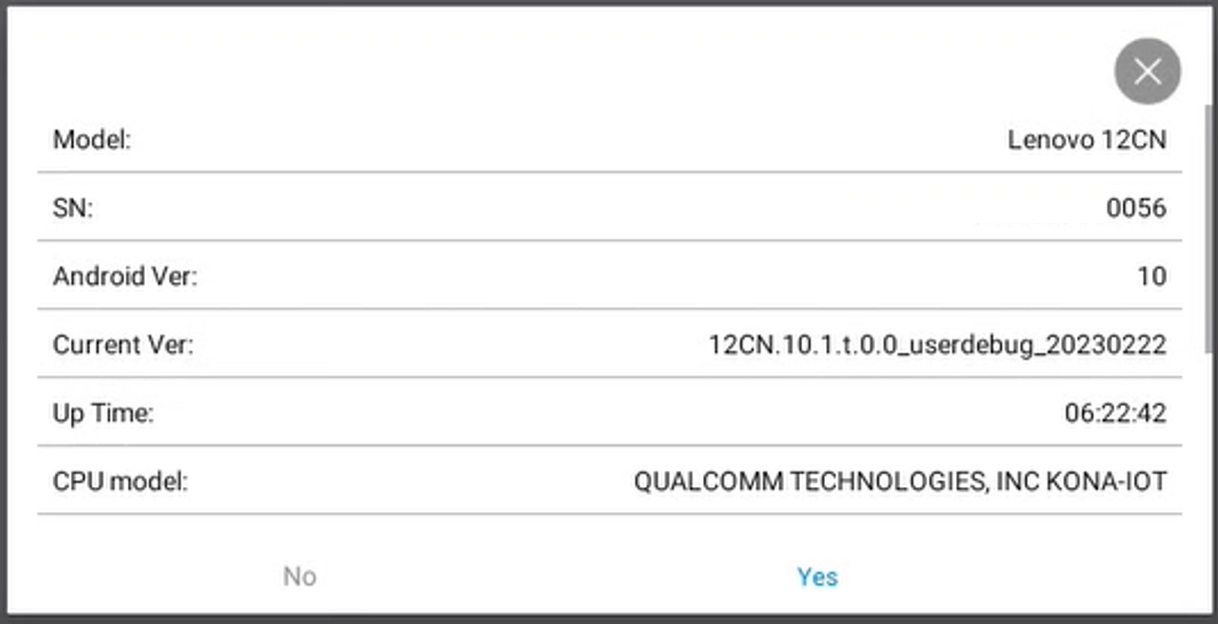
Altavoz
Haga clic en el elemento de menú Altavoz para probar el altavoz. La prueba del altavoz solo prueba el altavoz del ThinkView Plus. No prueba otros altavoces que estén conectados al ThinkSmart View Plus. La prueba reproduce un tono desde el altavoz al volumen máximo. Haga clic en Probar para confirmar para ambos altavoces.
Micrófono
Haga clic en Micrófono para probar el micrófono. La prueba graba cualquier sonido o voz durante tres segundos, luego reproduce la grabación para asegurarse de que el micrófono funcione.
Aparece el siguiente mensaje para comenzar la grabación.
Cámara
Haga clic en Cámara para probar la cámara. Asegúrese de que ningún objeto bloquee la parte frontal de la lente y comience la prueba. Necesitará confirmar si ve lo que la cámara está capturando.
Lo siguiente es un ejemplo de lo que la cámara capturó.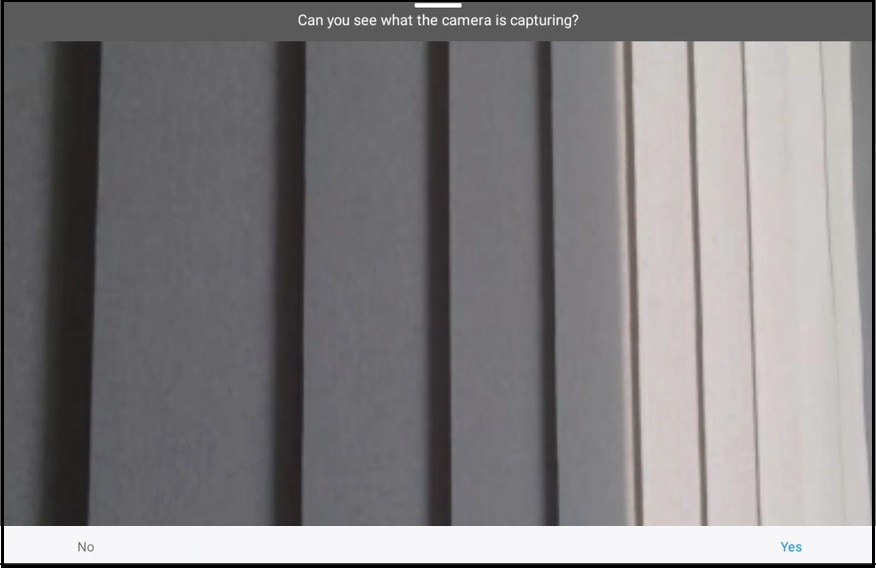
Pantalla
Haga clic en Pantalla para probar la pantalla. Cuando se selecciona Probar, la pantalla muestra rojo, verde y azul en secuencia.
Para cada color, confirme que el color se mostró.
Pantalla táctil
Haga clic en Pantalla táctil para probar la pantalla táctil.
Siga el círculo del punto de inicio y toque a través del área resaltada. Repita para todos los círculos.
WLAN (Wi-Fi)
Haga clic en WLAN para probar la funcionalidad de WLAN (Wi-Fi). Esta prueba requiere una conexión a internet inalámbrica a un enrutador Wi-Fi o punto de acceso que esté encendido.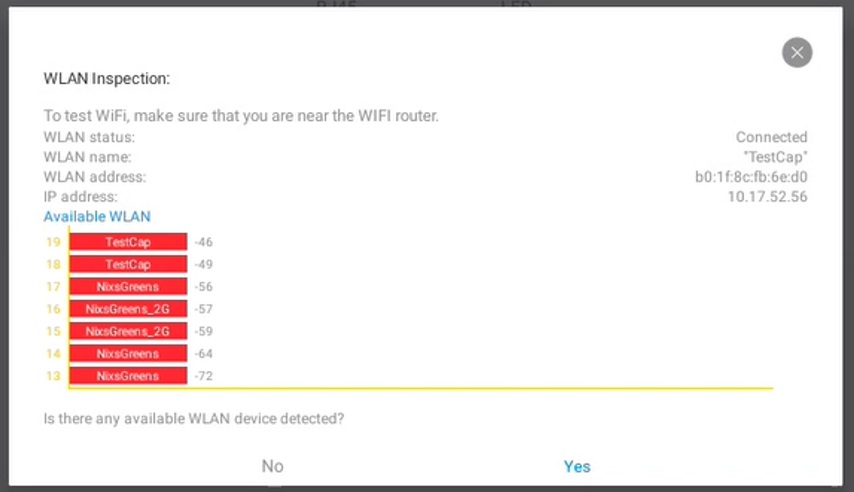
Se muestra una lista de redes disponibles. Si está conectado a una red, aparece la información de la red.
Multi-táctil
Haga clic en Multi-táctil para probar la pantalla multi-táctil. Toque la pantalla para comenzar la prueba. Para cada toque, aparecen las coordenadas del toque. Cuando se selecciona Atrás, debe confirmar si la información mostrada es correcta o no para completar la prueba.
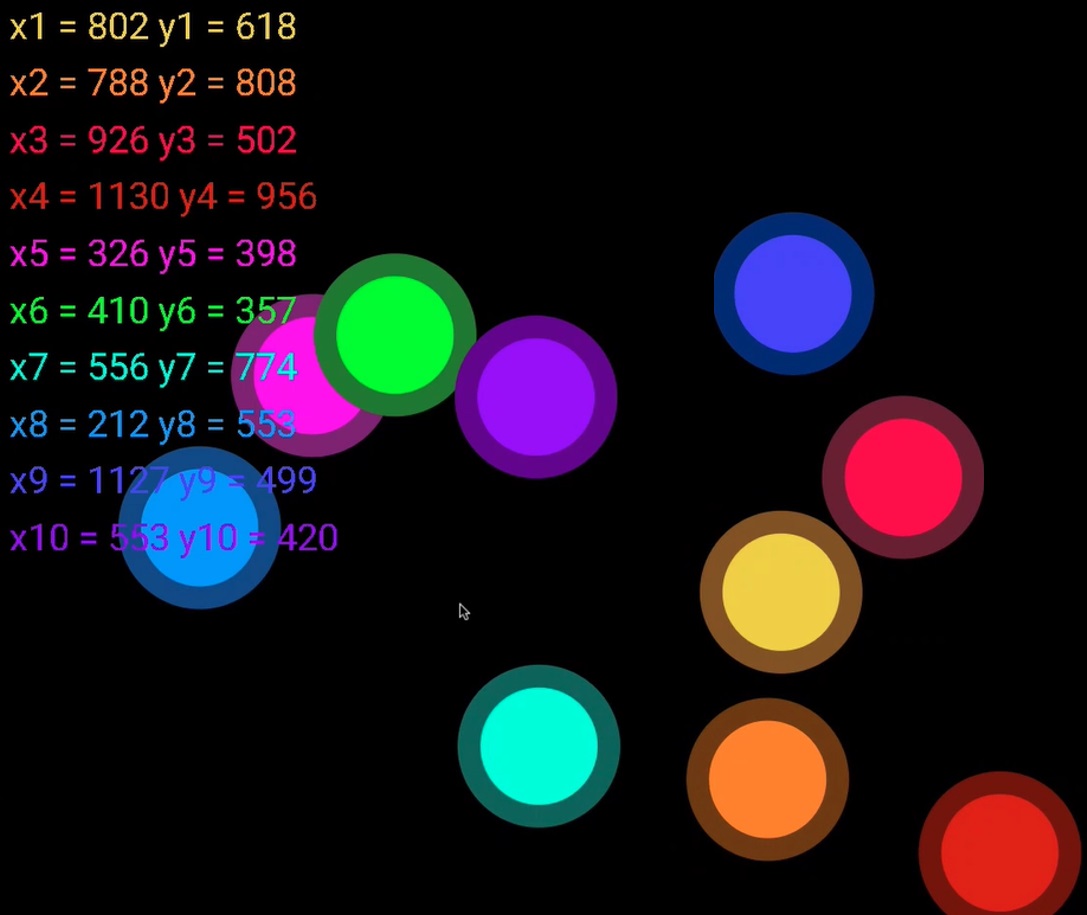
Bluetooth
Haga clic en Bluetooth para probar la funcionalidad de Bluetooth. Bluetooth se activa automáticamente para mostrar la información relevante. Esto incluye: una lista de dispositivos emparejados y disponibles. Confirme que la información es correcta. 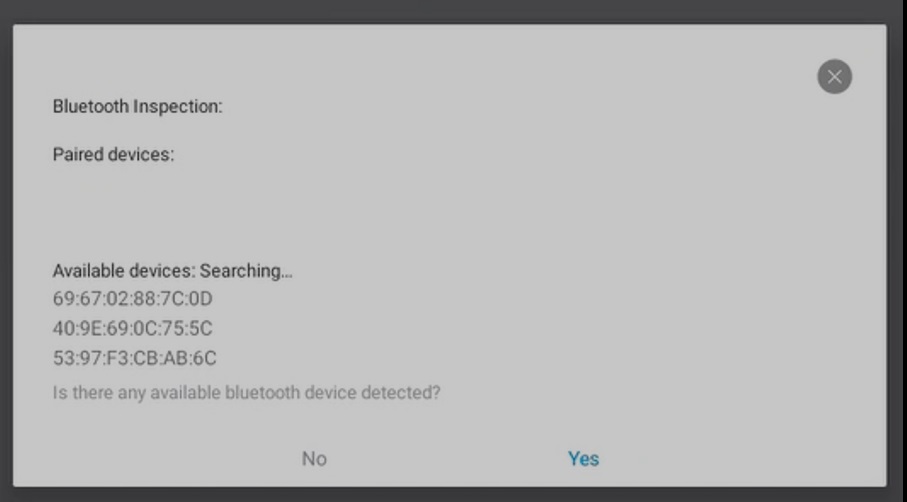
Retroiluminación
Haga clic en Retroiluminación para probar la funcionalidad de retroiluminación. Esto prueba la brillo de la pantalla de alto a bajo y de regreso. Esta prueba ayuda a identificar el sangrado de luz o otras imperfecciones.
Para completar la prueba, confirme si el comportamiento de la retroiluminación fue correcto.
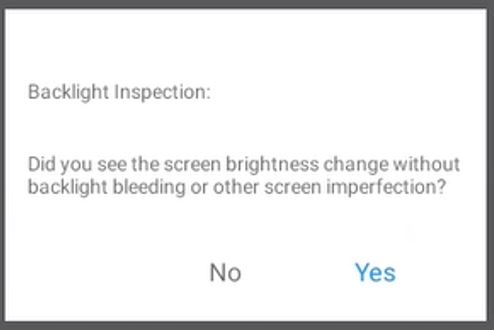
Lápiz del sistema
Haga clic en Lápiz del sistema para el lápiz del sistema. Toque todos los círculos blancos usando el lápiz del sistema.
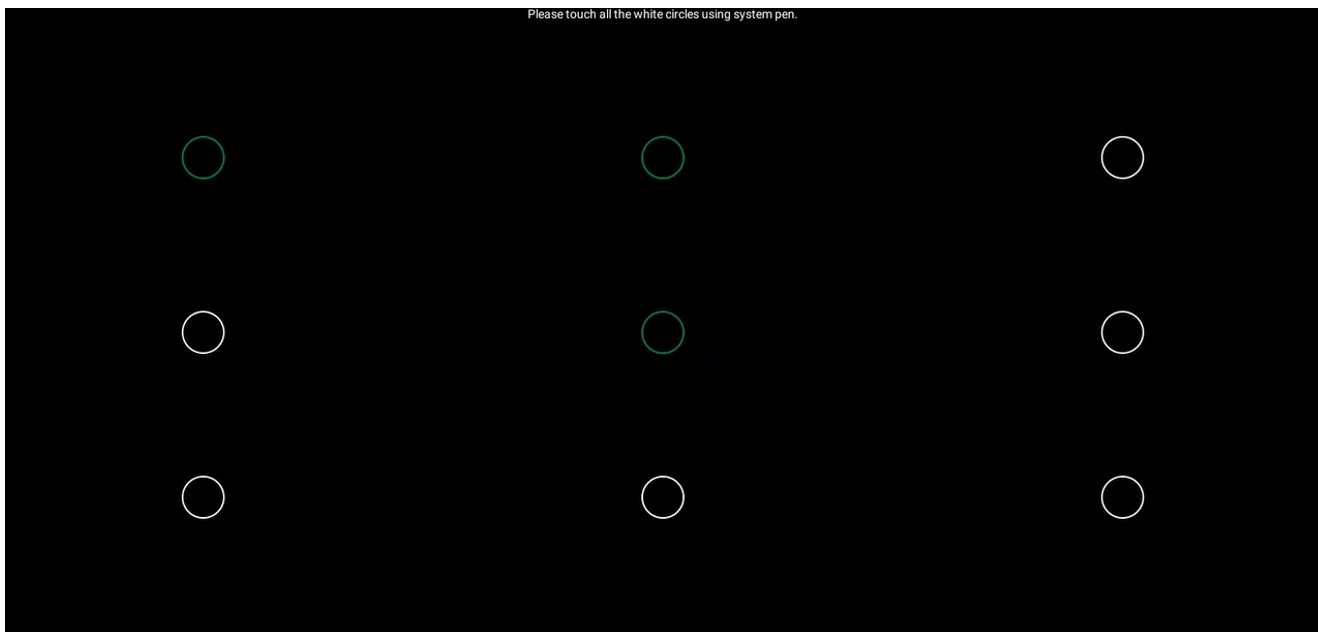
Sensores
Haga clic en Sensores para ver los diversos valores de los sensores y determinar si los valores de los sensores son correctos.
RJ45
Haga clic en RJ45 para probar la conexión de red Ethernet. La información del estado de la red aparece. Esto incluye: Dirección LAN y dirección IP. Si está desconectado de la red, aparece el estado Desconectado.
LED
Haga clic en LED para probar los diversos LED. Confirme el comportamiento correcto de todos los LED para lo siguiente:
- APAGAR LED
- COLOR VERDE PARPADEANTE
- COLOR BLANCO PARPADEANTE
- COLOR ROJO PARPADEANTE
- COLOR VERDE FIJO
- COLOR BLANCO FIJO
- COLOR ROJO FIJO
Reclamación manual
La reclamación manual ocurre cuando:
- El ThinkSmart View Plus está utilizando el portal ThinkSmart Manager (https://portal.thinksmart.lenovo.com).
- Problemas, que incluyen que el dispositivo está fuera de línea, cuando se utiliza el portal ThinkSmart Manager (https://portal.thinksmart.lenovo.com) basados en las siguientes condiciones:
Condición Detalles Se ha realizado un restablecimiento de fábrica o una recuperación de imagen. Para el restablecimiento de fábrica, consulte la información anterior.
Para información sobre recuperación de imagen, visite: Recuperar ThinkSmart View Plus utilizando Lenovo Rescue y Smart Assistant.
Basado en el estado de conexión del dispositivo Offline / Online dentro del portal ThinkSmart Manager, siga el proceso que se describe en: Proceso de Registro Manual del Dispositivo durante "Agregar Dispositivo" - Servicio ThinkSmart Manager (TSMS).Después de que se ha reemplazado la placa base del sistema durante una reparación de servicio. Siga el proceso que se describe en: Después del reemplazo de la placa del sistema, agregar dispositivo al portal ThinkSmart Manager - ThinkSmart View Plus. Este proceso incluye más detalles sobre la reclamación manual dentro de esta aplicación.
Artículos Relacionados
Sus comentarios ayudan a mejorar la experiencia general