Cara memilih perangkat boot, mengatur urutan boot, dan mengaktifkan menu boot - ideapad, ThinkPad, ThinkStation, ThinkCentre, ideacentre
Cara memilih perangkat boot, mengatur urutan boot, dan mengaktifkan menu boot - ideapad, ThinkPad, ThinkStation, ThinkCentre, ideacentre
Cara memilih perangkat boot, mengatur urutan boot, dan mengaktifkan menu boot - ideapad, ThinkPad, ThinkStation, ThinkCentre, ideacentre
Deskripsi
Topik ini menjelaskan cara memilih perangkat boot, mengatur urutan boot, dan mengaktifkan menu boot.
Merk yang Berlaku
- ideapad
- ThinkPad
- ThinkStation
- ThinkCentre
- ideacentre
Solusi
Cara memilih perangkat boot dari BIOS (Menu Boot)
Tekan F12 atau (Fn+F12) dengan cepat dan berulang kali pada logo Lenovo saat booting untuk membuka Windows Boot Manager. Pilih perangkat boot dari daftar. Ini adalah opsi satu kali.
Catatan: Jika perangkat boot dinonaktifkan di BIOS, maka perangkat boot tidak dapat dipilih menggunakan metode ini.
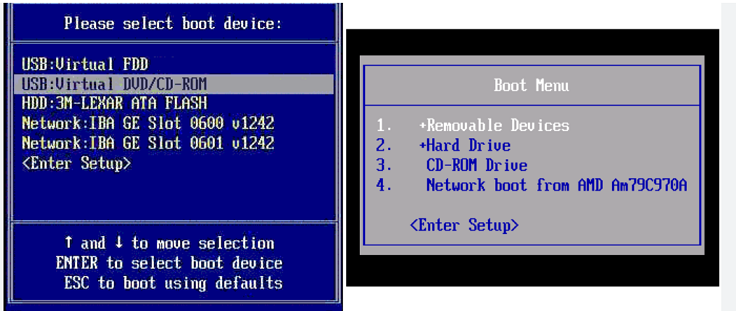
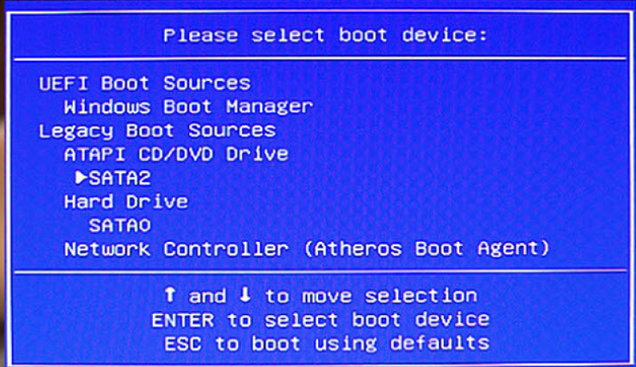
Cara Mengaktifkan Opsi Daftar Perangkat Boot F12
Contoh berikut menunjukkan sistem yang memiliki opsi untuk mengaktifkan atau menonaktifkan Opsi Daftar Perangkat Boot F12.
Masuk ke BIOS untuk mengaktifkan Opsi Daftar Perangkat Boot F12 (opsi biasanya berada di bawah tab Startup).
- BIOS kunci untuk ThinkPad: F1 Cara yang Disarankan untuk masuk ke BIOS - ThinkPad, ThinkCentre, ThinkStation
- BIOS kunci untuk IdeaPad: F2 (atau Fn+F2) Cara yang Disarankan untuk masuk ke BIOS - ideapad
- BIOS kunci untuk Desktop & All-in-Ones: F1 Cara yang Disarankan untuk masuk ke BIOS untuk Lenovo Desktop & All-In-Ones - Windows
Simulator BIOS dapat menampilkan contoh BIOS untuk banyak sistem, lihat Lenovo BIOS Simulator Center: Utilitas pengaturan interaktif BIOS - Windows.
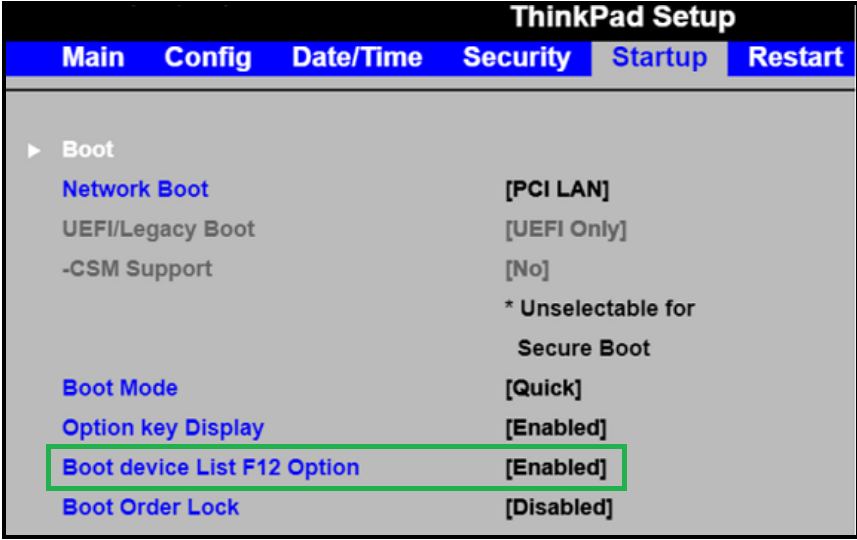
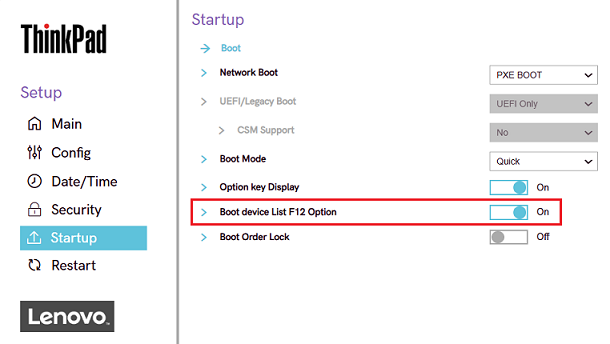
Cara mengatur urutan boot dan mengakses BIOS
1. Restart komputer Anda.
2. Segera tekan kunci BIOS 5-10 kali setelah tombol daya ditekan atau restart sistem dan tekan kunci BIOS saat logo Lenovo ditampilkan. Kunci BIOS bervariasi berdasarkan seri produk Anda.
- BIOS kunci untuk ThinkPad: F1
- BIOS kunci untuk IdeaPad: F2 (atau Fn+F2)
- BIOS kunci untuk Desktop & All-in-Ones: F1
Jika Anda memerlukan bantuan lebih lanjut tentang cara mengakses sistem BIOS, kunjungi Topik Populer: BIOS dan UEFI (lenovo.com).
3. Navigasikan ke menu Boot menggunakan tombol panah pada keyboard Anda.
4. Pilih hard drive atau perangkat yang ingin Anda atur sebagai prioritas boot pertama menggunakan tombol panah. 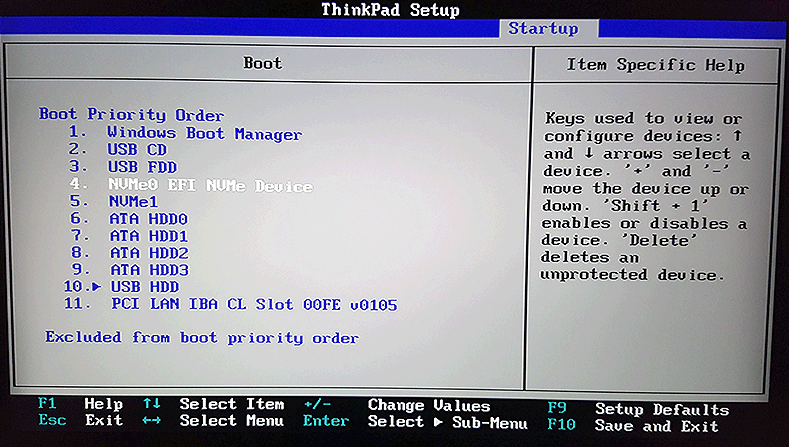
5. Tekan tombol “+” atau “-” untuk memindahkan hard drive atau perangkat yang dipilih ke bagian atas daftar prioritas boot.
6. Simpan perubahan dan keluar dari pengaturan BIOS dengan menekan tombol yang sesuai (misalnya F10 atau ESC).
Komputer Anda sekarang akan boot dari hard drive atau perangkat yang dipilih sebagai prioritas pertama dalam urutan boot.
Artikel Terkait
Your feedback helps to improve the overall experience

