Comment ajouter un appareil à ThinkSmart Manager depuis l'application mobile ThinkSmart Manager
Comment ajouter un appareil à ThinkSmart Manager depuis l'application mobile ThinkSmart Manager
Comment ajouter un appareil à ThinkSmart Manager depuis l'application mobile ThinkSmart Manager
Description
Décrit comment ajouter un appareil au portail ThinkSmart Manager en utilisant l'application mobile ThinkSmart Manager disponible ici : iOS | Android.
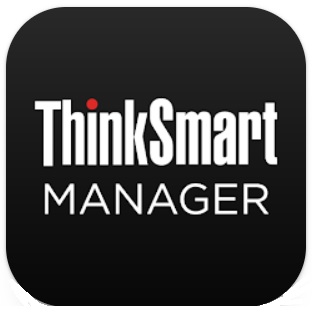
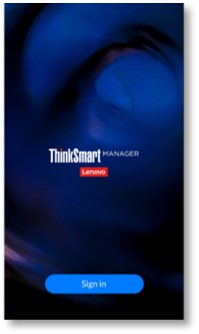
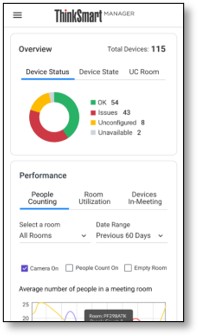
Ajouter un appareil est également connu sous le nom de "revendiquer un appareil". Ajouter un appareil vous permet de :
- Configurer les paramètres avancés des appareils
- Gérer les appareils revendiqués par votre organisation
- Surveiller l'état des appareils
Les procédures suivantes Ajouter un appareil sont également disponibles :
- Comment ajouter un appareil à ThinkSmart Manager depuis le portail ThinkSmart Manager
- Comment ajouter des appareils en masse à ThinkSmart Manager depuis le portail ThinkSmart Manager
Si vous ne parvenez pas à ajouter un appareil en utilisant les méthodes décrites ci-dessous, contactez Lenovo Support.
Pour plus d'informations sur le portail ThinkSmart Manager, l'application mobile ThinkSmart Manager et le Service ThinkSmart Manager (TSMS), visitez : ThinkSmart Manager.
Systèmes applicables
| Windows IoT appareils | Android appareils |
Solution
En fonction de l'appareil et de la configuration logicielle de l'appareil, les scénarios de revendication d'appareils suivants sont disponibles :
| Windows IoT Appareil | Client de l'application ThinkSmart Manager Service (TSMS) | Méthodes et processus de revendication disponibles | |
|
Installé |
|
|
| Non installé |
|
||
ThinkSmart Edition Tiny M920q |
Non installé |
|
|
| Version 1.2.2x ou ultérieure |
|
||
| Version antérieure à 1.2.2x |
|
||
| Non installé |
|
||
| Android Appareil | Méthodes et processus de revendication disponibles |
ThinkSmart View Plus |
|
Comment déterminer si le Service ThinkSmart Manager (TSMS) est installé :
Pour déterminer si le ThinkSmart Management Service est installé sur un appareil ThinkSmart, utilisez les commandes de registre suivantes Windows :
- UDCService :
HKEY_LOCAL_MACHINE\SYSTEM\CurrentControlSet\Services\UDCService - ThinkSmartManagementService :
HKEY_LOCAL_MACHINE\SYSTEM\CurrentControlSet\Services\ThinkSmartManagementService
Des informations supplémentaires sont également disponibles à : Comment identifier et mettre à jour la version du Lenovo ThinkSmart Manager Service.
Ajouter ThinkSmart One, Core pendant Windows OOBE
- Assurez-vous que l'appareil est connecté à Internet pendant le processus de réclamation.
- Pendant Windows OOBE, si le service n'est pas disponible comme indiqué ci-dessous, référez-vous à : Processus d'enregistrement manuel de l'appareil pendant "Ajouter un appareil" - portail ThinkSmart Manager.
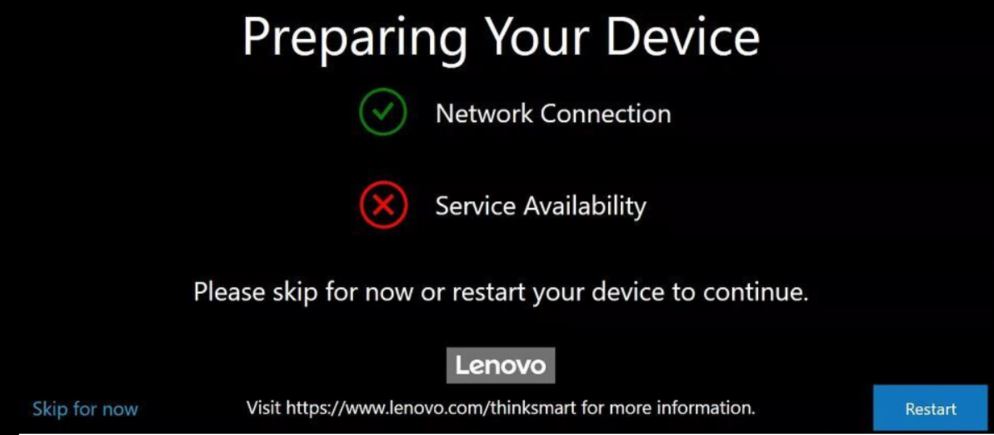
- Pendant Windows OOBE, configurez les paramètres de base Windows. Après la configuration des paramètres, le code QR et le code d'activation sont affichés.
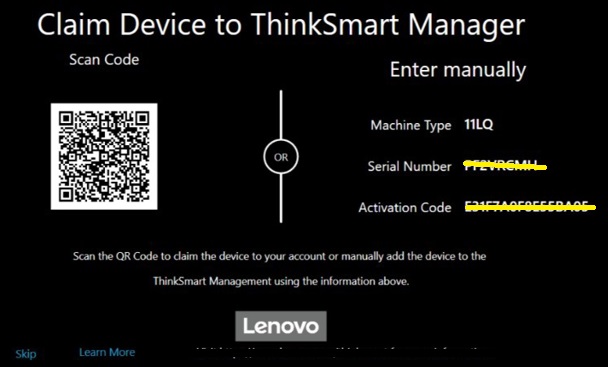
- Effectuez l'une des étapes suivantes :
- Réclamer avec le code QR:
- Dans l'application mobile ThinkSmart, sélectionnez Gestionnaire d'appareils ➙ Ajouter un nouvel appareil.
- Sélectionnez Scanner le code QR.
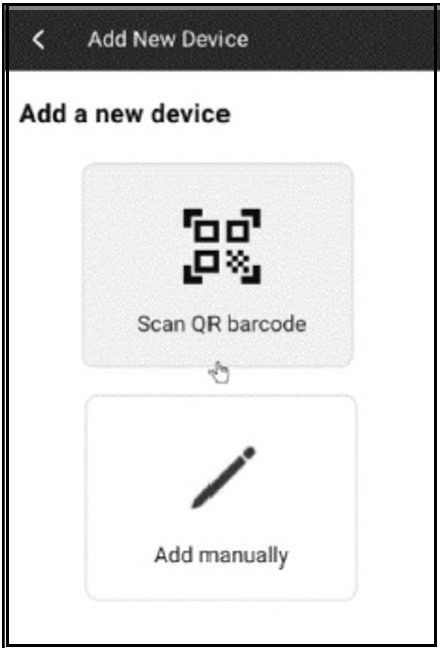
- Scannez le code QR. Une fois scanné, l'application vous invitera à accéder au lien profond fourni dans le code QR.
- Remarques : Ce code QR contient toutes les informations nécessaires pour ajouter un appareil au ThinkSmart Manager. L'appareil mobile scannant le code QR doit avoir accès à Internet au moment du scan.
- Sélectionnez si vous souhaitez appliquer les configurations depuis le cloud.
- Sélectionnez Ne pas appliquer la configuration depuis le cloud si vous avez configuré l'appareil localement et ne souhaitez pas que les configurations par défaut de l'organisation soient appliquées.
- Si vous souhaitez appliquer les configurations par défaut de l'organisation à l'appareil, ne sélectionnez pas cette option.
- Suivez les instructions à l'écran pour compléter le processus de réclamation. Une fois l'appareil réclamé avec succès, il apparaît comme un appareil Non configuré dans la Liste des appareils.
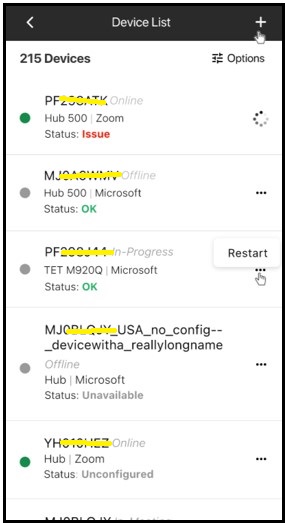
- Réclamer avec le code d'activation:
- Dans l'application mobile ThinkSmart, sélectionnez Gestionnaire d'appareils ➙ Ajouter un nouvel appareil.
- Sélectionnez Ajouter manuellement.
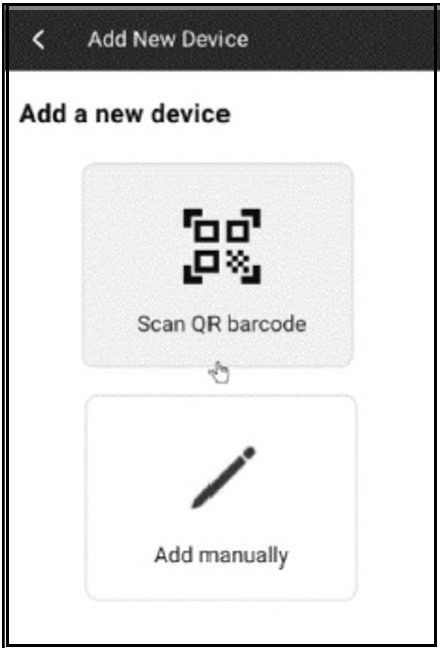
- Suivez les instructions à l'écran pour réclamer le nouvel appareil.
- Sélectionnez Core Kit.
- Sélectionnez Type de machine. Entrez Numéro de série et le code d'activation.
- Sélectionnez si vous souhaitez appliquer les configurations depuis le cloud.
- Sélectionnez Ne pas appliquer la configuration depuis le cloud si vous avez configuré l'appareil localement et ne souhaitez pas que les configurations par défaut de l'organisation soient appliquées.
- Si vous souhaitez appliquer les configurations par défaut de l'organisation à l'appareil, ne sélectionnez pas cette option.
- Une fois l'appareil réclamé avec succès, il apparaît comme un appareil Non configuré dans la Liste des appareils.
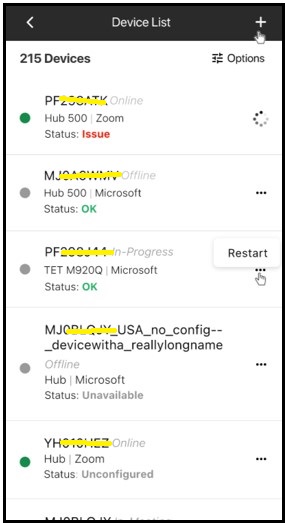
- Réclamer avec le code QR:
Si vous ne parvenez pas à compléter le processus, référez-vous à : Processus d'enregistrement manuel de l'appareil pendant "Ajouter un appareil" - portail ThinkSmart Manager.
Ajouter ThinkSmart One, Core après Windows OOBE
Avant de commencer les étapes énumérées ci-dessous, le mot de passe par défaut de l'Windows Administrateur sfb doit être changé depuis l'appareil avant de réclamer l'appareil. Pour plus d'informations, cliquez : Utiliser le compte administrateur sur un appareil ThinkSmart ou le portail ThinkSmart Manager.
- Téléchargez et installez ThinkSmart Management Service en suivant : Comment installer le ThinkSmart Manager Service (TSMS) sur des appareils qui ne sont pas préchargés avec TSMS.
- Dans l'application mobile ThinkSmart, sélectionnez Gestionnaire d'appareils ➙ Ajouter un nouvel appareil.
- Sélectionnez AJOUTER manuellement.
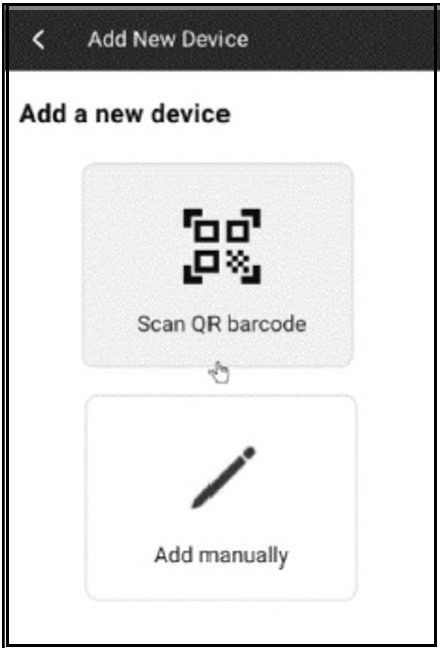
- Suivez les instructions à l'écran pour réclamer le nouvel appareil.
- Sélectionnez Core Kit ou ThinkSmart One.
- Sélectionnez Type de machine. Entrez Numéro de série et le Windows mot de passe du compte administrateur. Respectez les règles de mot de passe suivantes :
- Le mot de passe ne peut pas être vide.
- Le mot de passe ne peut pas être le par défaut sfb.
- La longueur du mot de passe doit être comprise entre 8 et 60 caractères.
- Remarque : Le code d'activation n'est pas disponible pour le ThinkSmart Core sans port HDMI-In.
- Sélectionnez si vous souhaitez appliquer les configurations depuis le cloud.
- Sélectionnez Ne pas appliquer la configuration depuis le cloud si vous avez configuré l'appareil localement et ne souhaitez pas que les configurations par défaut de l'organisation soient appliquées.
- Si vous souhaitez appliquer les configurations par défaut de l'organisation à l'appareil, ne sélectionnez pas cette option.
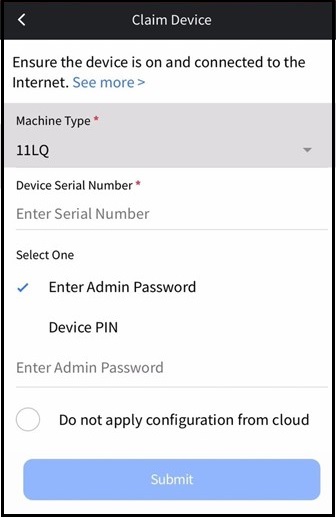
- Sélectionnez Configurer l'appareil pour configurer les paramètres du hub. Pour plus d'informations, visitez : Comment gérer les appareils à l'aide de l'application mobile ThinkSmart Manager.
Si vous ne parvenez pas à compléter le processus, référez-vous à : Processus d'enregistrement manuel de l'appareil pendant "Ajouter un appareil" - portail ThinkSmart Manager.
Ajouter ThinkSmart Edition Tiny M920q après Windows OOBE
Avant de commencer les étapes énumérées ci-dessous, le mot de passe par défaut de l'Windows Administrateur sfb doit être changé depuis l'appareil avant de réclamer l'appareil. Pour plus d'informations, cliquez : Utiliser le compte administrateur sur un appareil ThinkSmart ou le portail ThinkSmart Manager.
- Téléchargez et installez ThinkSmart Management Service en suivant : Comment installer le ThinkSmart Manager Service (TSMS) sur des appareils qui ne sont pas préchargés avec TSMS.
- Dans l'application mobile ThinkSmart, sélectionnez Gestionnaire d'appareils ➙ Ajouter un nouvel appareil.
- Sélectionnez AJOUTER manuellement.
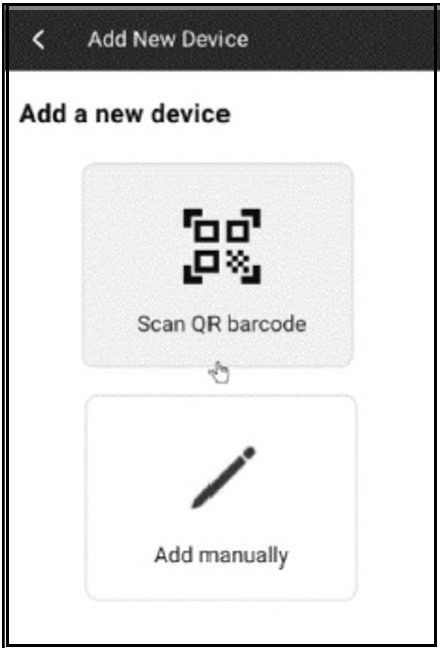
- Suivez les instructions à l'écran pour réclamer le nouvel appareil.
- Sélectionnez ThinkSmart Edition Tiny.
- Sélectionnez Type de machine. Entrez Numéro de série et le Windows mot de passe du compte administrateur. Respectez les règles de mot de passe suivantes :
- Le mot de passe ne peut pas être vide.
- Le mot de passe ne peut pas être le par défaut sfb.
- La longueur du mot de passe doit être comprise entre 8 et 60 caractères.
- Sélectionnez si vous souhaitez appliquer les configurations depuis le cloud.
- Sélectionnez Ne pas appliquer la configuration depuis le cloud si vous avez configuré l'appareil localement et ne souhaitez pas que les configurations par défaut de l'organisation soient appliquées.
- Si vous souhaitez appliquer les configurations par défaut de l'organisation à l'appareil, ne sélectionnez pas cette option.
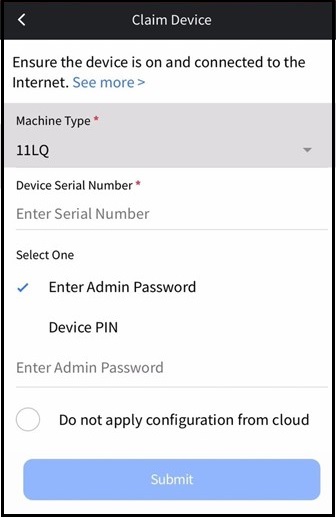
- Sélectionnez Configurer l'appareil pour configurer les paramètres du hub. Pour plus d'informations, visitez : Comment gérer les appareils à l'aide de l'application mobile ThinkSmart Manager.
Si vous ne parvenez pas à terminer le processus, référez-vous à : Processus d'enregistrement manuel de l'appareil lors de "Ajouter un appareil" - portail ThinkSmart Manager.
Ajouter ThinkSmart Hub lors de Windows OOBE
- Assurez-vous que l'appareil est connecté à Internet pendant le processus de réclamation.
- Lors de Windows OOBE, si le service n'est pas disponible comme indiqué ci-dessous, référez-vous à Processus d'enregistrement manuel de l'appareil lors de "Ajouter un appareil" - portail ThinkSmart Manager.
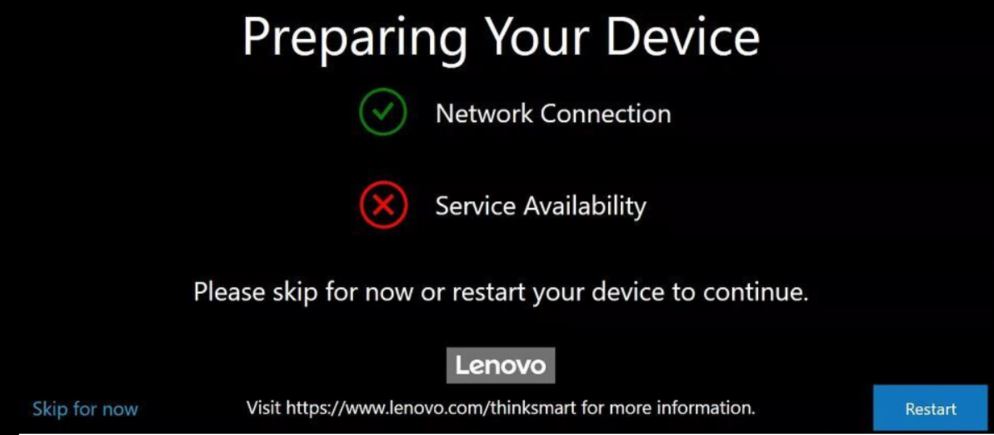
- Lors de Windows OOBE, configurez les paramètres de base Windows. Après la configuration des paramètres, le code QR et le code d'activation sont affichés.
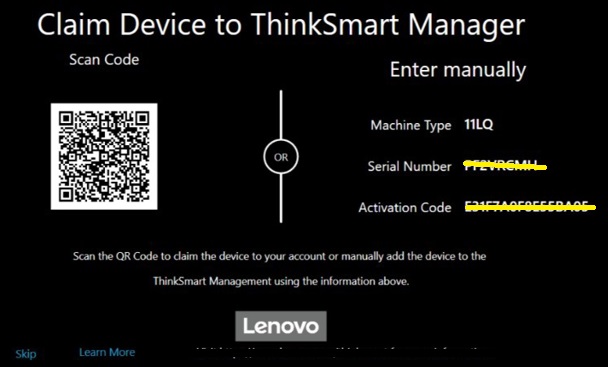
- Effectuez l'une des étapes suivantes :
- Réclamer avec le code QR:
- Dans l'application mobile ThinkSmart, sélectionnez Gestionnaire d'appareils ➙ Ajouter un nouvel appareil.
- Sélectionnez Scanner le code QR.
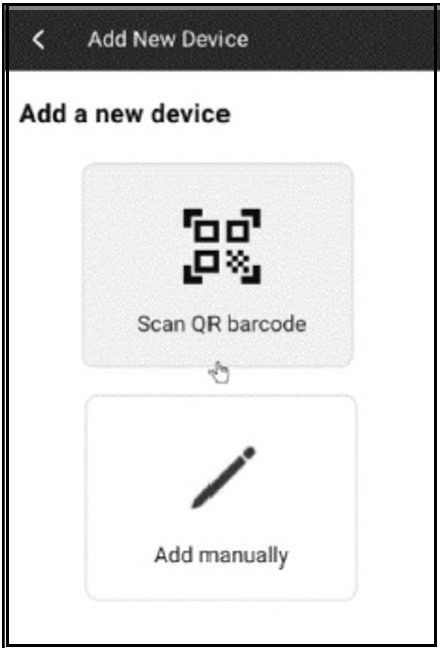
- Scannez le code QR. Une fois scanné, l'application vous invitera à accéder au lien profond fourni dans le code QR.
- Remarques : Ce code QR contient toutes les informations nécessaires pour ajouter un appareil au ThinkSmart Manager. L'appareil mobile scannant le code QR doit avoir accès à Internet au moment du scan.
- Sélectionnez si vous souhaitez appliquer les configurations depuis le cloud.
- Sélectionnez Ne pas appliquer la configuration depuis le cloud si vous avez configuré l'appareil localement et ne souhaitez pas que les configurations par défaut de l'organisation soient appliquées.
- Si vous souhaitez appliquer les configurations par défaut de l'organisation à l'appareil, ne sélectionnez pas cette option.
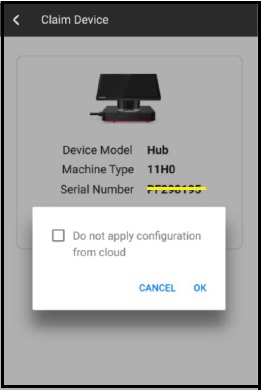
- Suivez les instructions à l'écran pour terminer le processus de réclamation. Une fois l'appareil réclamé avec succès à l'aide du code QR, l'appareil apparaît comme un appareil Non configuré dans la Liste des appareils.
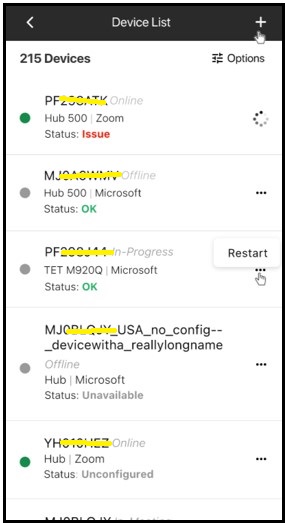
- Réclamer avec le code d'activation:
- Dans l'application mobile ThinkSmart, sélectionnez Gestionnaire d'appareils ➙ Ajouter un nouvel appareil.
- Sélectionnez AJOUTER manuellement.
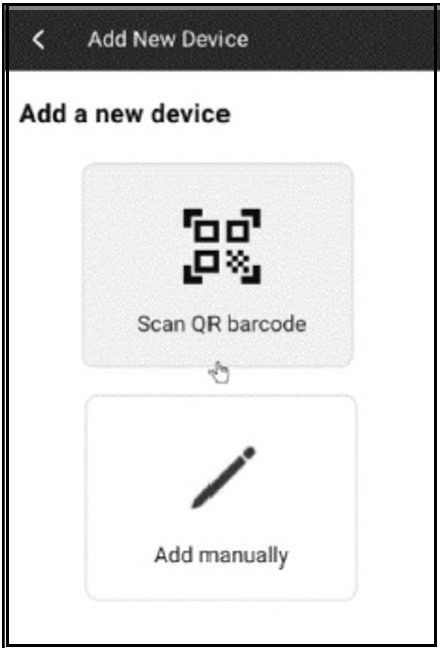
- Suivez les instructions à l'écran pour réclamer le nouveau hub.
- Sélectionnez Hub 500 ou Hub.
- Sélectionnez Type de machine. Entrez Numéro de série et le Code d'activation.
- Sélectionnez si vous souhaitez appliquer les configurations depuis le cloud.
- Sélectionnez Ne pas appliquer la configuration depuis le cloud si vous avez configuré l'appareil localement et ne souhaitez pas que les configurations par défaut de l'organisation soient appliquées.
- Si vous souhaitez appliquer les configurations par défaut de l'organisation à l'appareil, ne sélectionnez pas cette option.
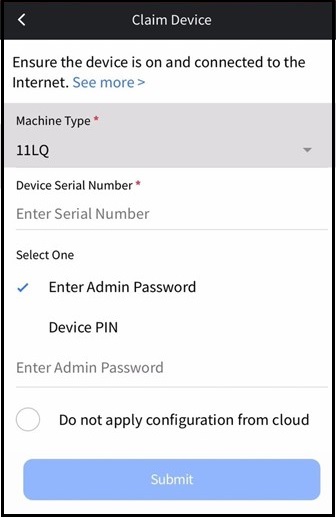
- Une fois l'appareil réclamé avec succès, l'appareil apparaît comme un appareil Non configuré dans la Liste des appareils.
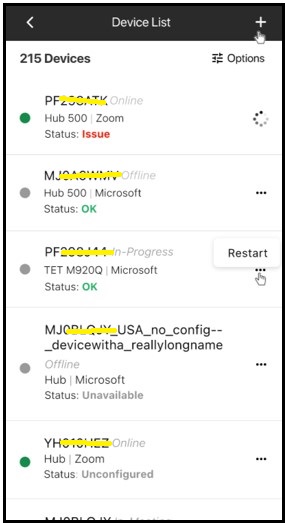
- Réclamer avec le code QR:
Ajouter ThinkSmart Hub après Windows OOBE
Avant de commencer les étapes énumérées ci-dessous, le mot de passe par défaut de l'Windows Administrateur sfb doit être changé depuis l'appareil avant de réclamer l'appareil. Pour plus d'informations, cliquez : Utilisation du compte administrateur sur un appareil ThinkSmart ou le portail ThinkSmart Manager.
- Téléchargez et installez ThinkSmart Management Service en suivant : Comment installer le service ThinkSmart Manager (TSMS) sur des appareils qui ne sont pas préchargés avec TSMS.
- Dans l'application mobile ThinkSmart, sélectionnez Gestionnaire d'appareils ➙ Ajouter un nouvel appareil.
- Sélectionnez AJOUTER manuellement.
- Suivez les instructions à l'écran pour réclamer le nouveau hub.
- Sélectionnez Hub 500 ou Hub.
- Sélectionnez Type de machine. Entrez Numéro de série et le Windows Mot de passe du compte administrateur. Respectez les règles de mot de passe suivantes :
- Le mot de passe ne peut pas être vide.
- Le mot de passe ne peut pas être le par défaut sfb.
- La longueur du mot de passe doit être comprise entre 8 et 60 caractères.
- Sélectionnez si vous souhaitez appliquer les configurations depuis le cloud.
- Sélectionnez Ne pas appliquer la configuration depuis le cloud si vous avez configuré l'appareil localement et ne souhaitez pas que les configurations par défaut de l'organisation soient appliquées.
- Si vous souhaitez appliquer les configurations par défaut de l'organisation à l'appareil, ne sélectionnez pas cette option.
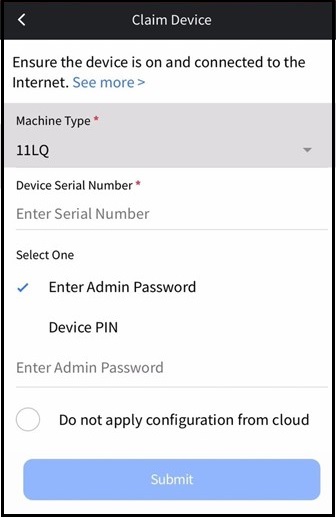
- Sélectionnez Configurer l'appareil pour configurer les paramètres du hub. Pour plus d'informations, visitez : Comment gérer les appareils à l'aide de l'application mobile ThinkSmart Manager
Si vous ne parvenez pas à terminer le processus, référez-vous à : Processus d'enregistrement manuel de l'appareil lors de "Ajouter un appareil" - portail ThinkSmart Manager.
Ajouter ThinkSmart View Plus lors de Android OOBE
- Assurez-vous que l'appareil est connecté à Internet pendant le processus de réclamation.
- Lors de la Android OOBE, si le service n'est pas disponible ou si un problème de réclamation se produit comme indiqué ci-dessous, référez-vous à : Processus d'enregistrement manuel de l'appareil lors de "Ajouter un appareil" - portail ThinkSmart Manager.
- Connectez-vous au portail ThinkSmart Manager (https://portal.thinksmart.lenovo.com) avec votre Lenovo ID.
- Effectuez l'une des étapes suivantes :
- Réclamer avec le code QR:
- Dans l'application mobile ThinkSmart, sélectionnez Gestionnaire d'appareils ➙ Ajouter un nouvel appareil.
- Sélectionnez Scanner le code QR.
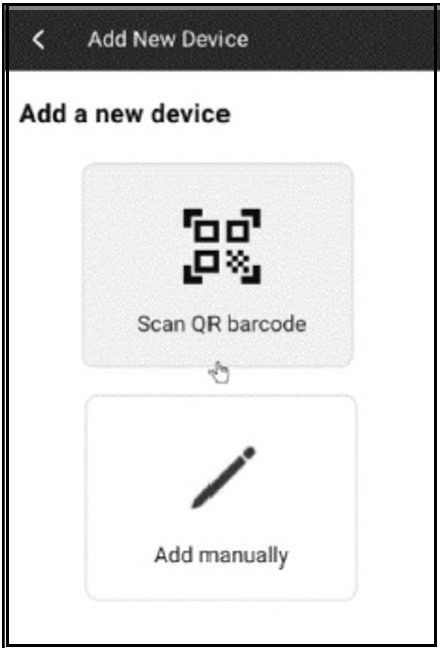
- Scannez le code QR. Une fois scanné, l'application vous invitera à accéder au lien profond fourni dans le code QR.
- Remarques : Ce code QR contient toutes les informations nécessaires pour ajouter un appareil au ThinkSmart Manager. L'appareil mobile scannant le code QR doit avoir accès à Internet au moment du scan.
- Sélectionnez si vous souhaitez appliquer les configurations depuis le cloud.
- Sélectionnez Ne pas appliquer la configuration depuis le cloud si vous avez configuré l'appareil localement et ne souhaitez pas que les configurations par défaut de l'organisation soient appliquées.
- Si vous souhaitez appliquer les configurations par défaut de l'organisation à l'appareil, ne sélectionnez pas cette option.
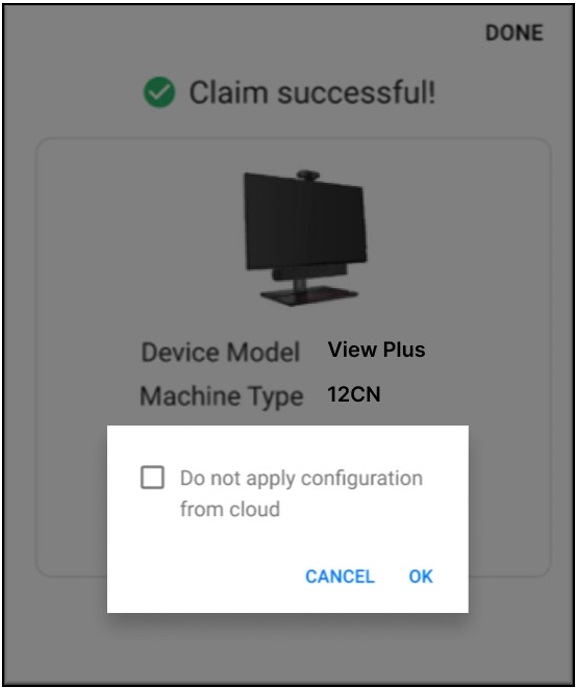
- Réclamer avec le code d'activation:
- Connectez-vous au portail ThinkSmart Manager (https://portal.thinksmart.lenovo.com) avec votre Lenovo ID.
- Cliquez sur Gestionnaire d'appareils puis sur Appareils dans le panneau de navigation à gauche, puis cliquez sur le bouton Ajouter un appareil.
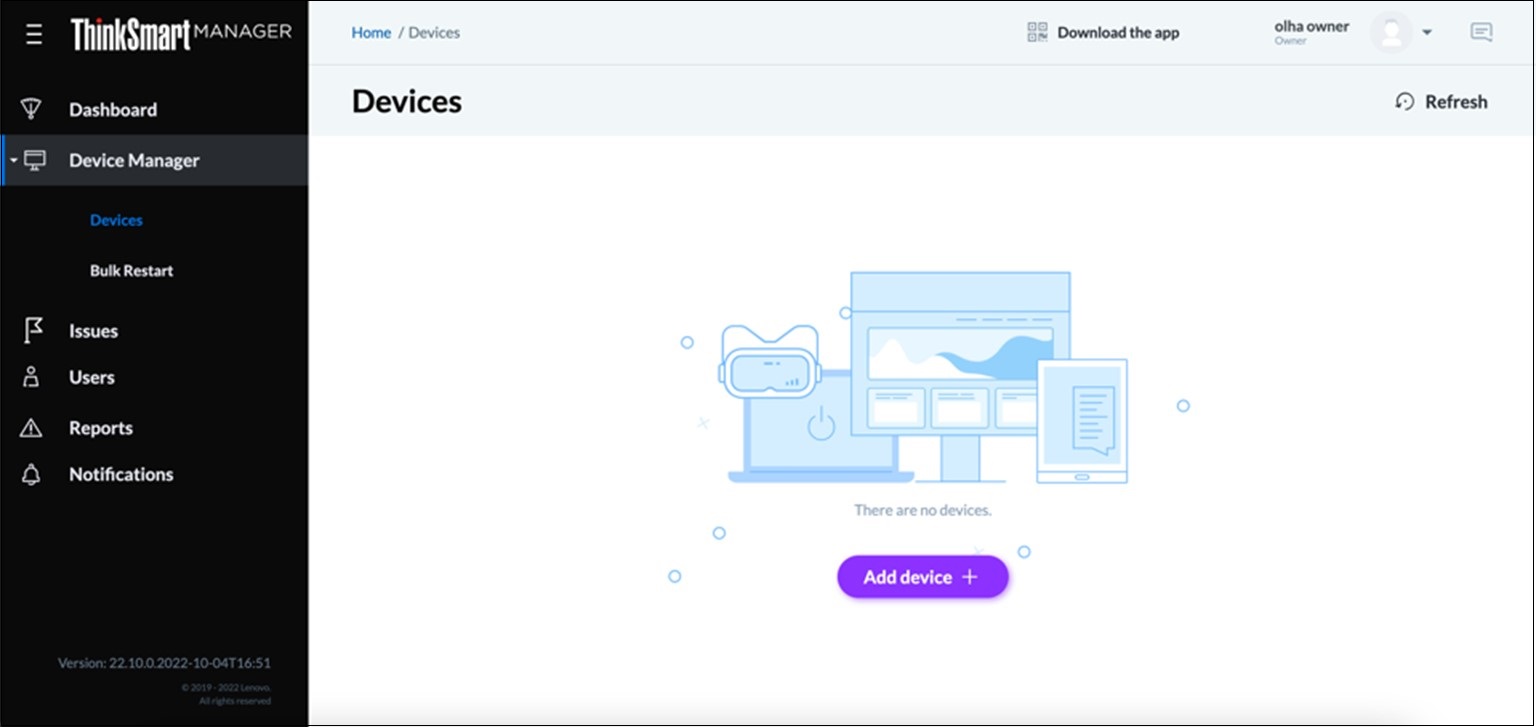
- Sélectionnez AJOUTER INDIVIDUELLEMENT, et type d'appareil View Plus. Ensuite, cliquez sur Continuer.
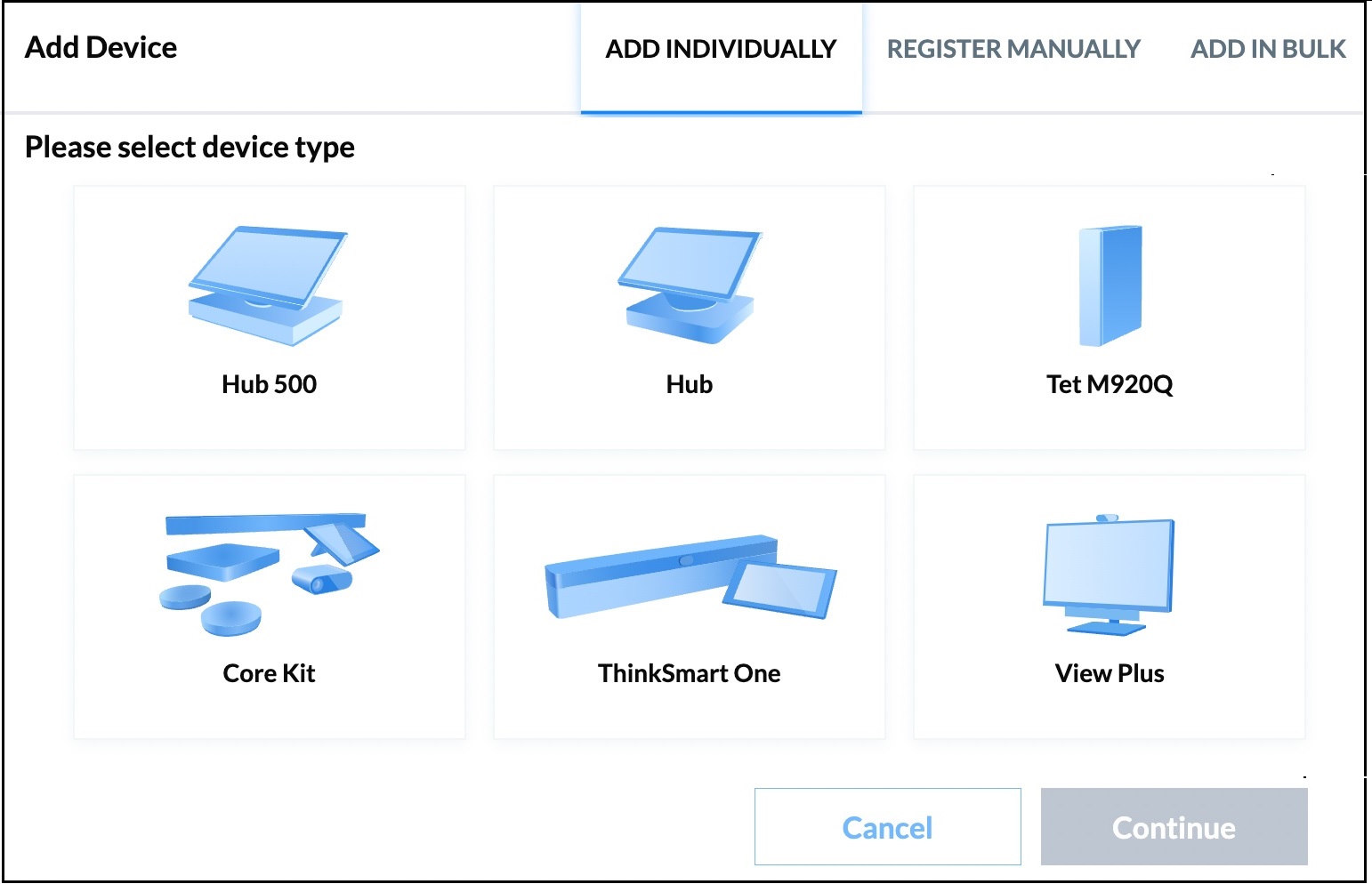
- Sélectionnez Type de machine et entrez Numéro de série. Ensuite, cliquez sur Suivant.
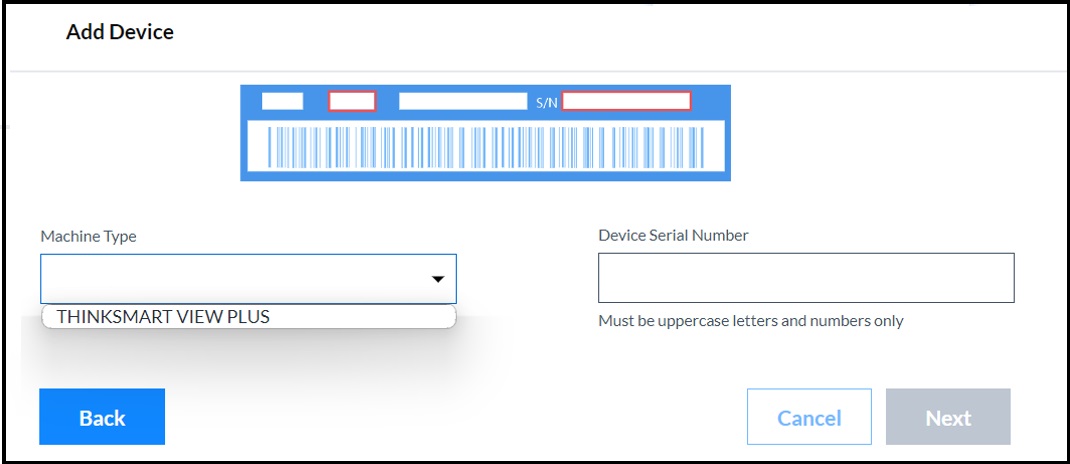
- Entrez Code d'activation.
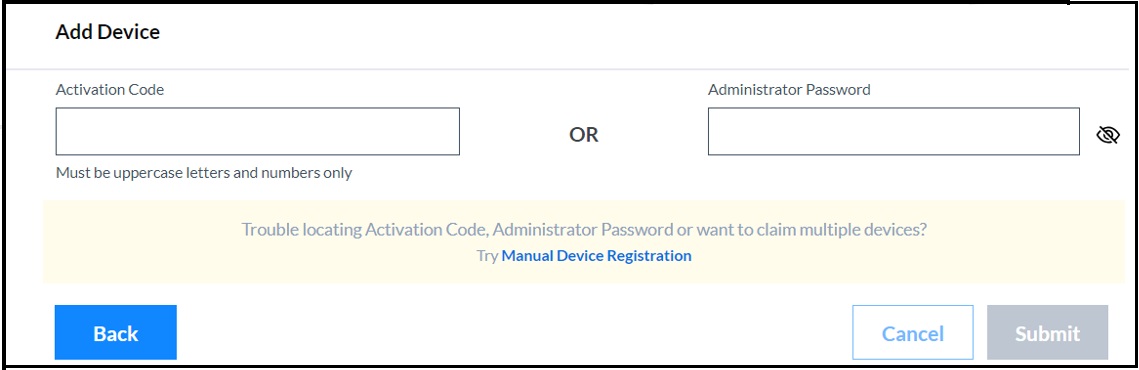
- Cliquez sur Soumettre.
- Réclamer avec le code QR:
Si vous ne parvenez pas à terminer le processus, référez-vous à : Processus d'enregistrement manuel de l'appareil lors de "Ajouter un appareil" - portail ThinkSmart Manager.
Ajouter ThinkSmart View Plus après Android OOBE
- Connectez-vous au portail ThinkSmart Manager (https://portal.thinksmart.lenovo.com) avec votre Lenovo ID.
- Cliquez sur Gestionnaire d'appareils puis sur Appareils dans le panneau de navigation à gauche, puis cliquez sur le bouton Ajouter un appareil.
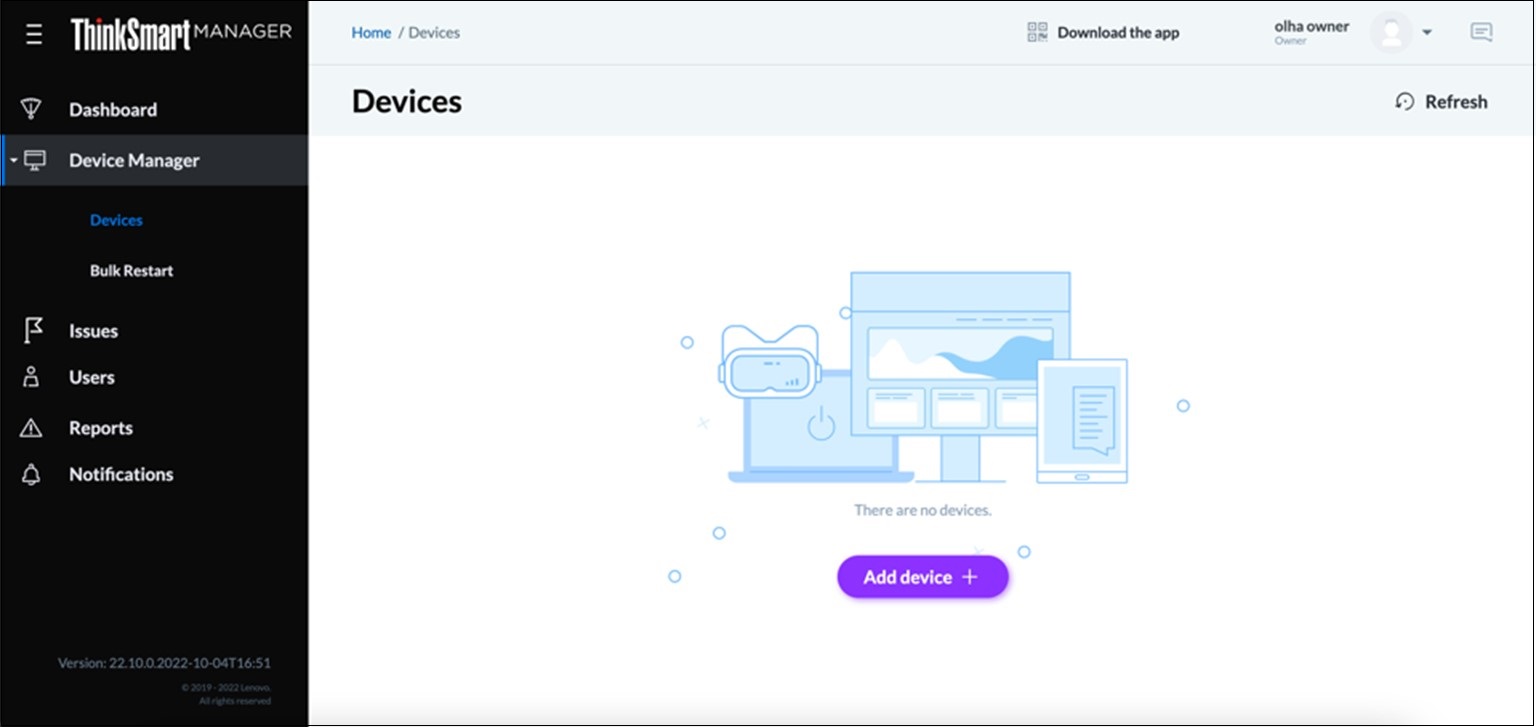
- Sélectionnez AJOUTER INDIVIDUELLEMENT, et type d'appareil View Plus. Ensuite, cliquez sur Continuer.
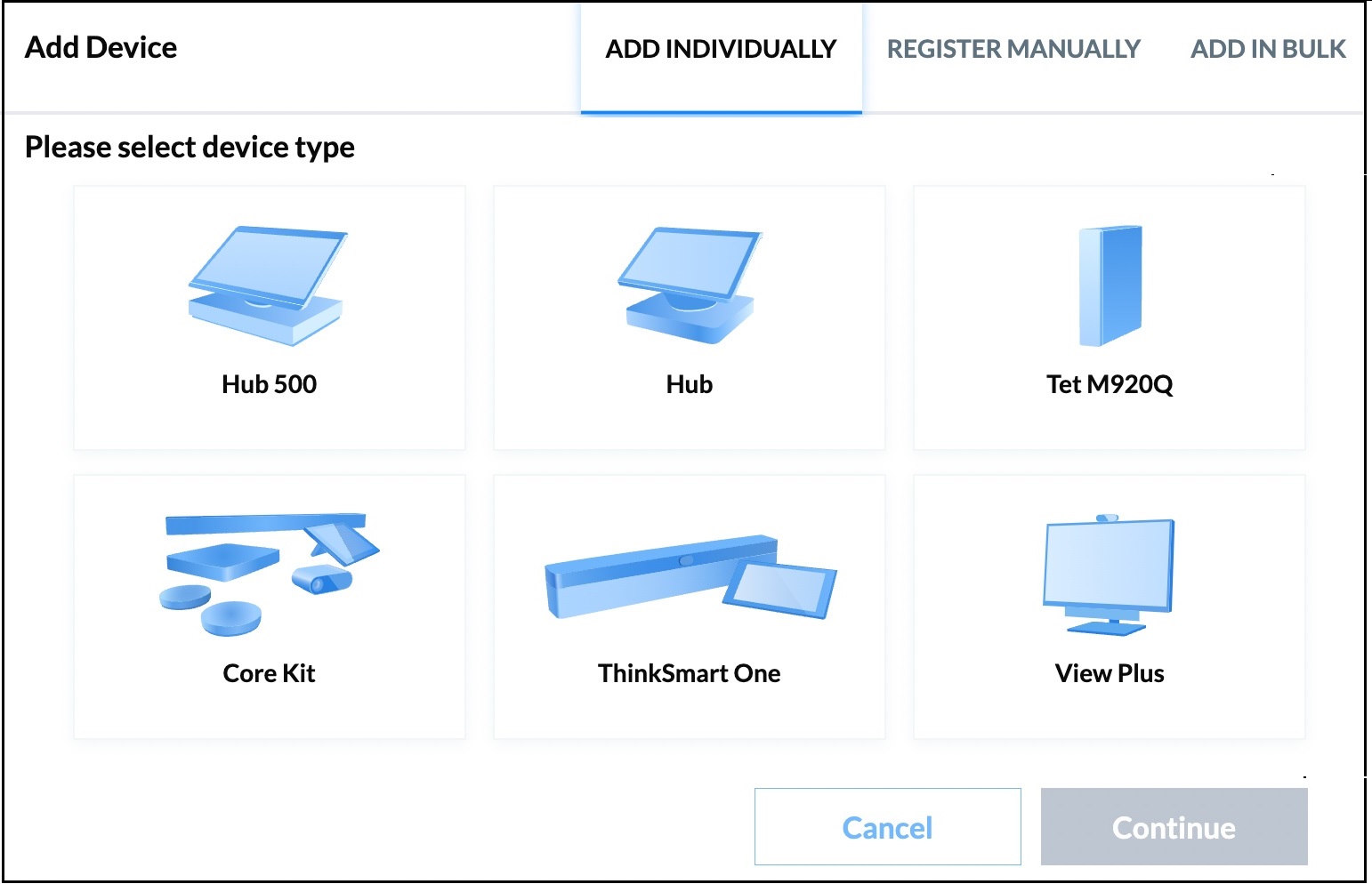
- Sélectionnez Type de machine et entrez Numéro de série. Ensuite, cliquez sur Suivant.
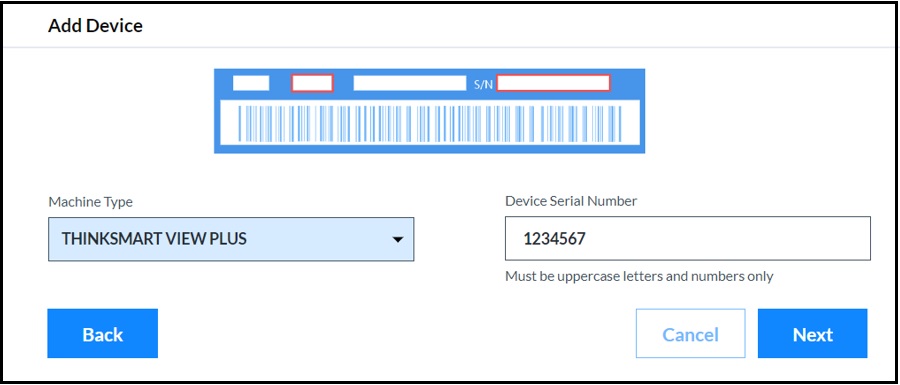
- Entrez Android Mot de passe de l'administrateur. Respectez les règles suivantes :
- Le mot de passe ne peut pas être vide.
- La longueur du mot de passe doit être comprise entre 8 et 60 caractères.
Si vous ne parvenez pas à terminer le processus, référez-vous à : Processus d'enregistrement manuel de l'appareil lors de "Ajouter un appareil" - portail ThinkSmart Manager.
Articles Connexes
- Comment gérer les appareils à l'aide de l'application mobile ThinkSmart Manager
- Impossible de revendiquer l'appareil en raison d'un mot de passe Windows Administrateur incorrect sur le portail ThinkSmart Manager
- Erreur "Mise à jour du logiciel" lors du processus "Préparation de votre appareil" - Service ThinkSmart Manager
- Erreur "Disponibilité du service" dans "Préparation de votre appareil" - Service ThinkSmart Manager
- Configurations ThinkSmart Core et ThinkSmart One
- Lenovo Référence des spécifications du produit (psref.lenovo.com)
Vos commentaires aident à améliorer l’expérience globale



_20241225090153903.png)



