Není možné detekovat nebo najít žádné bezdrátové sítě v dosahu - Windows 10 a 11
Není možné detekovat nebo najít žádné bezdrátové sítě v dosahu - Windows 10 a 11
Není možné detekovat nebo najít žádné bezdrátové sítě v dosahu - Windows 10 a 11
Symptom
Zařízení není schopno detekovat žádné bezdrátové sítě v dosahu. V důsledku toho není k dispozici žádné internetové připojení.
Použitelné značky
- ideapad
- ThinkPad
- ideacentre
- ThinkCentre
Operační systémy
- Windows 10
- Windows 11
Řešení
Zkontrolujte rychlé kroky
Poznámka: Pro kroky odstraňování problémů od Microsoftu, viz Oprava problémů s připojením Wi-Fi v Windows.
Zde jsou některé rychlé kroky pro odstraňování problémů s připojením k bezdrátové síti.
- Ujistěte se, že je Wi-Fi na vašem zařízení zapnuto, odkazujte na Kroky pro zapnutí a vypnutí Wi-Fi.
- Ujistěte se, že je Režim letadlo vypnutý.
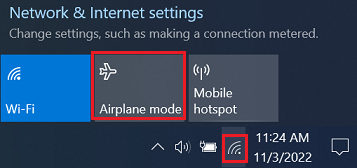
- Pokuste se odstranit dříve uložené Wi-Fi sítě, vyhledat a znovu se připojit.
- Pokuste se nastavit dočasnou síť pomocí mobilního telefonu, jiného zařízení (použitím funkce hotspot) nebo bezdrátového routeru.
- Pokud zařízení dokáže najít bezdrátovou síť, podezřívejte selhání routeru nebo problém s nastavením routeru. Zkontrolujte router a modem a všechny kabely. Ujistěte se, že světla svítí tak, jak je uvedeno v uživatelské příručce vašeho poskytovatele služeb.
- Pokud se nedaří najít bezdrátovou síť, kontaktujte Lenovo místní servis pro další diagnostiku.
- Použijte možnost Odstranit problémy. Klikněte pravým tlačítkem na ikonu Wi-Fi a vyberte Odstranit problémy.
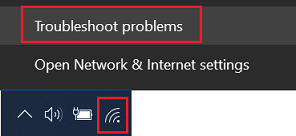
_20220316073310342.jpg)
_20220316073338613.jpg)
A. Povolit bezdrátový adaptér
Pokud je váš bezdrátový adaptér zakázán, nebudete schopni detekovat žádnou bezdrátovou síť v dosahu. Použijte následující kroky k povolení adaptéru:
- Klikněte na Start a zadejte Správce zařízení do vyhledávacího pole. Klikněte na Správce zařízení.
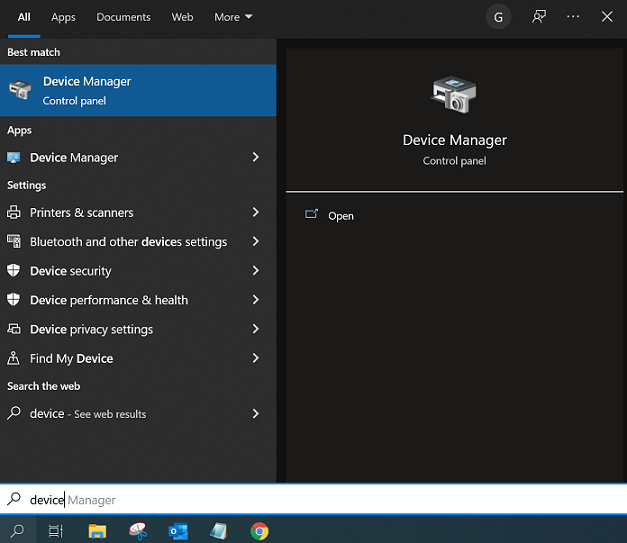
Vyhledávání Správce zařízení v Windows 11: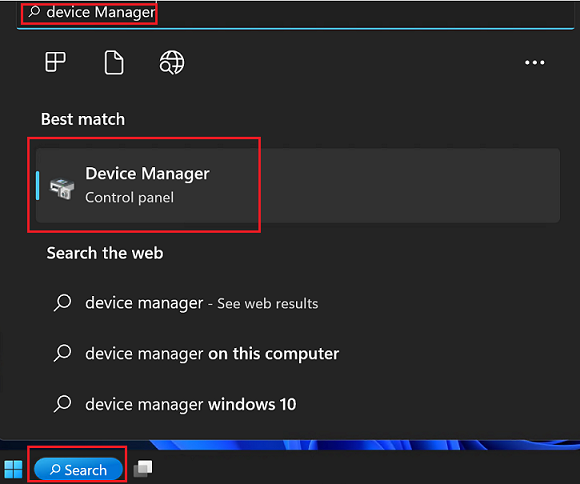
- Hledejte Síťový adaptér. Klikněte pro rozbalení nabídky.
- Hledejte svou bezdrátovou kartu. Klikněte pravým tlačítkem a vyberte Povolit.
- Pokud není zobrazeno Povolit, funkce je již Povolena.
- Pokud je povolena, ale žádné bezdrátové sítě nejsou v dosahu, pokračujte k dalšímu kroku (B).
B. Spustit služby WLAN
- Klikněte na Start a zadejte Spustit do vyhledávacího pole.
- V Spustit zadejte services.msc.
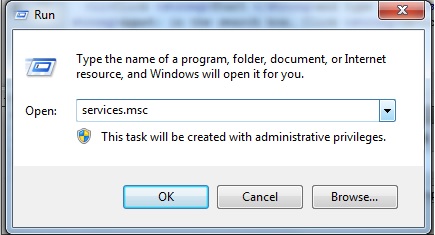
- Posuňte se dolů a hledejte WLAN Auto Config.
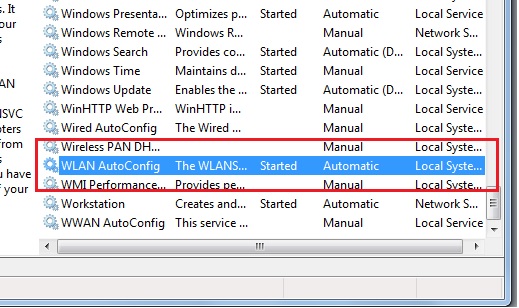
- Dvakrát klikněte a ujistěte se, že stav služby je spuštěn. Pokud ne, klikněte na spustit.
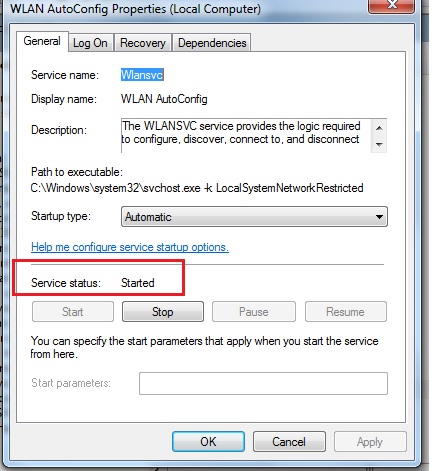
- Klikněte na Použít. Zařízení by mělo být schopno detekovat bezdrátové sítě v dosahu. Pokud to selže, pokračujte k dalšímu kroku (C).
C. Aktualizovat síťové ovladače
- Klikněte na Start a zadejte Správce zařízení do vyhledávacího pole. Klikněte na Správce zařízení.
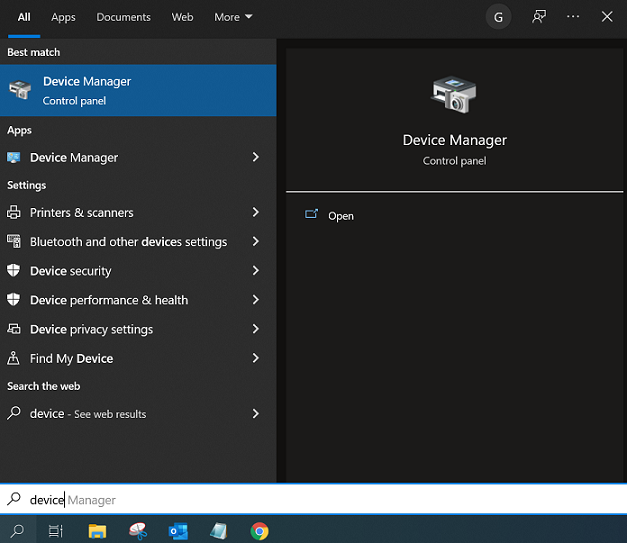
Vyhledávání Správce zařízení v Windows 11: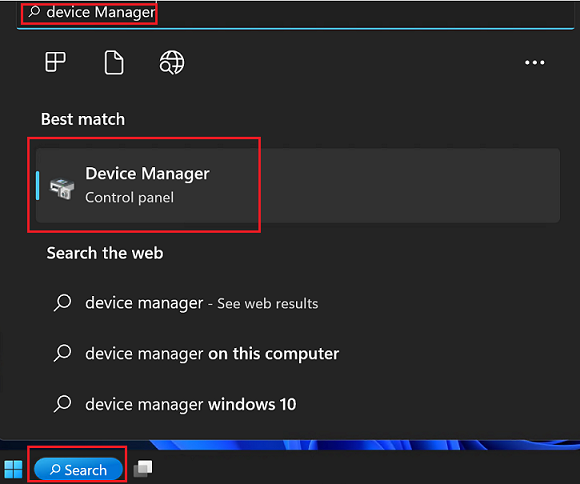
- Najděte Síťové adaptéry a rozbalte nabídku.
- Klikněte pravým tlačítkem na každý / všechny síťové adaptéry jeden po druhém a vyberte Odinstalovat.
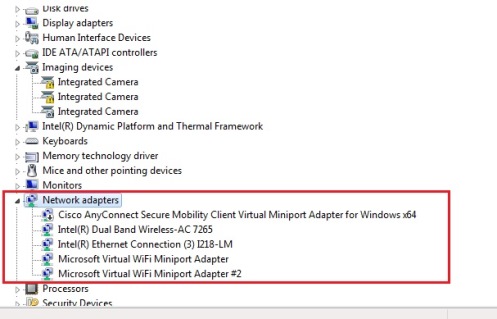
- Jakmile budou všechny odstraněny, klikněte pravým tlačítkem znovu a vyberte Vyhledat změny hardwaru.
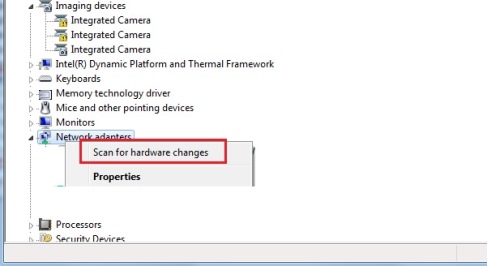
- Adaptéry budou znovu objeveny a jakmile budou ovladače načteny zpět, zařízení se znovu objeví v Síťových připojeních.
D. Obnovit síťová nastavení
- Klikněte pravým tlačítkem na Start menu a vyberte Nastavení.
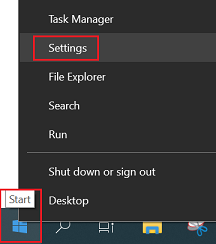
- Klikněte na Síť a internet.
- V levém panelu klikněte na Stav, poté klikněte na Obnovit síť.
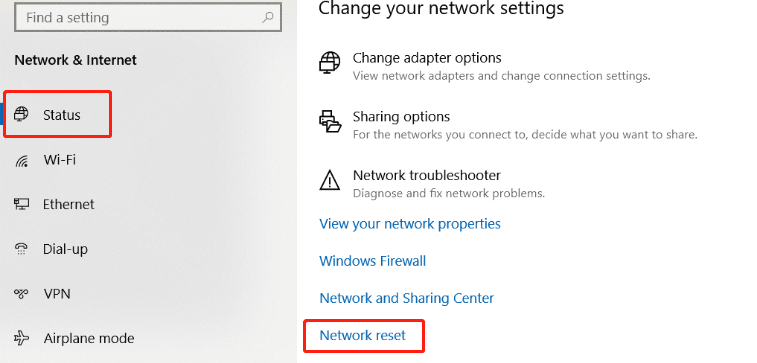
- Na další stránce klikněte na Obnovit nyní.
- Váš počítač se automaticky restartuje a poté se pokusí znovu vyhledat bezdrátové sítě.
- Pokud problém přetrvává, kontaktujte prosím Lenovo místní servis pro další diagnostiku.
Související články
- [Video] Problémy s připojením k internetu (bezdrátově)
- [Video] Jak se připojit k bezdrátové síti
- [Video] Problémy s připojením k internetu nebo bezdrátové síti
- Časté výpadky nebo přerušované bezdrátové připojení v Windows 10
- Oblíbená témata: Bezdrátové, Wi-Fi
- Oblíbená témata: Tipy pro PC
- Windows Centrum podpory
- Lenovo Vantage: Používání vašeho PC se stalo jednodušším
Vaše zpětná vazba pomáhá zlepšit váš celkový zážitek

