Unable to detect or find any wireless networks in range - Windows 10 and 11
System does not work with wireless connections - Windows 10 & 11
System does not work with wireless connections - Windows 10 & 11
Symptom
The device is unable to detect any wireless networks in range. There is no internet connection as a result.
Applicable Brands
- ideapad
- ThinkPad
- ideacentre
- ThinkCentre
Operating Systems
- Windows 10
- Windows 11
Solution
Check Out the Quick Steps
Note: For Microsoft troubleshooting steps, see Fix Wi-Fi connection issues in Windows.
Here are some quick troubleshooting steps for connecting to a wireless network.
- Make sure Wi-Fi is turned on with your device, refer to Steps of enabling and disabling Wi-Fi.
- Make sure Airplane mode (flight mode) is turned off.
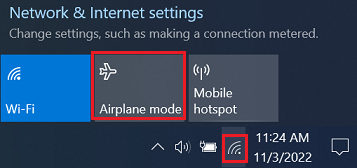
- Try to remove previously saved Wi-Fi networks, search, and reconnect.
- Try to setup a temporary network using a mobile phone, another machine (using hot spot function), or a wireless router.
- If the machine is able to find the wireless network, suspect router failure or a router settings issue. Check the router and modem and any cables. Make sure the lights are shown as mentioned in the user guide of your service provider.
- If unable to find the wireless network, contact Lenovo local service for further diagnosis.
- Use the Troubleshoot option. Right-click the Wi-Fi icon and select Troubleshoot problems.
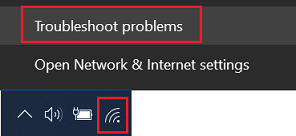
_20220316073310342.jpg)
_20220316073338613.jpg)
A. Enable Wireless Adapter
If your wireless adapter is disabled, you will not be able to detect any wireless network in range. Use the following steps to enable the adapter:
- Click Start and type Device Manager in the search box. Click Device Manager.
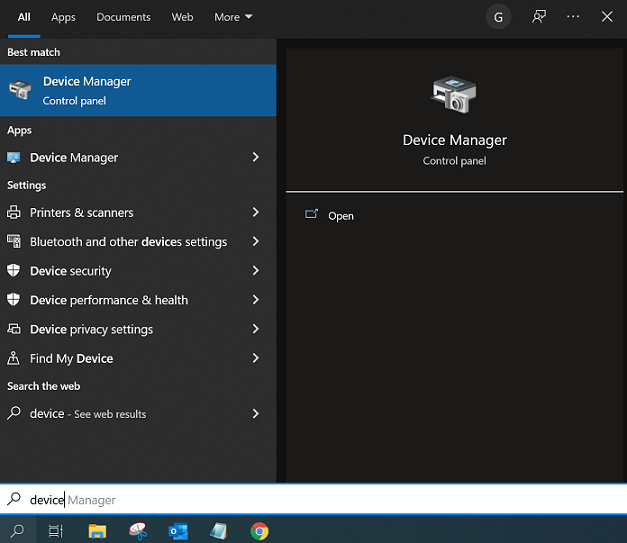
Device Manager search in Windows 11:
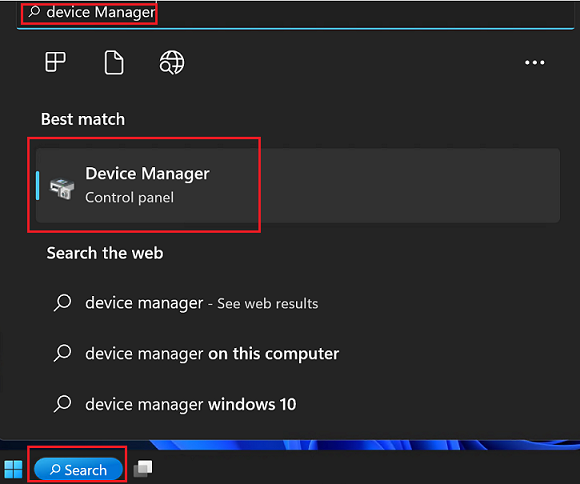
- Look for Network Adapter. Click to expand the menu.
- Look for your wireless card. Right-click to Enable.
- If Enable is not shown, the function is already Enabled.
- If enabled, but no wireless networks are in range, proceed to the next step (B).
B. Start the WLAN Services
- Click Start and type Run in the search field.
- In Run type services.msc.
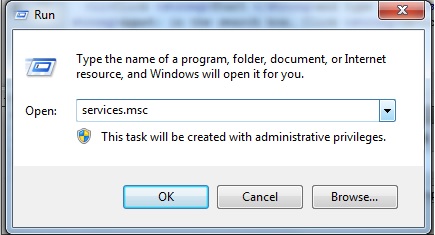
- Scroll down and search for WLAN Auto Config.
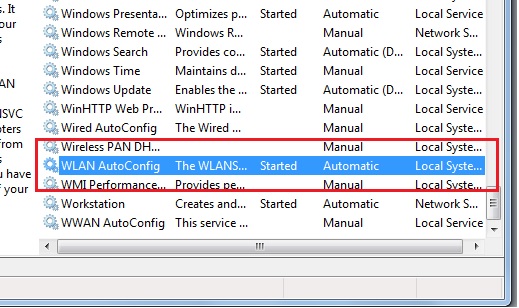
- Double-click and make sure the service status is started. If not, click start.
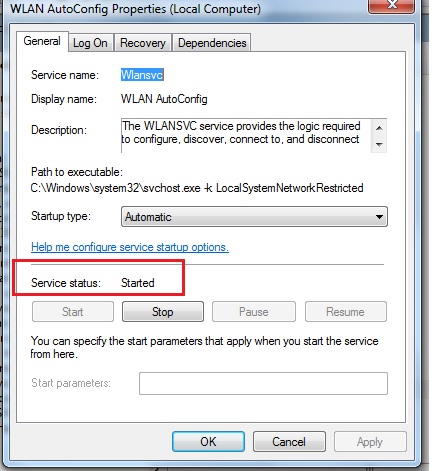
- Click Apply. The machine should be able to detect wireless networks in range. If this fails, proceed to the next step (C).
C. Update Network Drivers
- Click Start and type Device Manager in the search box. Click Device Manager.
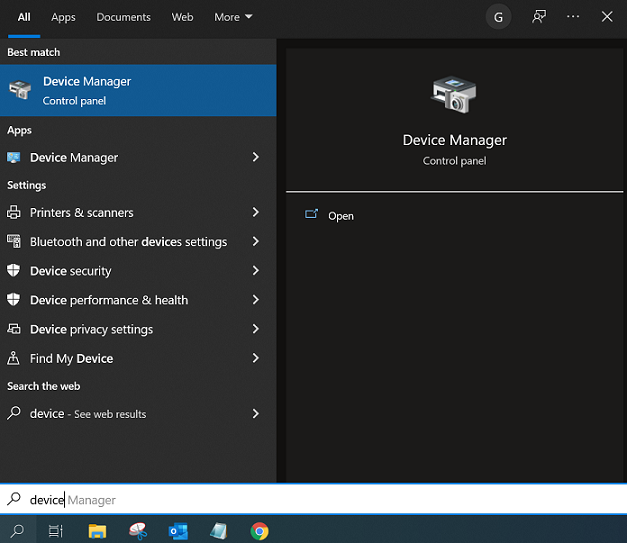
Device Manager search in Windows 11:
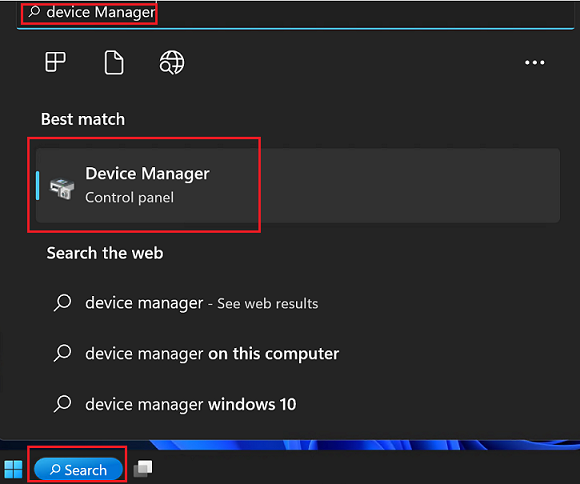
- Locate Network adapters and expand the menu.
- Right-click on each / all network adapter one by one, and select Uninstall.
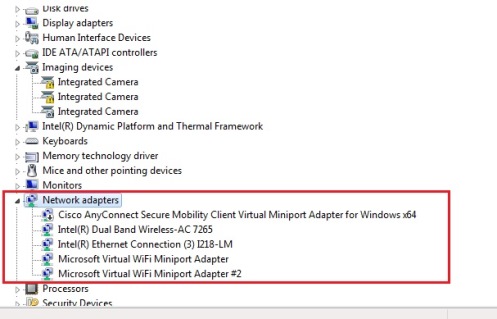
- Once all have been removed, right-click again, and select Scan for hardware changes.
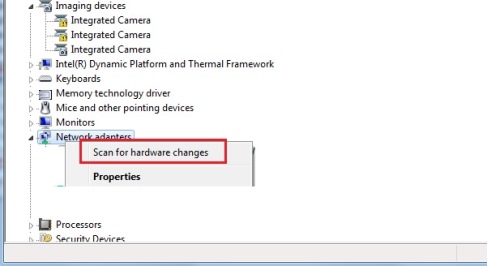
- The adapters will be rediscovered and when the drivers are loaded back, the devices will re-appear in Network Connections.
D. Reset Network Settings
- Right-click Start menu and select Settings.
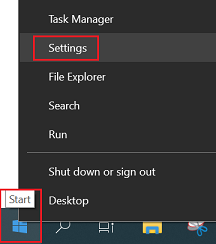
- Click Network & Internet.
- In the left pane, click Status, then click Network reset.
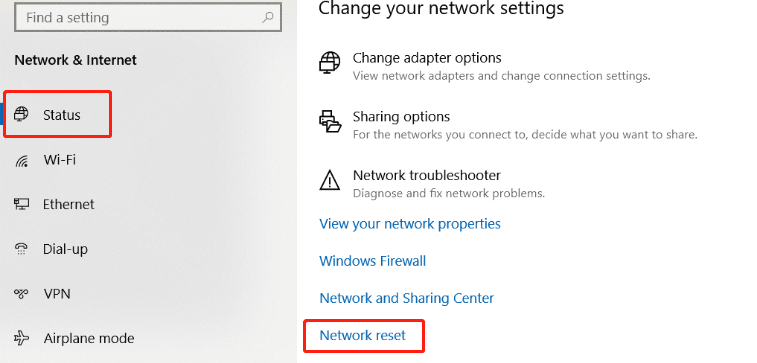
- On the next page, click Reset now.
- Your computer will automatically reboot and then try searching for wireless networks again.
- If the issue still persists, please contact Lenovo local service for further diagnosis.
Related Articles
- [Video] Trouble connecting to Internet (wireless)
- [Video] How to connect to a wireless network
- [Video] Trouble connecting to the internet or a wireless network
- Frequent drop, or intermittent wireless connection in Windows 10
- Popular Topics: Wireless, Wi-Fi
- Popular Topics: Tips for PC's
- Windows Support Center
- How to run Windows Troubleshooters - Windows 10 and Windows 11
Your feedback helps to improve the overall experience

