Einrichtungshandbuch zur Multi-Faktor-Authentifizierung (MFA) für eine Lenovo ID-Organisation für das ThinkSmart Manager-Portal
Einrichtungshandbuch zur Multi-Faktor-Authentifizierung (MFA) für eine Lenovo ID-Organisation für das ThinkSmart Manager-Portal
Einrichtungshandbuch zur Multi-Faktor-Authentifizierung (MFA) für eine Lenovo ID-Organisation für das ThinkSmart Manager-Portal
Beschreibung
Beschreiben Sie die für Benutzer des ThinkSmart Manager-Portals ( lenovo ) eingerichtete Multi-Faktor-Authentifizierung, die zur Autorisierung eine Lenovo ID verwenden.
Die mehrstufige Authentifizierung stellt sicher, dass nur legitime Benutzer auf der ThinkSmart Manager-Plattform auf ihre Organisationen zugreifen können.
ThinkSmart Manager verwendet die Microsoft Authenticator-App als Anbieter für die Multi-Faktor-Authentifizierung (MFA).
Informationen zum Erstellen einer Lenovo ID-Organisation erhalten Sie hier: Erstellen einer Lenovo ID-Organisation für das ThinkSmart Manager-Portal .
Hinweis: MFA ist für Single Sign-On (SSO)-Methoden nicht verfügbar. Beispiel: Okta, Microsoft Azure oder Ping Identity.
Weitere Informationen zum ThinkSmart Manager-Portal , zur mobilen ThinkSmart Manager-App und zum ThinkSmart Manager Service (TSMS) finden Sie unter: ThinkSmart Manager .
Anwendbare Marken
Denken Sie an Smart
Anwendbare Systeme
- ThinkSmart One
- ThinkSmart-Kern
- ThinkSmart Hub
- ThinkSmart Hub 500
- ThinkSmart Edition Tiny M920q
Weitere Informationen zu ThinkSmart-Systemen finden Sie unter: Lenovo Product Specifications Reference ( lenovo ) .
Lösung
Schritt 1: MFA auf Organisationsebene aktivieren
Eigentümer können MFA für alle Benutzer in ihrer Organisation aktivieren.
- Klicken Sie auf das Profilsymbol.
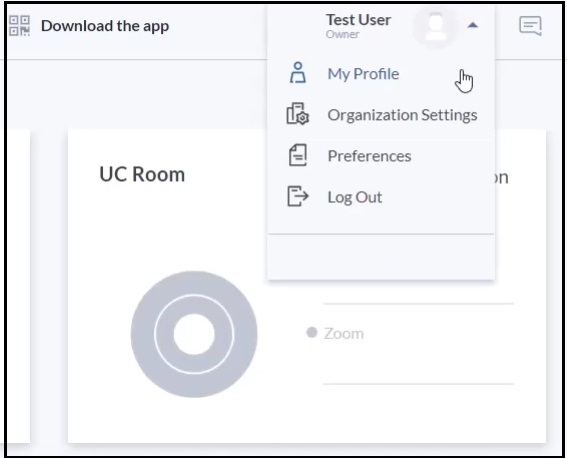
- Wählen Sie „Organisationseinstellungen“ aus.
- Öffnen Sie die Registerkarte „Sicherheit“ .
- Wählen Sie im Dropdown-Menü „Authentifizierung“ die Option „Erforderlich“ aus.
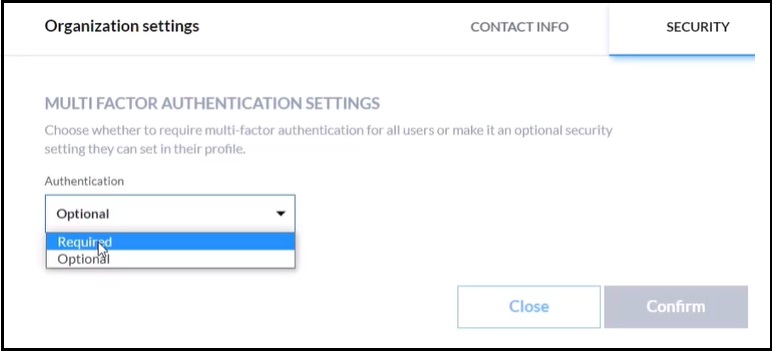
- Klicken Sie auf „Bestätigen“ .
Sobald die Einstellungen angewendet und die Seite aktualisiert wurde, wird allen Benutzern in Ihrer Organisation der Bildschirm „Zwei-Schritt-Verifizierung“ von Microsoft angezeigt. Dieser Schritt ist für die erste MFA-Einrichtung erforderlich. Alle Anweisungen werden auf dem Bildschirm angezeigt und Benutzer müssen die Microsoft Authenticator-App installieren, um MFA einzurichten.
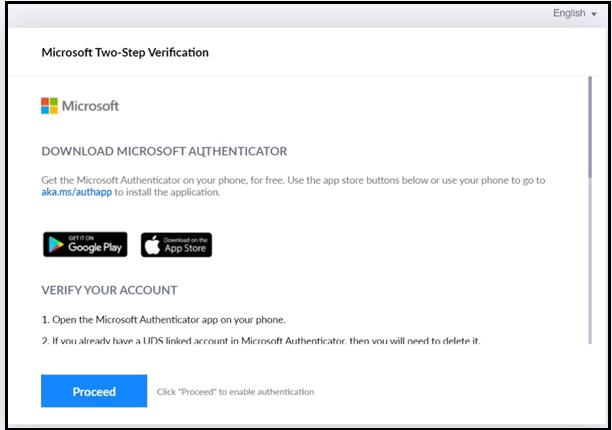
Folgen Sie den Anweisungen auf dem Bildschirm und klicken Sie auf „ Fortfahren“ , um die Authentifizierung zu aktivieren. Benutzer müssen jedes Mal ein 6-stelliges Kennwort aus der Microsoft Authenticator-App eingeben, um sich bei der TSM-Organisation anzumelden. Wenn MFA auf Organisationsebene von einem Eigentümer aktiviert wird, können Benutzer es in ihrem Konto nicht deaktivieren, da es sich um einen erforderlichen Prozess für die gesamte Organisation handelt.
Schritt 2: MFA auf Benutzerebene aktivieren
Benutzer können MFA für ihr jeweiliges Konto aktivieren, wenn die Multi-Faktor-Authentifizierung auf Organisationsebene optional ist. Diese Funktion ist für alle Benutzerrollen verfügbar. Gehen Sie zum Aktivieren folgendermaßen vor:
- Klicken Sie auf das Profilsymbol.
- Wählen Sie Mein Profil .
- Öffnen Sie die Registerkarte „Sicherheit“ .
- Aktivieren Sie den Schalter für die zweistufige Überprüfung von Microsoft .
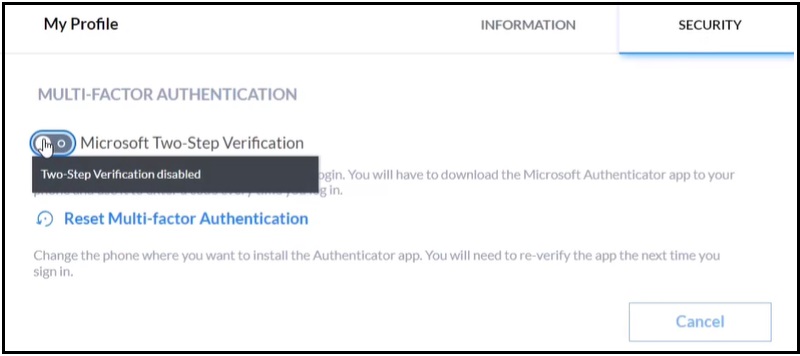
- Klicken Sie im Bestätigungsdialogfeld auf die Schaltfläche „Einschalten“ .
Schritt 3: Vertrauenswürdiges Gerät zurücksetzen
Falls ein Benutzer sein Smartphone wechselt oder Probleme mit MFA hat, kann er die Option „Vertrauenswürdiges Gerät zurücksetzen“ verwenden, um MFA noch einmal einzurichten.
- Gehen Sie zum ThinkSmart Manager-Portal ( lenovo ) .
- Melden Sie sich mit Ihren Lenovo Anmeldedaten an.
- Klicken Sie auf die Option „Vertrauenswürdiges Gerät zurücksetzen“ .
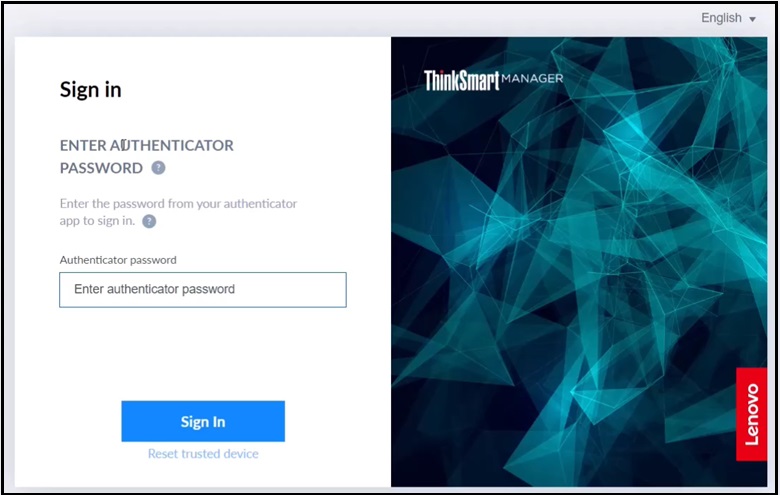
- Überprüfen Sie Ihr E-Mail-Postfach.
- Folgen Sie dem Link in der E-Mail.
- Befolgen Sie die Anweisungen auf dem Bildschirm, um MFA zu aktivieren.
Ihr Feedback hilft, das Gesamterlebnis zu verbessern

