Impossible de réclamer l'appareil en raison d'un mot de passe administrateur Windows incorrect sur le portail ThinkSmart Manager
Impossible de réclamer l'appareil en raison d'un mot de passe administrateur Windows incorrect sur le portail ThinkSmart Manager
Impossible de réclamer l'appareil en raison d'un mot de passe administrateur Windows incorrect sur le portail ThinkSmart Manager
Symptôme
L'utilisateur ne peut pas revendiquer un appareil en raison d' un mot de passe administrateur Windows incorrect dans la fenêtre contextuelle Ajouter un appareil .
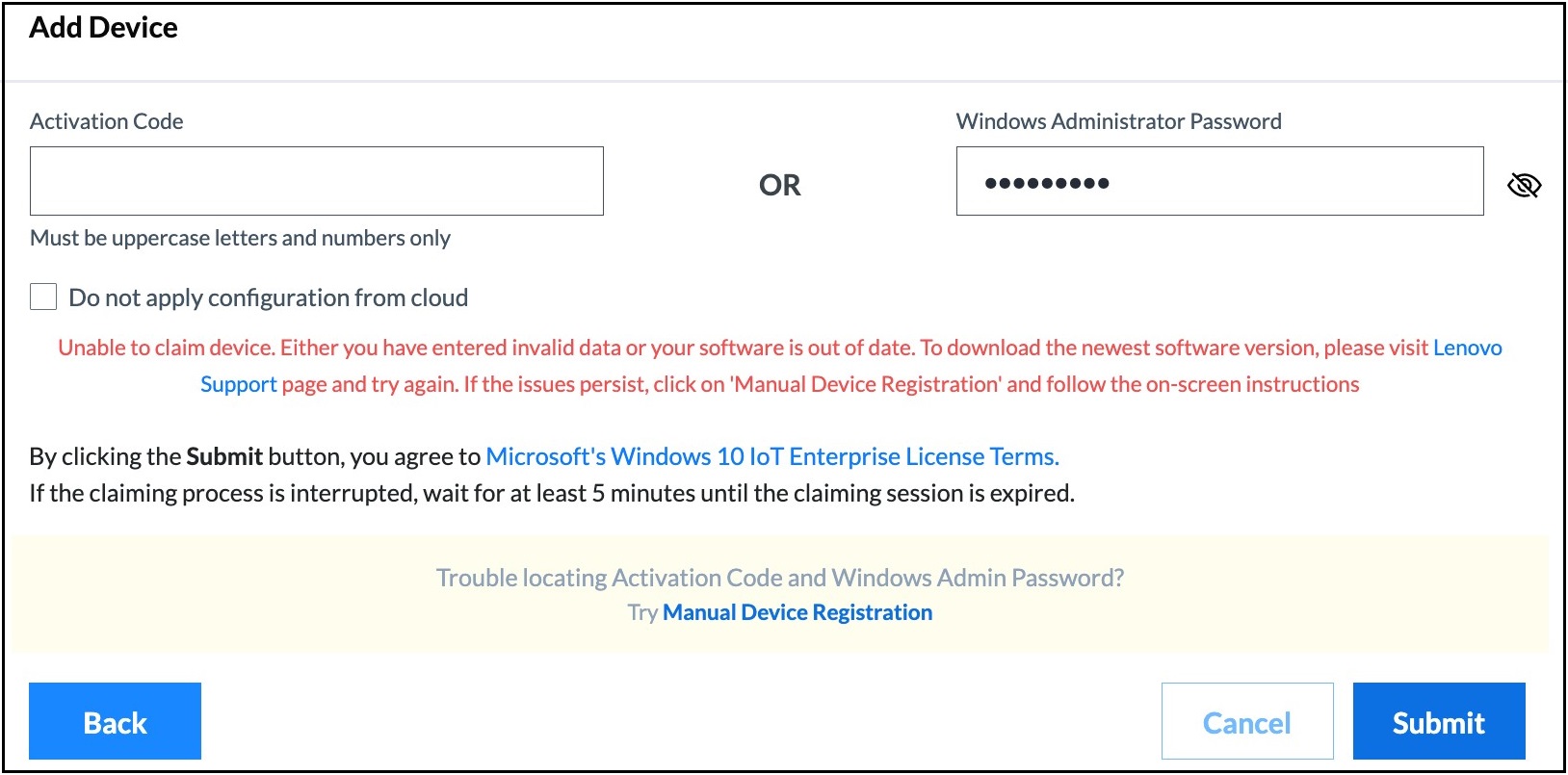
Cela se produit lorsque le mot de passe administrateur Windows est mal saisi ou que l'administrateur ne dispose pas des privilèges suivants :
- Accéder à l'ordinateur depuis le réseau
- Connectez-vous à l'appareil localement
Pour plus d'informations sur le portail ThinkSmart Manager , l'application mobile ThinkSmart Manager et le service ThinkSmart Manager (TSMS) , visitez : ThinkSmart Manager .
Systèmes applicables
- ThinkSmart Un
- Noyau ThinkSmart
- ThinkSmart Édition Tiny M920q
- Centre ThinkSmart
- ThinkSmart Hub 500
Solution
Connectez-vous à l'appareil en tant qu'administrateur pour apporter des modifications.
Suivez les étapes suivantes :
1. Cliquez sur l'option Plus avec les 3 points sur l'application Team Rooms.
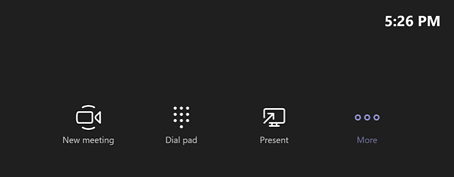
2. Sélectionnez Paramètres dans le volet coulissant de droite.
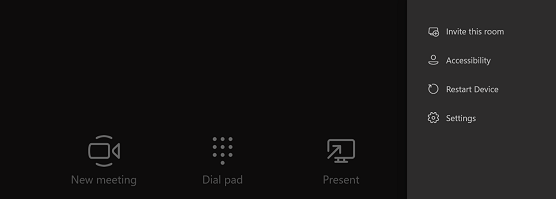
3. Saisissez le mot de passe administrateur de l’appareil et cliquez sur Oui .
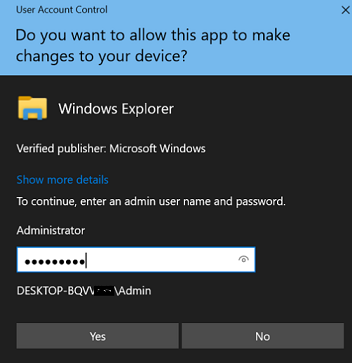
4. Sélectionnez Paramètres Windows sur la page Paramètres.
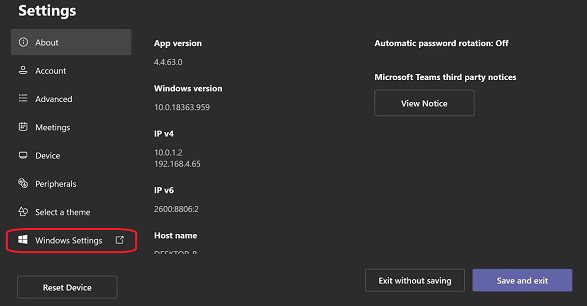
5. Saisissez les informations d’identification d’administrateur de l’appareil et appuyez sur la touche Entrée pour vous connecter en tant qu’administrateur.

6. Tapez Modifier la stratégie de groupe dans la recherche windows .
7. Cliquez sur Modifier la stratégie de groupe dans les résultats de recherche windows pour voir l'éditeur de stratégie de groupe local .
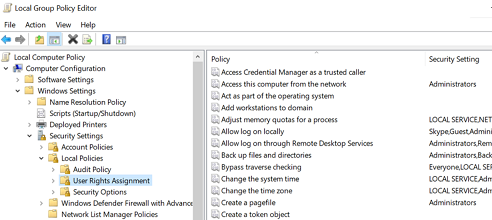
8. Développez Configuration ordinateur -> Paramètres Windows -> Paramètres de sécurité -> Stratégies locales -> Attribution des droits utilisateur . Voir Administrateurs dans la stratégie Accéder à cet ordinateur à partir du réseau .
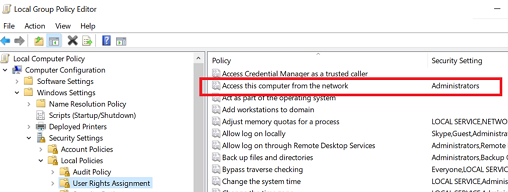
9. Voir Administrateurs dans la politique Autoriser la connexion locale .
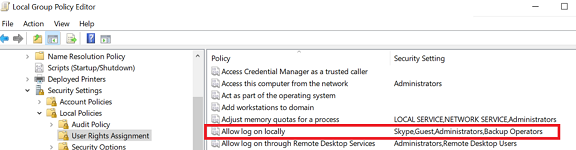
10. Si les administrateurs ne sont pas visibles aux étapes 8 ou 9, procédez comme suit pour mettre à jour les politiques associées.
Étapes à suivre pour ajouter des administrateurs à l'ordinateur d'accès à partir de la politique réseau :
11. Cliquez avec le bouton droit sur Accéder à l'ordinateur à partir du réseau pour voir Propriétés . Sélectionnez Propriétés .

12. Sélectionnez Ajouter un utilisateur ou un groupe…
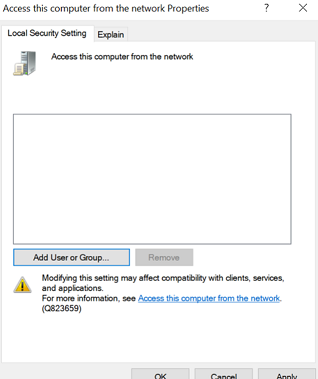
13. La fenêtre Sélectionner les utilisateurs ou les groupes s'affiche. Sélectionnez Types d'objets .
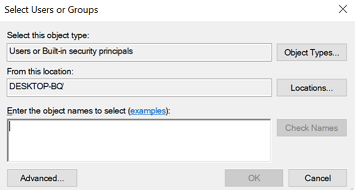
14. La fenêtre Types d'objets s'affiche. Sélectionnez Groupes et cliquez sur OK .
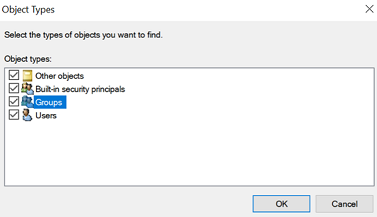
15. Cliquez sur Rechercher maintenant .
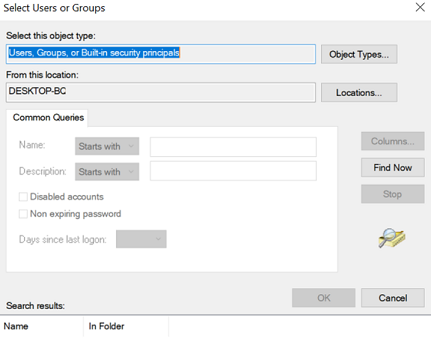
16. Sélectionnez Administrateurs .
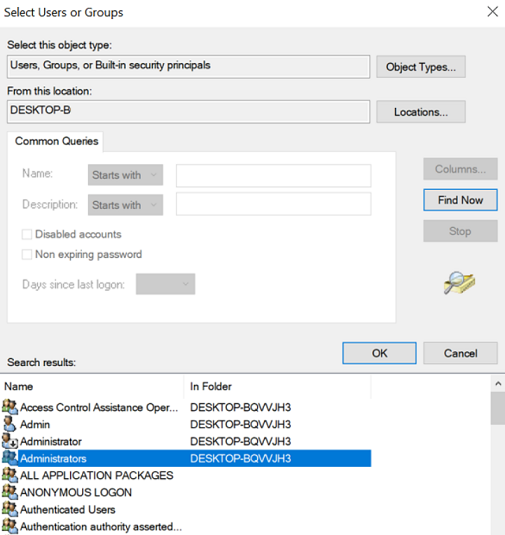
17. Sélectionnez OK dans Sélectionner des utilisateurs ou des groupes .
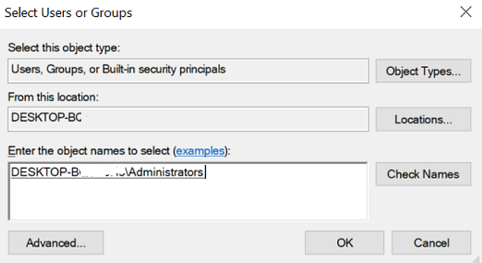
18. Sélectionnez OK dans Accéder à cet ordinateur à partir des propriétés du réseau .
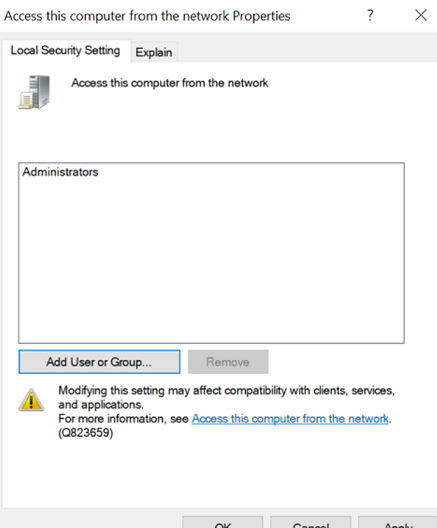
19. Confirmez en cliquant sur Oui .
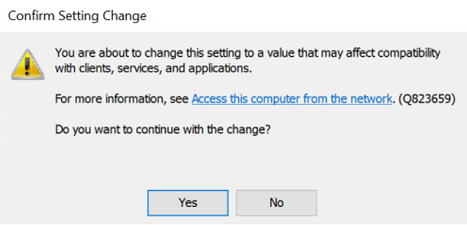
20. Vous pouvez voir les administrateurs ajoutés à la politique sélectionnée.
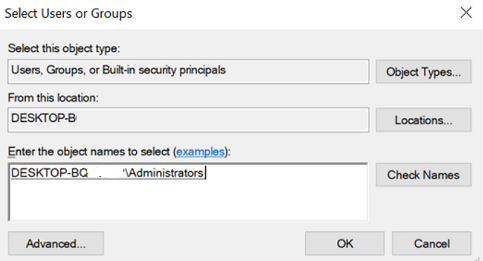
Étapes à suivre pour ajouter des administrateurs à la politique Autoriser la connexion locale .
21. Cliquez avec le bouton droit sur Autoriser la connexion locale et sélectionnez Propriétés . Suivez les étapes 12 à 21 pour ajouter des administrateurs à Autoriser la connexion locale .
22. Fermez l’ éditeur de stratégie de groupe local .
23. Cliquez sur Windows -> Alimentation -> Redémarrer pour redémarrer l'appareil.
24. Une fois l'appareil redémarré, lancez la réclamation sur la console ThinkSmart Manager pour cet appareil.
Articles connexes
Vos commentaires aident à améliorer l’expérience globale

