Comment mettre à jour le micrologiciel du système à l'aide de l'API REST XCC Redfish pour les serveurs ThinkSystem
Comment mettre à jour le micrologiciel du système à l'aide de l'API REST XCC Redfish pour les serveurs ThinkSystem
Comment mettre à jour le micrologiciel du système à l'aide de l'API REST XCC Redfish pour les serveurs ThinkSystem
Description
Lenovo XClarity Controller (XCC) prend en charge l'API Redfish Scalable Platforms Management, une norme du secteur, qui peut être utilisée pour accéder aux données et services XCC à partir d'applications exécutées en dehors de XCC. Redfish utilise la sémantique d'interface RESTful et les charges utiles de ressources JSON pour effectuer la gestion du système via des protocoles Web.
Cet article présente la procédure utilisée pour mettre à jour le micrologiciel du système à l'aide de l'API REST XCC Redfish.
Les méthodes HTTP suivantes seront utilisées dans cet article :
- GET : demande de lecture – utilisée pour demander à une ressource ou à une collection spécifiée de vérifier les données
- POST : demande d'action – utilisée pour lancer des opérations ou créer des ressources
Systèmes applicables
ThinkSystem (sauf HR330A, HR350A, HR630X, HR650X), SR645, SR665
Prérequis
- Un client Redfish doit être installé sur votre poste de travail ou ordinateur portable.
- Clients de Redfish :
- Chrome : Postman, testeur d'API Talend
- Firefox : client REST
- Le poste de travail ou l’ordinateur portable doit disposer d’un accès réseau direct à XCC sur le serveur cible.
Procédures
Suivez les étapes suivantes pour mettre à jour les niveaux du micrologiciel du système à l’aide de la méthode API XCC Redfish.
Téléchargez les packages de firmware souhaités
- Téléchargez le package de micrologiciel approprié pour votre machine à partir de la page d'assistance Lenovo .
- Décompressez les fichiers et copiez le contenu dans un dossier spécifié.
Récupérer les versions du firmware installées
- Pour accéder aux propriétés de la collection d'inventaire du micrologiciel, ouvrez Postman, sélectionnez la méthode GET ① puis entrez l'URL demandée suivante ② : https:// BMCIP /redfish/v1/UpdateService/FirmwareInventory
- Dans l'onglet Autorisation , sélectionnez Authentification de base dans le menu Type ③ , puis saisissez les informations d'identification BMC ④ . Cliquez sur Envoyer ⑤ .
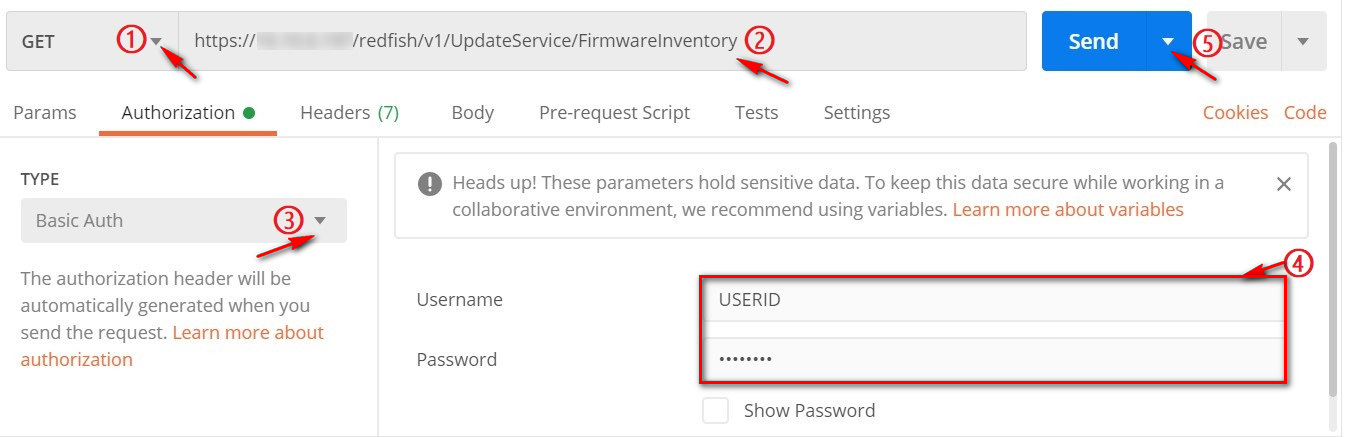
Remarque : Cette étape d’autorisation est requise pour chaque demande.
Exemple de réponse
Si la demande aboutit, un corps de message semblable à celui-ci sera renvoyé :
{ "Membres": [ { "@odata.id": "/redfish/v1/UpdateService/FirmwareInventory/BMC-Primary" }, { "@odata.id": "/redfish/v1/UpdateService/FirmwareInventory/BMC-Backup" }, { "@odata.id": "/redfish/v1/UpdateService/FirmwareInventory/UEFI" }, { "@odata.id": "/redfish/v1/UpdateService/FirmwareInventory/LXPM" }, { "@odata.id": "/redfish/v1/UpdateService/FirmwareInventory/LXPMWindowsDriver" }, { "@odata.id": "/redfish/v1/UpdateService/FirmwareInventory/LXPMLinuxDriver" }, { "@odata.id": "/redfish/v1/UpdateService/FirmwareInventory/Ob_1.Bundle" }, { "@odata.id": "/redfish/v1/UpdateService/FirmwareInventory/Slot_4.Bundle" }, { "@odata.id": "/redfish/v1/UpdateService/FirmwareInventory/Ob_5.Bundle" }, { "@odata.id": "/redfish/v1/" UpdateService/FirmwareInventory/Ob_4.Bundle" }, { "@odata.id": "/redfish/v1/UpdateService/FirmwareInventory/Ob_1.1" }, { "@odata.id": "/redfish/v1/UpdateService/FirmwareInventory/Ob_1.2" }, { "@odata.id": "/redfish/v1/UpdateService/FirmwareInventory/Slot_4.1" }, { "@odata.id": "/redfish/v1/UpdateService/FirmwareInventory/Disque1" }, { "@odata.id": "/redfish/v1/UpdateService/FirmwareInventory/Disque2" }, { "@odata.id": "/redfish/v1/UpdateService/FirmwareInventory/Disque3" }, { "@odata.id": "/redfish/v1/UpdateService/FirmwareInventory/Disque4" }, { "@odata.id": "/redfish/v1/UpdateService/FirmwareInventory/Disque5" }, { "@odata.id": "/redfish/v1/UpdateService/FirmwareInventory/Disque6" }, { "@odata.id": "/redfish/v1/UpdateService/FirmwareInventory/PSU1" } ], "@odata.type": "#SoftwareInventoryCollection.SoftwareInventoryCollection", "@odata.id": "/redfish/v1/UpdateService/FirmwareInventory", "Members@odata.count": 20, "@odata.etag": "\"af76d20eb1af2e197f855\"", "Name": "SoftwareInventoryCollection", "Description": "Collection d'inventaire du micrologiciel." }
- À partir de la sortie de la liste des membres, recherchez le point de terminaison du micrologiciel système que vous souhaitez interroger, par exemple, /redfish/v1/UpdateService/FirmwareInventory/UEFI . Saisissez-le dans le champ URL pour obtenir les informations UEFI.
{ "ReleaseDate": "2020-09-18T00:00:00Z", "RelatedItem": [ { "@odata.id": "/redfish/v1/Systems/1/ Bios " } ], "Id": "UEFI", "Status": { "HealthRollup": "OK", "Health": "OK", "State": "Enabled" }, "Manufacturer": " Lenovo ", "Name": "Firmware:UEFI", "Version": "60N-2.71", "SoftwareId": "UEFI-IVE1-6", "RelatedItem@odata.count": 1, "@odata.type": "#SoftwareInventory.v1_2_3.SoftwareInventory", "@odata.id": "/redfish/v1/UpdateService/FirmwareInventory/UEFI", "Updateable": true, "@odata.etag": "\"3d193e9f3c0c2725df0\"", "LowestSupportedVersion": null, "Description": "Les informations du micrologiciel UEFI." }
Dans les données de réponse ci-dessus, l'UEFI installé est 60N-2.71 et l'ID du logiciel est UEFI-IVE1-1.6 .
Appliquer les mises à jour du firmware
Utilisez la méthode POST pour appliquer les mises à jour UEFI ou XCC .
Mises à jour UEFI
- Sélectionnez la méthode POST , puis entrez l'URL demandée suivante : https:// BMCIP /fwupdate
- Dans l’onglet Corps de l’action POST , sélectionnez binaire , puis sélectionnez l’image du micrologiciel à mettre à jour.

- Cliquez sur Envoyer .
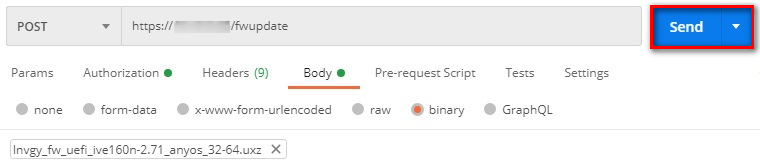
- Si la demande aboutit, le code de réponse 202 Accepté s'affiche. Le corps du message ressemble à l'exemple suivant :
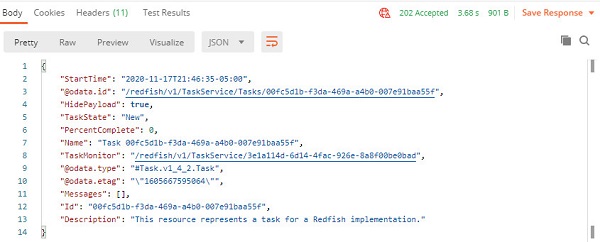
Dans l'exemple de réponse ci-dessus, /redfish/v1/TaskService/Tasks/00fc5d1b-f3da-469a-a4b0-007e91baa55f est la nouvelle tâche qui vient d'être créée. Vous pouvez utiliser la méthode Get pour interroger l'état de mise à jour avec l'ID de tâche.
URL demandée
https:// BMCIP /redfish/v1/TaskService/Task/ ID
Exemple de réponse
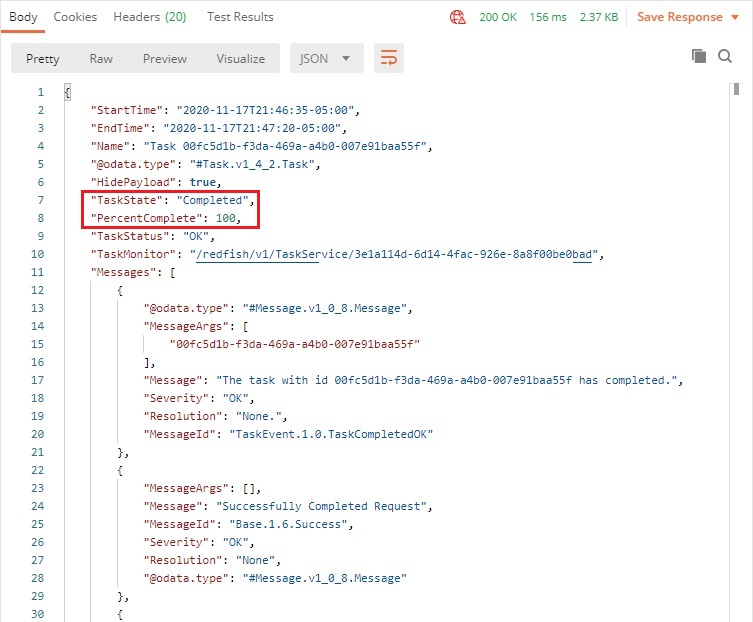
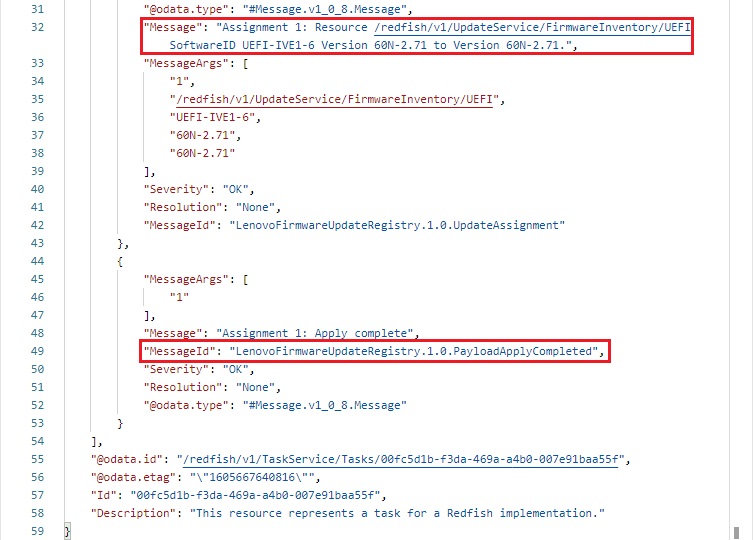
- Redémarrez le serveur et effectuez à nouveau l'inventaire du firmware. La version BIOS aura été mise à jour.
Vous pouvez également utiliser la méthode POST pour effectuer un redémarrage du système.
URL demandée
https: //BMCIP/redfish/v1/Systems/1/Actions/ComputerSystem.Réinitialiser
Corps demandé de l'action POST :
{"ResetType": "Redémarrage gracieux"}
# Les valeurs possibles du type de réinitialisation du système peuvent être On/ForceOff/GracefulShutdown/GracefulRestart/ForceRestart/Nmu/ForceOn 
Exemple de réponse
La réponse JSON suivante sera renvoyée :
Aucun
Mises à jour XCC
- Sélectionnez la méthode POST , puis entrez l'URL demandée suivante : https:// BMCIP /fwupdate
- Dans l’onglet Corps de l’action POST , sélectionnez binaire , puis sélectionnez l’image du micrologiciel à mettre à jour.

- Cliquez sur Envoyer .

- Si la demande aboutit, le code de réponse 202 Accepté s'affiche. Le corps du message ressemble à l'exemple suivant :
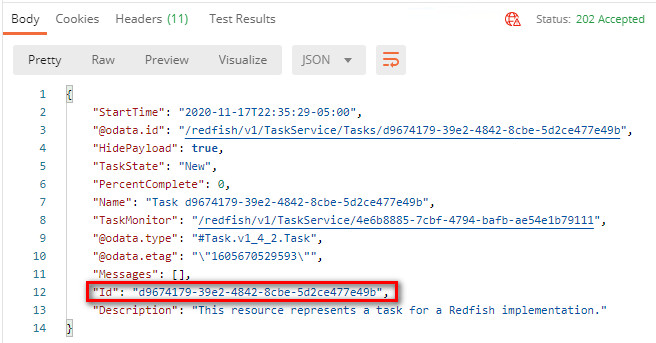
Dans l'exemple de réponse ci-dessus, /redfish/v1/TaskService/Tasks/d9674179-39e2-4842-8cbe-5d2ce477e49b est la nouvelle tâche qui vient d'être créée. Vous pouvez utiliser la méthode Get pour interroger l'état de mise à jour avec l'ID de la tâche.
URL demandée
https:// BMCIP /redfish/v1/TaskService/Task/ID
Exemple de réponse
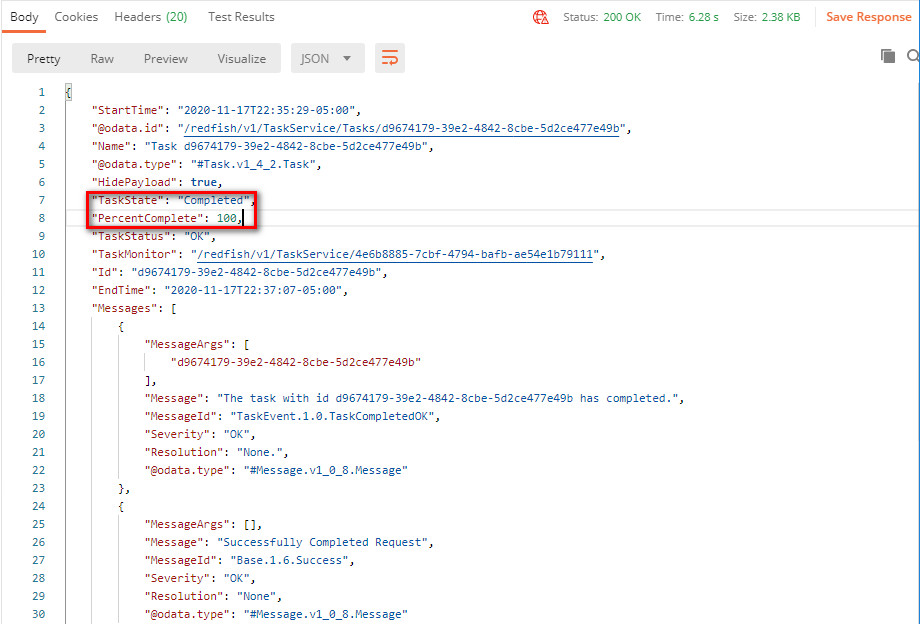
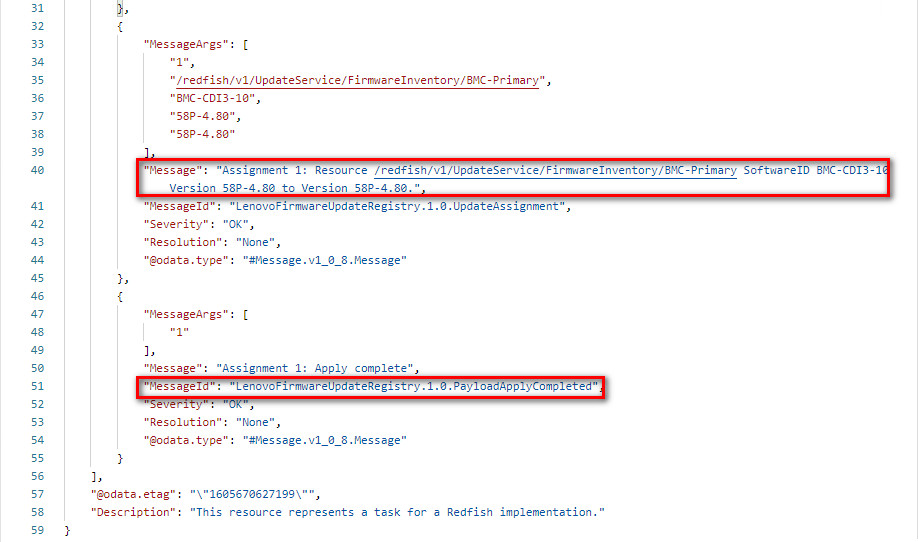
- Redémarrez le serveur et effectuez à nouveau l'inventaire du firmware. La version XCC aura été mise à jour.
Vous pouvez également utiliser la méthode POST pour redémarrer XCC.
URL demandée
https://BMCIP/redfish/v1/Managers/1/Actions/Manager.Reset
Corps demandé de l'action POST :
{"ResetType": "Redémarrage gracieux"}
# Les valeurs possibles du type de réinitialisation XCC peuvent être GracefulRestart/ForceRestart
Exemple de réponse
La réponse JSON suivante sera renvoyée :
Aucun

