Jak obnovit tovární nastavení - idea notebooky, stolní počítače
Jak obnovit tovární nastavení - idea notebooky, stolní počítače
Jak obnovit tovární nastavení - idea notebooky, stolní počítače
Popis
Obnovení zařízení na tovární nastavení nebo obnovení zařízení do stavu, v jakém bylo při původním dodání.
Poznámky:
- Lenovo OneKey Recovery se nevztahuje na značky Think, jako je ThinkPad.
- Pro informace o resetování vašeho Chromebooku (Powerwash) navštivte Resetujte svůj Chromebook na tovární nastavení.
Platné značky
idea/Lenovo notebooky a stolní počítače
Operační systémy
- Windows 10
- Windows 11
Řešení
Obnovit systém na tovární výchozí hodnoty
Použijte jednu z následujících metod k obnovení systému na tovární výchozí hodnoty:
1. Získejte obnovovací médium na DVD nebo USB z Lenovo stahovacího webu nebo z podpůrného centra. Použijte pokyny v tomto odkazu: Jak mohu vytvořit obnovovací médium (DVD nebo USB), nebo objednat obnovovací médium (DVD nebo USB) od Lenovo. Pro pokyny k použití obnovovacího klíče se podívejte na krok 3 v Lenovo Služba digitálního stahování pro obnovu (DDRS): Stáhněte si soubory potřebné k vytvoření Lenovo USB obnovovacího klíče, nebo si prohlédněte toto instruktážní video:
2. Pokud má PC Lenovo OneKey Recovery, použijte následující informace:
OneKey Recovery (tlačítko Novo) je buď malé tlačítko, nebo otvor s ikonou zpětné šipky. Toto tlačítko je dodáváno s Lenovo Onekey recovery softwarem a umožňuje vám rychle obnovit operační systém. Poznámka: Tlačítko Novo může být umístěno na různých místech na různých modelech. Pokud jej nemůžete najít, podívejte se do uživatelské příručky pro podrobné informace. Přejděte na oficiální webovou stránku podpory Lenovo a vyhledejte uživatelskou příručku pro váš model. V nabídce tlačítka Novo klikněte na Obnovení systému > Odstranit problémy > Resetovat tento PC > Uložit mé soubory, poté postupujte podle pokynů na obrazovce pro resetování nebo obnovení systému.
Poznámka: Ujistěte se, že je vaše zařízení připojeno k nabíječce, protože to může trvat až několik hodin a vaše zařízení musí mít neustále napájení.
Pokud vaše zařízení nemá tlačítko Novo, podržte tlačítko napájení po dobu 10 sekund, aby se vypnulo. Znovu stiskněte tlačítko napájení, abyste jej zapnuli. Při prvním náznaku, že Windows začalo, podržte tlačítko napájení po dobu 10 sekund, abyste zařízení znovu vypnuli. Tento krok opakujte a po dvou po sobě jdoucích neúspěšných pokusech o spuštění se prostředí pro obnovu Windows spustí automaticky. Vyberte Odstranit problémy > Resetovat tento PC > Uložit mé soubory, poté postupujte podle pokynů na obrazovce pro resetování nebo obnovení systému.
Resetovat nebo obnovit PC nebo vytvořit USB obnovovací disk v případě poškození operačního systému
Spustit v nouzovém režimu
Pokud se PC nespustí do Windows, zkuste informace v tomto odkazu od Microsoftu: Spusťte svůj PC v nouzovém režimu v Windows 10/11
Windows spouští pouze nezbytné ovladače a služby v tomto režimu.
- Vyhledejte a otevřete Nastavení > Aktualizace a zabezpečení.
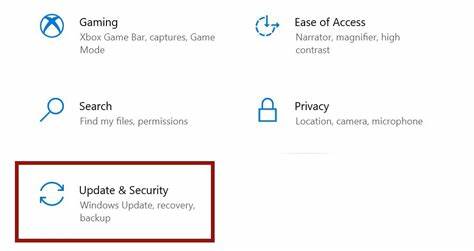
- Na levém panelu klikněte na Obnovení. Klikněte na Restartovat nyní pod Pokročilým spuštěním.
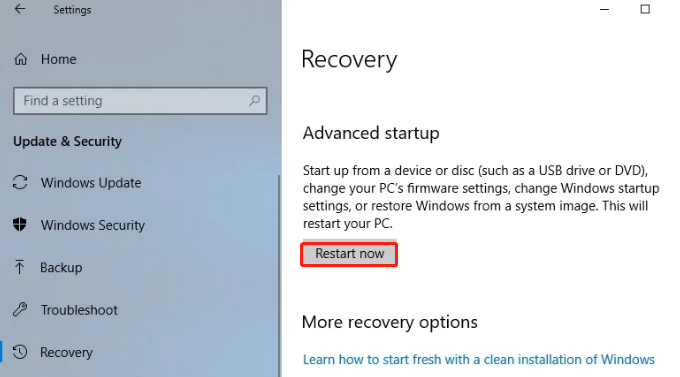
- Po restartu vyberte Odstranit problémy > Pokročilé možnosti.
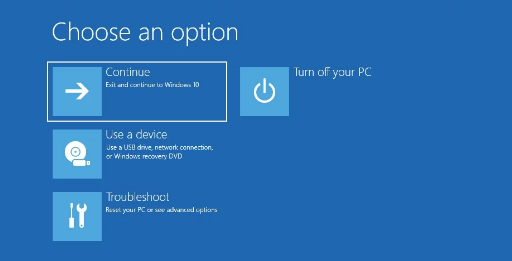
- Otevřete Nastavení spouštění, klikněte na Restartovat. Po restartu vyberte Nouzový režim nebo Nouzový režim s připojením k síti.
Související články
- [Video] Jak používat body obnovení systému v Windows 10
- Jak obnovit systém na bod obnovení systému - Windows 10, 11
- Úvod do tlačítka NOVO
- Spusťte svůj PC v nouzovém režimu v Windows 10
- Jak vytvořit záložní obraz systému, opravit spouštěcí disk a obnovit systém v Windows 10 a 11
- [Video] Jak obnovit svůj PC do dříve funkčního stavu mimo Windows
- Windows Centrum podpory
Vaše zpětná vazba pomáhá zlepšit váš celkový zážitek

