Wie man den Geräte-Manager für Microsoft Windows 10 und 11 startet und öffnet
Wie man den Geräte-Manager für Microsoft Windows 10 und 11 startet und öffnet
Wie man den Geräte-Manager für Microsoft Windows 10 und 11 startet und öffnet
Symptom
Dieses Dokument enthält Anweisungen, wie der Geräte-Manager für Microsoft Windows 10 und 11 gestartet werden kann.
Betriebssysteme
- Microsoft Windows 10
- Microsoft Windows 11
Lösung
Für Microsoft Windows 10/11 verwenden Sie die folgenden Anweisungen, um den Geräte-Manager zu starten:
Methode 1:
Suchen Sie nach Geräte-Manager und wählen Sie ihn aus.
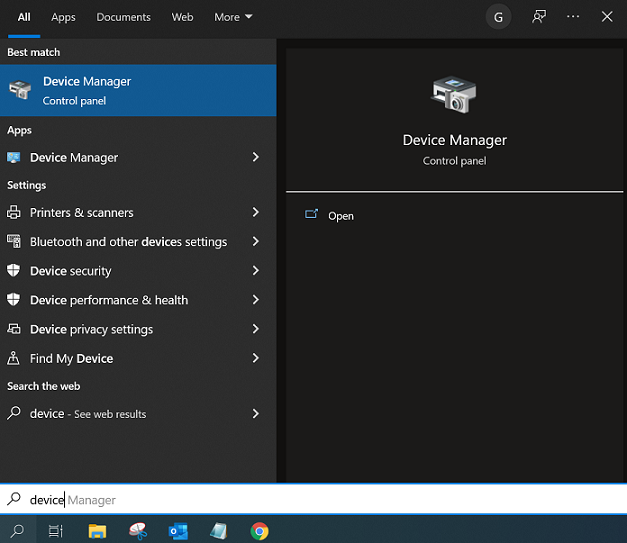
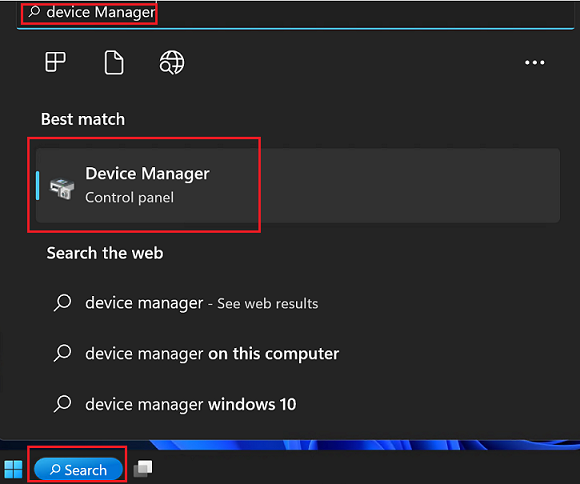
Methode 2:
- Drücken und halten Sie die Windows-Taste und die X-Taste, und ein Menü wird angezeigt.
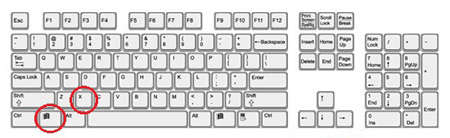
- Geräte-Manager wird im Menü angezeigt. Klicken Sie auf Geräte-Manager.
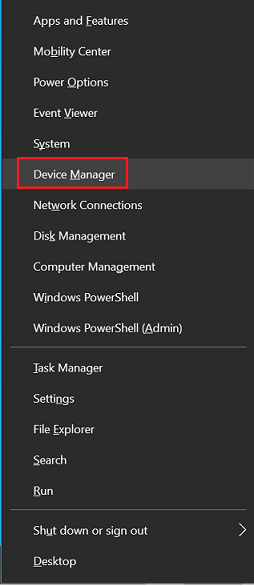
Hinweis: Das oben gezeigte Bild ist für Windows 10.
Methode 3:
- Klicken Sie mit der rechten Maustaste auf das Windows-Symbol, das sich ganz links in der Taskleiste befindet.
- Geräte-Manager wird im Menü angezeigt. Klicken Sie auf Geräte-Manager.
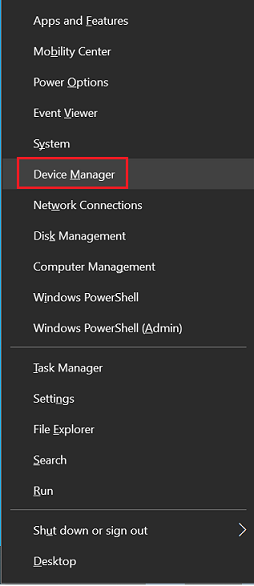
Methode 4:
- Drücken und halten Sie die Windows-Taste und die R-Taste, um ihn zu öffnen.
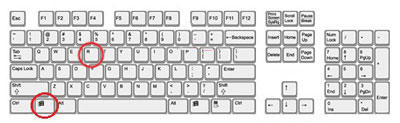 .
. - Geben Sie devmgmt.msc ein und klicken Sie auf OK.
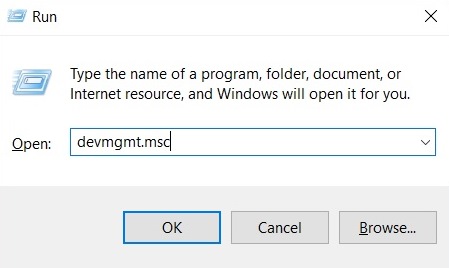
Verwandte Artikel
Ihr Feedback hilft, das Gesamterlebnis zu verbessern

