कैसे स्निपिंग टूल का उपयोग करके Windows 10 में स्क्रीनशॉट लें
कैसे स्निपिंग टूल का उपयोग करके Windows 10 में स्क्रीनशॉट लें
कैसे स्निपिंग टूल का उपयोग करके Windows 10 में स्क्रीनशॉट लें
स्निपिंग टूल एक खुले विंडो, एक आयताकार क्षेत्र, एक मुक्त-आकार क्षेत्र, या पूरे स्क्रीन के स्क्रीनशॉट ले सकता है।
स्निपिंग टूल का उपयोग कैसे करें, इस बारे में जानकारी के लिए, माइक्रोसॉफ्ट लिंक देखें: स्निपिंग टूल खोलें और स्क्रीनशॉट लें.

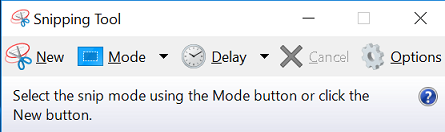
स्निपिंग टूल के साथ स्क्रीनशॉट कैसे लें
स्निपिंग टूल के साथ स्क्रीनशॉट लेने के लिए निम्नलिखित चरणों का उपयोग करें:
- टास्कबार में स्निपिंग टूल पर बाएं-क्लिक करें, या स्टार्ट और Windows सहायक उपकरण के तहत स्निपिंग टूल प्रोग्राम का चयन करें।
टास्कबार में आइकन
स्निपिंग टूल प्रोग्राम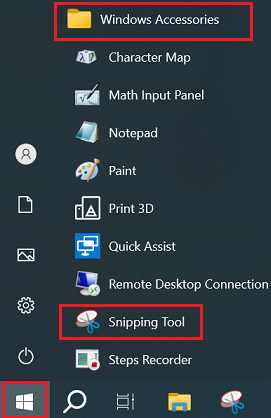
- नया चुनें। नोट: जब तक आप एक विंडो का चयन नहीं करते, तब तक स्क्रीन ग्रे हो सकती है।
- माउस का उपयोग करके विंडो का चयन करें (माउस पॉइंटर को विंडो पर ले जाएं और बाएं-क्लिक करें)। चयनित विंडो के चारों ओर लाल सीमा होनी चाहिए।
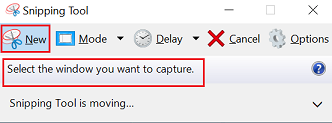
- स्निपिंग टूल छवि लोड करता है। छवि को सहेजें (फाइल के तहत) या संपादित करें।
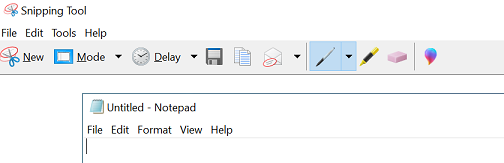
शॉर्टकट कुंजियों का उपयोग करके स्निपिंग टूल के साथ स्क्रीनशॉट कैसे लें
स्निपिंग टूल का उपयोग करने और स्क्रीन स्निप बनाने के लिए Windows कुंजी + Shift + S दबाएं।

प्रिंट स्क्रीन कुंजी का उपयोग करके स्क्रीनशॉट कैसे लें
प्रिंट स्क्रीन कुंजी का उपयोग करके स्क्रीनशॉट लेने के लिए निम्नलिखित चरणों का उपयोग करें:
आप कीबोर्ड पर प्रिंट स्क्रीन कुंजी का उपयोग करके भी स्क्रीनशॉट प्राप्त कर सकते हैं। सामान्यतः प्रिंट स्क्रीन कुंजी PrtSc या Print Scrn होती है। सही कुंजी निर्धारित करने के लिए उपयोगकर्ता गाइड की जांच करें, कैसे Lenovo उत्पादों के लिए मैनुअल खोजें और देखें - ThinkPad, ThinkCentre, ideapad, ideacentre.
- माइक्रोसॉफ्ट पेंट या पेंट 3D जैसे पेंट प्रोग्राम को लोड करें।
- प्रिंट स्क्रीन कुंजी दबाएं।
- पेंट प्रोग्राम का चयन करें और स्क्रीनशॉट चिपकाने के लिए Ctrl + V दबाएं।
या
- स्क्रीनशॉट लेने के लिए Windows लोगो कुंजी और प्रिंट स्क्रीन कुंजी दबाएं।
- पेंट प्रोग्राम में छवि चिपकाएं या चित्र फ़ोल्डर C:\Users\username\Pictures\Screenshots की जांच करें।
नोट: कुछ सिस्टमों को प्रिंट स्क्रीन कुंजी दबाने से पहले Fn कुंजी दबाने की आवश्यकता हो सकती है।
संबंधित लेख
आपकी प्रतिक्रिया समग्र अनुभव को बेहतर बनाने में मदद करती है

