Comment prendre une capture d'écran à l'aide de l'outil Capture d'écran dans Windows 10
Comment prendre une capture d'écran à l'aide de l'outil Capture d'écran dans Windows 10
Comment prendre une capture d'écran à l'aide de l'outil Capture d'écran dans Windows 10
L'outil de capture peut prendre des captures d'écran d'une fenêtre ouverte, d'une zone rectangulaire, d'une zone libre ou de l'écran entier.
Pour des informations sur l'utilisation de l'outil de capture, consultez le lien Microsoft : Ouvrir l'outil de capture et prendre une capture d'écran.

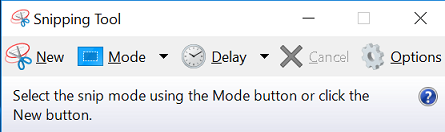
Comment prendre une capture d'écran avec l'outil de capture
Utilisez les étapes suivantes pour prendre une capture d'écran avec l'outil de capture :
- Cliquez avec le bouton gauche sur l'outil de capture dans la barre des tâches, ou sélectionnez le programme Outil de capture sous Démarrer et Windows Accessoires.
Icône dans la barre des tâches
Programme de l'outil de capture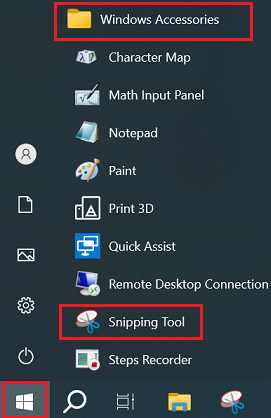
- Sélectionnez Nouveau. Remarque : L'écran peut être gris jusqu'à ce que vous sélectionniez une fenêtre.
- Sélectionnez la fenêtre à l'aide de la souris (déplacez le pointeur de la souris sur la fenêtre et cliquez avec le bouton gauche). La fenêtre sélectionnée doit avoir une bordure rouge.
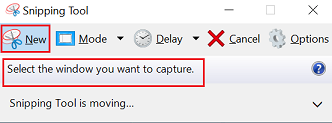
- L'outil de capture charge l'image. Enregistrez (sous Fichier) ou modifiez l'image.
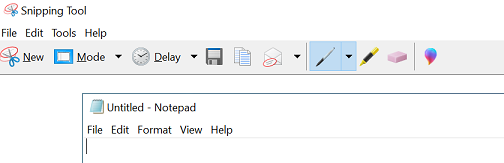
Comment prendre une capture d'écran avec l'outil de capture en utilisant des touches de raccourci
Appuyez sur Windows Touche + Maj + S pour utiliser l'outil de capture et créer une capture d'écran.

Comment prendre une capture d'écran en utilisant la touche Impr. écran
Utilisez les étapes suivantes pour prendre une capture d'écran en utilisant la touche Impr. écran :
Vous pouvez également obtenir une capture d'écran en utilisant la touche Impr. écran sur le clavier. Normalement, la touche Impr. écran est PrtSc ou Impr. Scrn. Consultez le guide de l'utilisateur pour déterminer la touche correcte, Comment trouver et consulter les manuels pour les produits Lenovo - ThinkPad, ThinkCentre, ideapad, ideacentre.
- Chargez un programme de peinture tel que Microsoft Paint ou Paint 3D.
- Appuyez sur la touche Impr. écran.
- Sélectionnez le programme de peinture et appuyez sur Ctrl + V pour coller la capture d'écran.
Ou
- Appuyez sur la touche Windows logo et la touche Impr. écran pour prendre une capture d'écran.
- Collez l'image dans un programme de peinture ou vérifiez le dossier Images C:\Users\nom_utilisateur\Images\Captures d'écran.
Remarque : Certains systèmes peuvent nécessiter d'appuyer sur la touche Fn avant d'appuyer sur la touche Impr. écran.
Articles connexes
Vos commentaires aident à améliorer l’expérience globale

