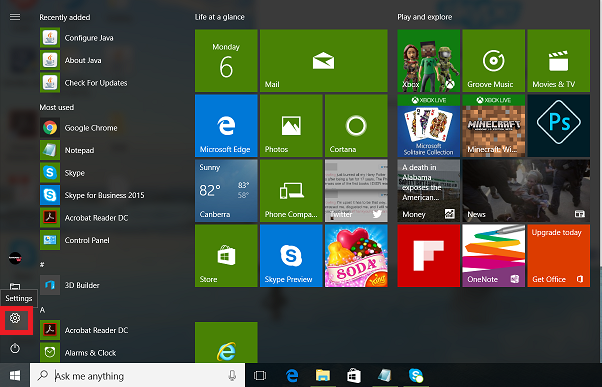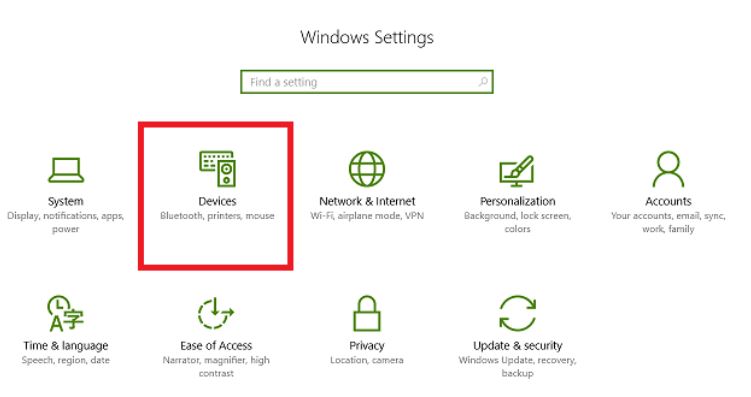Wie man das virtuelle Scrollen des Touchpads oder der Maus (Mausrad) auf ThinkPad - Windows 10 aktiviert
Wie man das virtuelle Scrollen des Touchpads oder der Maus (Mausrad) auf ThinkPad - Windows 10 aktiviert
Wie man das virtuelle Scrollen des Touchpads oder der Maus (Mausrad) auf ThinkPad - Windows 10 aktiviert
Beschreibung
Dieses Thema beschreibt, wie Sie das virtuelle Scrollen des Touchpads oder der Maus (Mausrad) auf ThinkPad aktivieren.
Anwendbare Marken
- ThinkPad S Series Laptop
- ThinkPad T Series Laptop
Betriebssysteme
Windows 10
Lösung
1. Wählen Sie Start und klicken oder tippen Sie dann auf Einstellungen.
2. Klicken oder tippen Sie auf Geräte.
3. Wählen Sie Touchpad aus der linken Spalte, um auf die Touchpad-Einstellungen zuzugreifen.
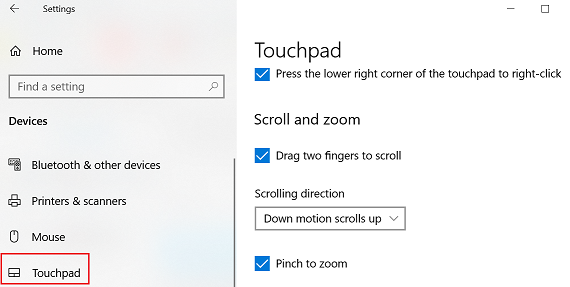
4. Wählen Sie Maus aus der linken Spalte, um auf die Mauskonfigurationseinstellungen zuzugreifen. Verwenden Sie Wählen Sie Ihre primäre Taste, um zwischen der linken oder rechten Maustaste als primär zu wählen. Die Standardeinstellung ist links, kann jedoch auf rechts geändert werden, wenn Sie Linkshänder sind. Klicken Sie, um eine der verfügbaren Optionen auszuwählen: scrollen Mehrere Zeilen auf einmal oder scrollen Ein Bildschirm auf einmal. Die Standardeinstellung ist 3. Scrollen inaktive windows wenn ich darüber schwebt ist auf Ein gesetzt.
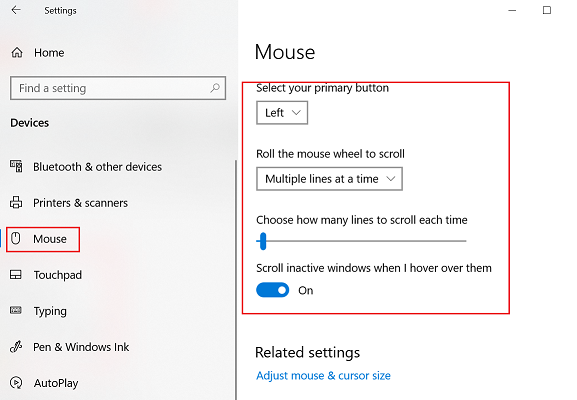
5. Klicken Sie auf den Link Zusätzliche Mauseinstellungen im Fenster Mauseinstellungen, unter dem Abschnitt Verwandte Einstellungen.
6. Klicken Sie auf die Registerkarte Rad oben im Fenster Mauseigenschaften. Wählen Sie die Anzahl der Zeilen auf einmal mit der Option Vertikales Scrollen. Die Standardeinstellung ist 3.
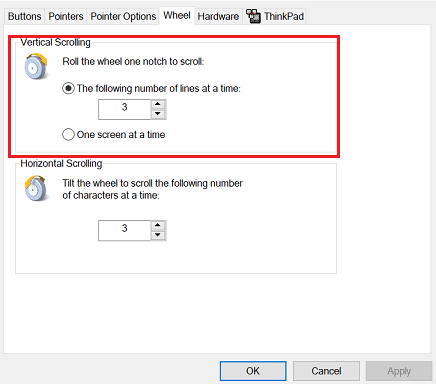
7. Klicken Sie auf Übernehmen und OK, um die Einstellungen zu bestätigen.
Ihr Feedback hilft, das Gesamterlebnis zu verbessern