Come disabilitare la modalità ibernazione – Windows 10
Come disabilitare la modalità ibernazione – Windows 10
Come disabilitare la modalità ibernazione – Windows 10
Descrizione
Questo articolo spiega le modalità standby, ibernazione e sospensione e descrive come disabilitare la modalità di ibernazione. Per Windows 11 e altre versioni di Windows, vedere Arrestare, sospendere o ibernare il PC.
Sistemi Operativi
Windows 10
Soluzione
Standby, Ibernazione e Sospensione
1. Modalità standby:
Il sistema operativo spegnerà altri dispositivi tranne la RAM, dove sono memorizzati documenti o programmi. Se non c'è alimentazione, tutti i dati non salvati andranno persi. Per uscire, muovere il mouse o premere un tasto per riprendere.
2. Modalità ibernazione:
I PC in modalità ibernazione normalmente non consumano energia. Premere il pulsante di accensione può riattivare il computer.
3. Modalità sospensione:
La RAM dovrebbe memorizzare i dati. Per riattivare il PC, muovere il mouse o premere un tasto, oppure premere il pulsante di accensione se l'alimentazione è spenta (il che richiede più tempo).
Come disabilitare la modalità di ibernazione:
1. Premere Windows + X e selezionare Opzioni di alimentazione, oppure fare clic con il tasto destro sull'icona Windows e selezionare Opzioni di alimentazione.
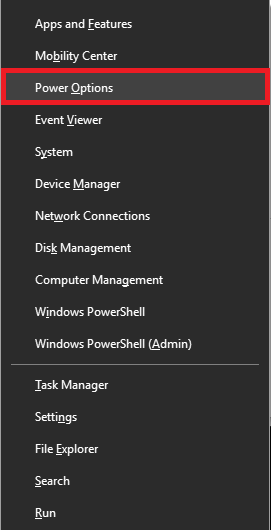
2. Puoi selezionare il tempo che intercorre prima che lo schermo si spenga o che il PC vada in sospensione. Per ulteriori impostazioni di alimentazione, scorri verso il basso e fai clic su Impostazioni di alimentazione aggiuntive.
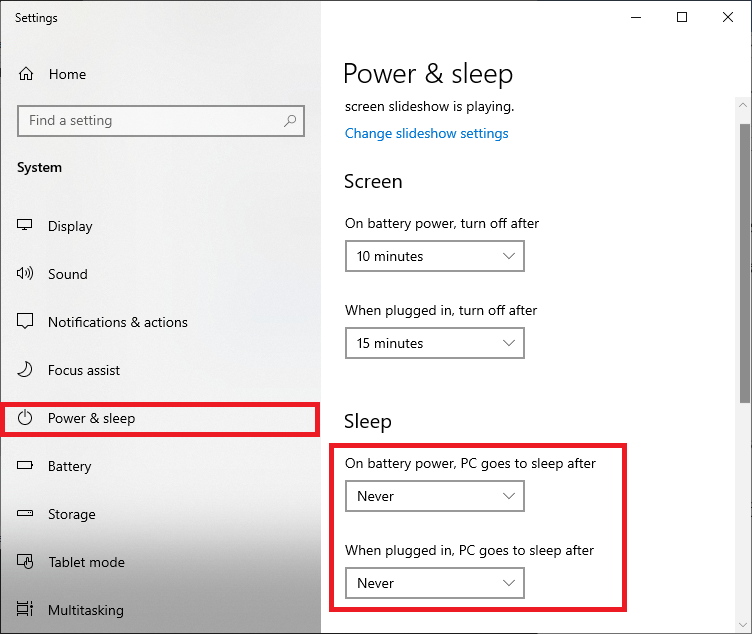
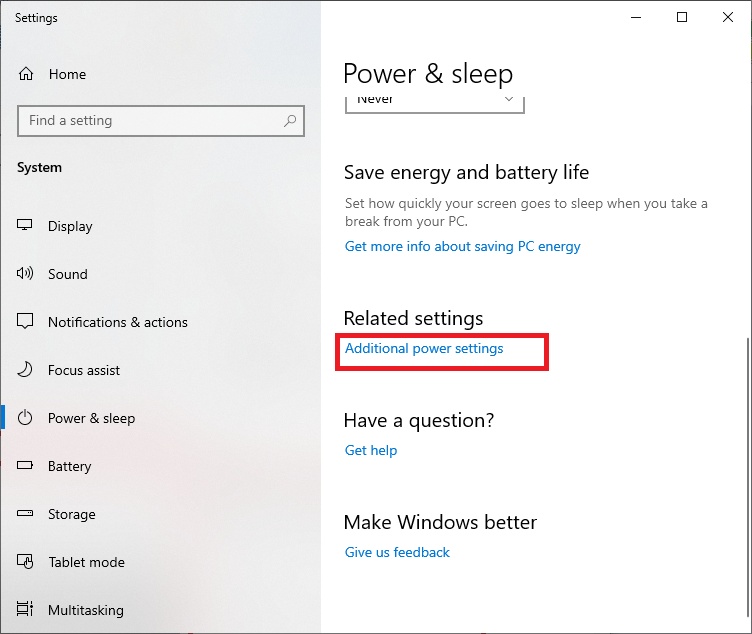
3. Trova il piano di alimentazione attualmente implementato e seleziona Modifica impostazioni piano a destra.
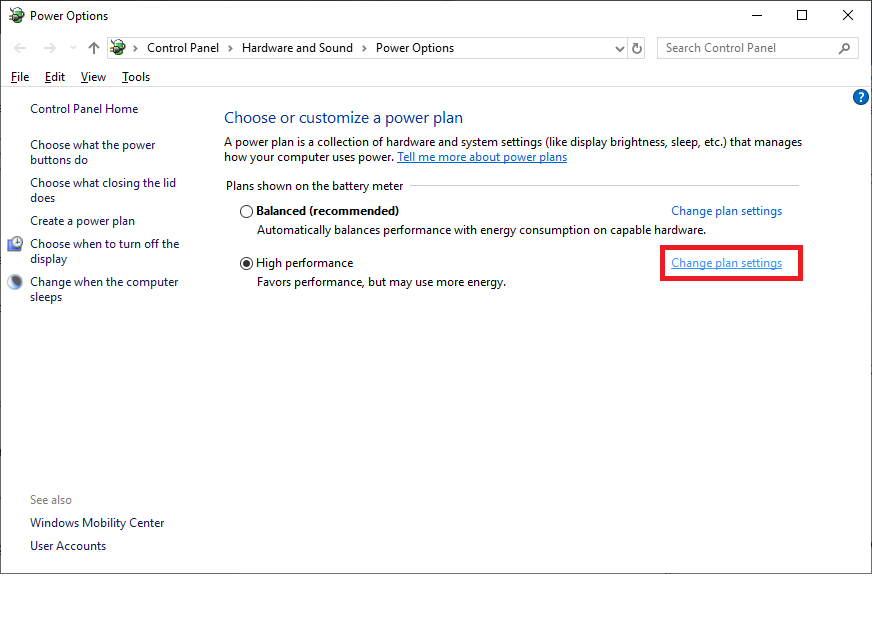
4. Fai clic su Modifica impostazioni avanzate di alimentazione.
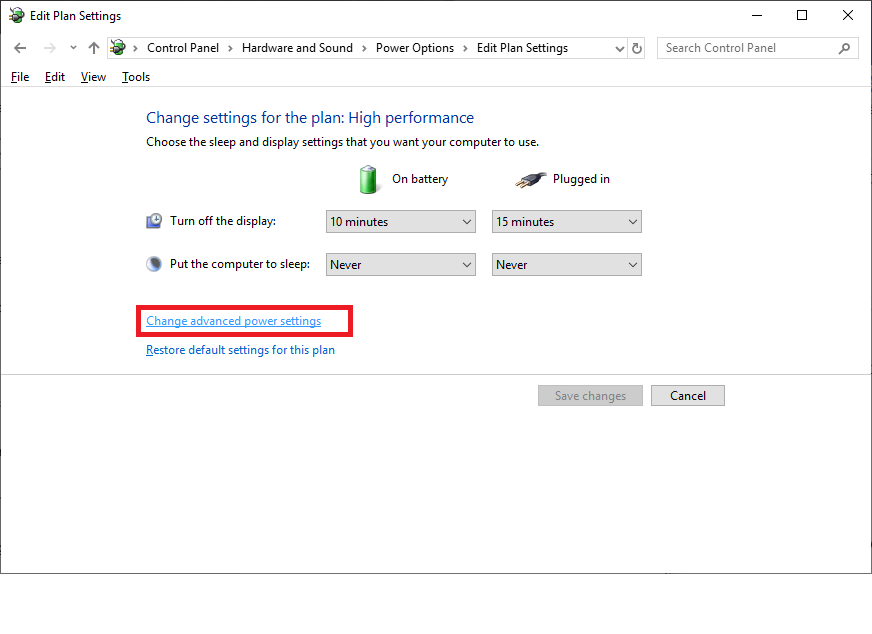
5. Imposta tutte le opzioni di Sospendi dopo… e Ibernazione dopo… su Mai. Fai clic su OK per salvare le modifiche.
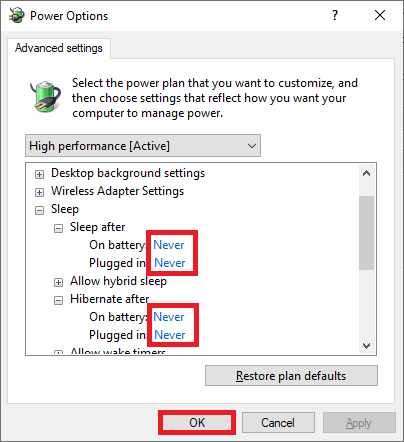
Articoli Correlati
Il tuo feedback aiuta a migliorare l'esperienza complessiva

