Windows 10でサウンドデバイスの状態確認/修復を行う方法
Windows 10でサウンドデバイスの状態確認/修復を行う方法
Windows 10でサウンドデバイスの状態確認/修復を行う方法

 |
Windows 10で、サウンドデバイスの状態確認/修復を行う方法について教えてください。 |

 |
パソコンから音が出ないとき、サウンドデバイスの状態を確認し、該当のドライバーを修復することで、問題が解決される場合があります。 |

| はじめに |
サウンドデバイスとは、パソコンで音声(CD/DVDの音声やWindows起動音など)を再生したり、録音するための機器のことです。
これらの不要なファイルを安全に削除し、ハードディスクの空き領域を増やす機能がディスククリーンアップです。
ディスプレイやWindowsの音量設定、音声ケーブルの接続状態などを確認してもパソコンから音が出ない場合、サウンドデバイスが正常に動作していなかったり、サウンド関連機器のドライバーが不具合を起こしている可能性があります。
サウンドデバイスの状態を確認し、正常に動作していないことが確認できた場合は、サウンドデバイスのドライバーを修復することで、問題が解決されるか確認します。
ドライバーの追加や削除、デバイスの設定を変更する場合は、管理者アカウントでサインインしてください。
管理者アカウントについては、以下の情報を参照してください。
 Windows 10のユーザーアカウントの種類(管理者/標準ユーザー)について
Windows 10のユーザーアカウントの種類(管理者/標準ユーザー)について
※ Windows 10のアップデート状況によって、画面や操作手順、機能などが異なる場合があります。
| 操作手順 |
Windows 10でサウンドデバイスの状態確認または修復を行うには、以下の操作手順を行ってください。
| 1. サウンドデバイスの状態確認を行う方法 |
サウンドデバイスの修復を行うには、以下の操作手順を行ってください。
ここでは例として、「Realtek High Definition Audio」を修復します。
- 「スタート」をクリックし、「
 」(設定)にマウスカーソルを合わせます。
」(設定)にマウスカーソルを合わせます。
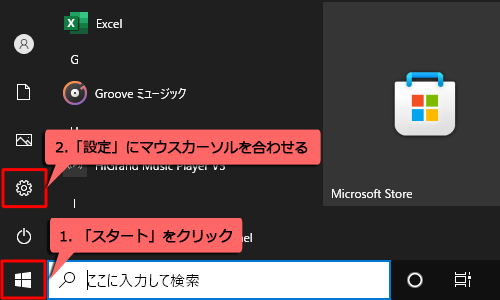
- 表示されたメニューから「設定」をクリックします。
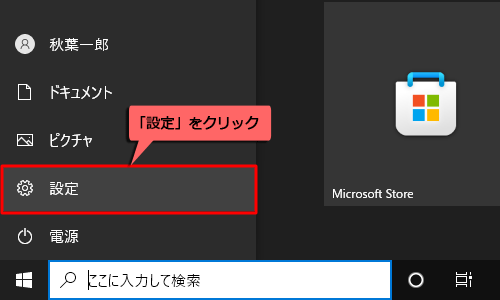
- 「設定」が表示されます。
「システム」をクリックします。
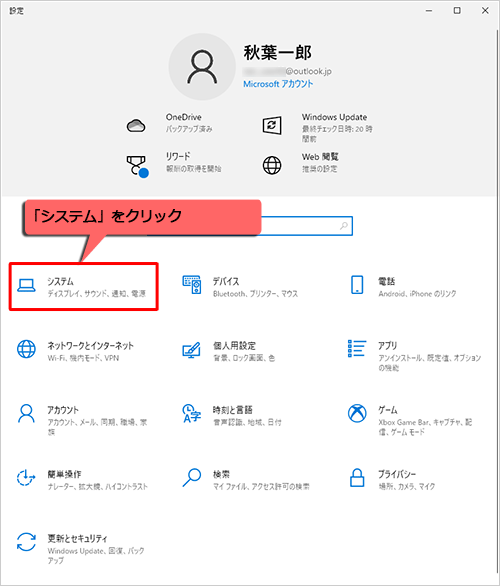
- 「システム」が表示されます。
画面左側から「詳細情報」をクリックし、「関連設定」欄から「デバイスマネージャー」をクリックします。
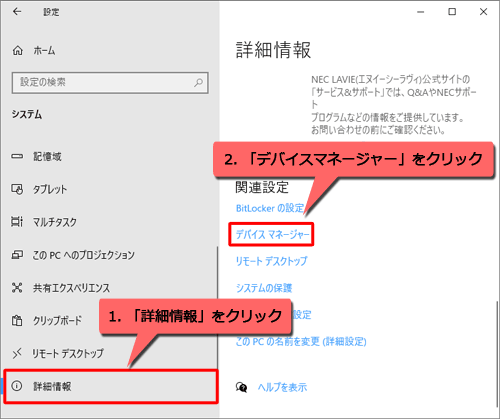
【補足】
「標準ユーザーとしてログオンしています。…」というメッセージが表示された場合は「OK」をクリックします。設定を変更するには、管理者アカウントでサインインし直してください。
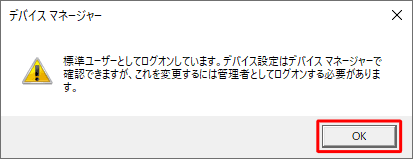
- 「デバイスマネージャー」が表示されます。
「サウンド、ビデオ、およびゲームコントローラー」をダブルクリックします。
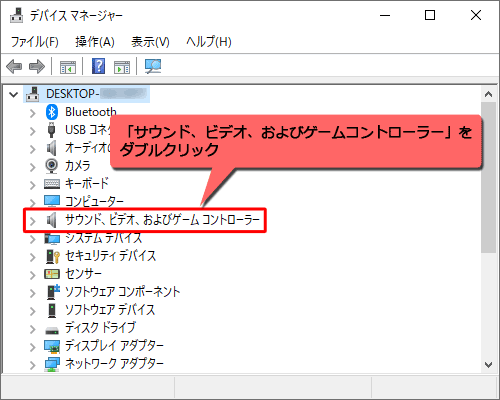
- 表示された一覧から、状態確認を行うサウンドデバイスをダブルクリックします。
ここでは例として、「Realtek High Definition Audio」をダブルクリックします。
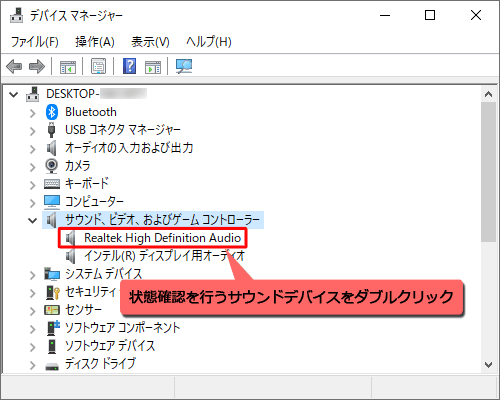
- 「Realtek High Definition Audio」が表示されます。
「全般」タブをクリックし、「デバイスの状態」ボックスからサウンドデバイスの状態を確認します。
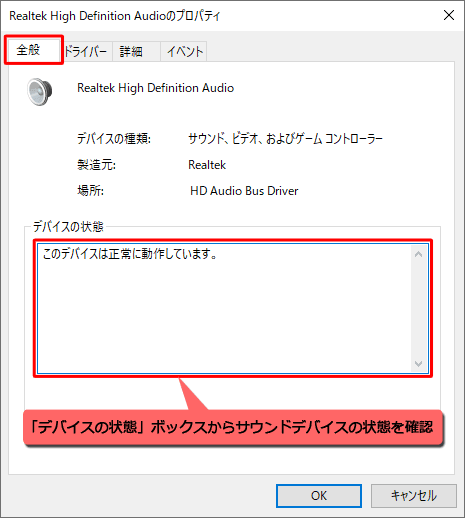
補足
・「このデバイスは正常に動作しています。」と表示されている場合は、サウンドデバイスは正常に動作しています。
・「このデバイスは利用できません。…」と表示されている場合は、サウンドデバイスが無効になっています。
「デバイスを有効にする」をクリックし、表示される画面の指示に従って、サウンドデバイスを有効にします。
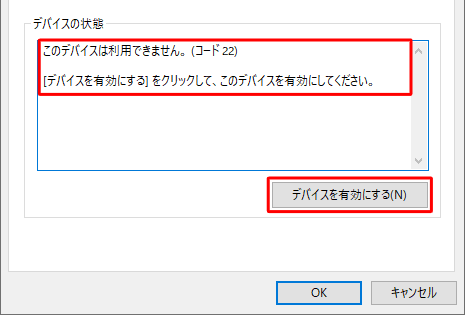
以上で操作完了です。
サウンドデバイスを有効にしても改善されない場合や、上記以外のエラーメッセージが表示される場合は、「2. サウンドデバイスの修復を行う方法」に進んでください。
| 2. サウンドデバイスの修復を行う方法 |
サウンドデバイスの修復を行うには、以下の操作手順を行ってください。
ここでは例として、「Realtek High Definition Audio」を修復します。
- 「スタート」をクリックし、「
 」(設定)にマウスカーソルを合わせます。
」(設定)にマウスカーソルを合わせます。
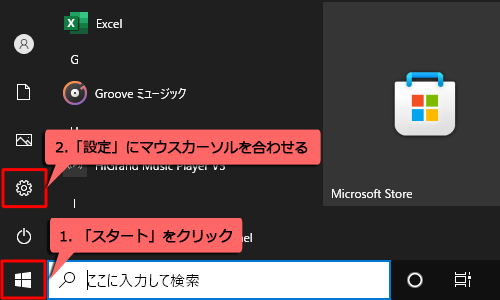
- 表示されたメニューから「設定」をクリックします。
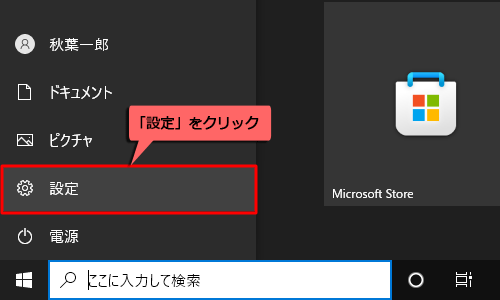
- 「設定」が表示されます。
「システム」をクリックします。
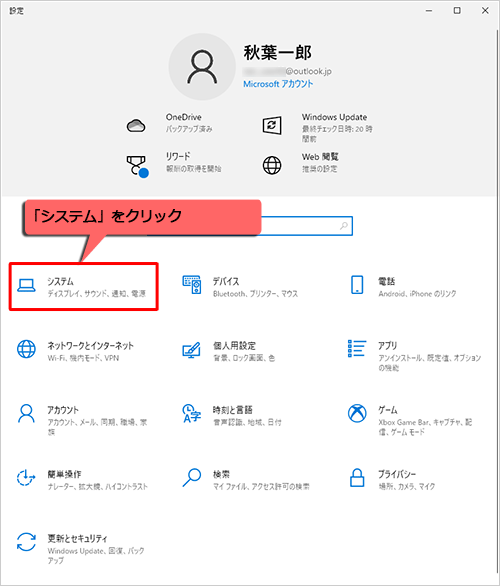
- 「システム」が表示されます。
画面左側から「詳細情報」をクリックし、「関連設定」欄から「デバイスマネージャー」をクリックします。
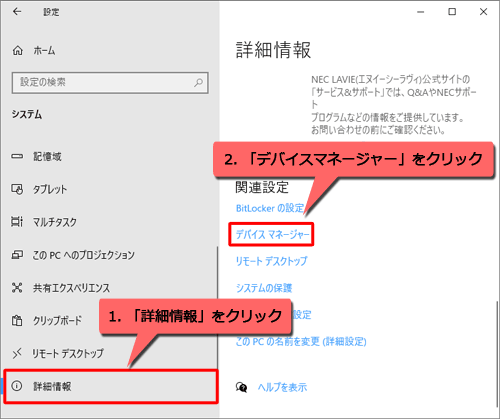
【補足】
「標準ユーザーとしてログオンしています。…」というメッセージが表示された場合は「OK」をクリックします。設定を変更するには、管理者アカウントでサインインし直してください。
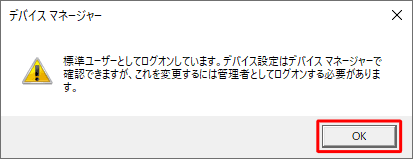
- 「デバイスマネージャー」が表示されます。
「サウンド、ビデオ、およびゲームコントローラー」をダブルクリックします。
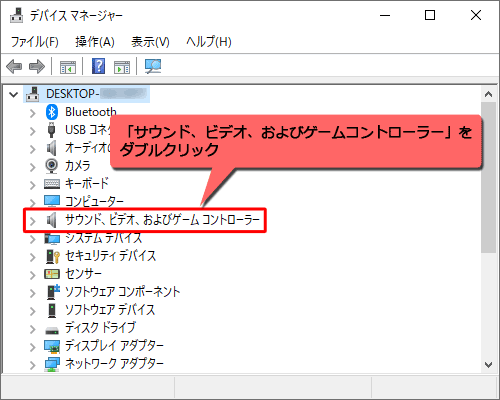
- 表示された一覧から、状態確認を行うサウンドデバイスをダブルクリックします。
ここでは例として、「Realtek High Definition Audio」をダブルクリックします。
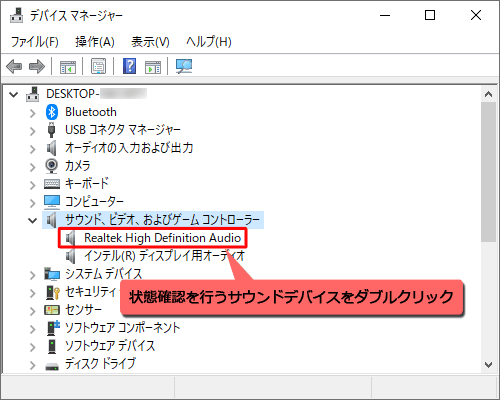
- 「Realtek High Definition Audio」が表示されます。
「ドライバー」タブをクリックし、「デバイスのアンインストール」をクリックします。
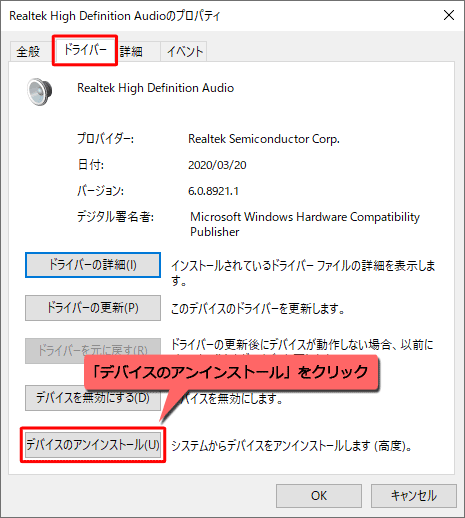
- 「デバイスのアンインストール」が表示されます。
「このデバイスのドライバーソフトウェアを削除します。」のチェックが外れていることを確認し、「アンインストール」をクリックします。
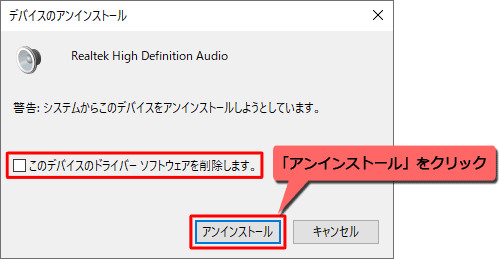
!注意
・「このデバイスのドライバーソフトウェアを削除します」が表示された場合は、チェックを入れるとパソコンから完全にドライバーが削除されます。次回起動時に、ドライバーを登録したメディアを要求される場合や、設定が変わってしまう場合があるため注意してください。
・お客様自身で増設した周辺機器などは、インターネットやメディアなどからの再インストールが必要となる場合があります。
- 削除が完了したら、「デバイスマネージャー」画面に戻り、「サウンド、ビデオ、およびゲームコントローラー」から「Realtek(R) Audio」が削除されていることを確認して、パソコンを再起動します。
_20210816050302805.png)
以上で操作完了です。
パソコンの再起動後、「1. サウンドデバイスの状態確認を行う方法」に従い、サウンドデバイスが修復されているか確認してください。
【補足】
・パソコンを再起動すると、パソコンに内蔵されているドライバーは自動的に再インストールされ、デバイスマネージャーに表示されます。
・お客様自身で増設した周辺機器などのドライバーのインストールについては、添付マニュアルやホームページを参照するか、各メーカーへお問い合わせください。
| 関連情報 |
 サウンドデバイスの状態確認/修復を行う方法
サウンドデバイスの状態確認/修復を行う方法
 Windows 10でパソコンから音が出ない場合の対処方法
Windows 10でパソコンから音が出ない場合の対処方法
他にもこんなQ&Aが見られています。

ご意見はサイトの改善に活用いたします。

