So aktualisieren Sie die Systemfirmware mithilfe der XCC Redfish REST-API für ThinkSystem -Server
So aktualisieren Sie die Systemfirmware mithilfe der XCC Redfish REST-API für ThinkSystem -Server
So aktualisieren Sie die Systemfirmware mithilfe der XCC Redfish REST-API für ThinkSystem -Server
Beschreibung
Lenovo XClarity Controller (XCC) bietet Unterstützung für die branchenübliche Redfish Scalable Platforms Management API, mit der von außerhalb von XCC ausgeführten Anwendungen auf XCC-Daten und -Dienste zugegriffen werden kann. Redfish verwendet RESTful-Schnittstellensemantik und JSON-Ressourcennutzlasten, um die Systemverwaltung über webbasierte Protokolle durchzuführen.
Dieser Artikel stellt das Verfahren zum Aktualisieren der System-Firmware mithilfe der XCC Redfish REST API vor.
In diesem Artikel werden die folgenden HTTP-Methoden verwendet:
- GET: Lese-Anfrage – wird verwendet, um eine bestimmte Ressource oder Sammlung anzufordern, um Daten zu überprüfen
- POST: Aktionsanforderung – wird verwendet, um Vorgänge zu initiieren oder Ressourcen zu erstellen
Anwendbare Systeme
ThinkSystem (außer HR330A, HR350A, HR630X, HR650X), SR645, SR665
Voraussetzungen
- Auf Ihrer Workstation oder Ihrem Laptop muss ein Redfish-Client installiert sein.
- Redfish-Kunden:
- Chrome: Postman, Talend API Tester
- Firefox: RESTClient
- Die Arbeitsstation oder der Laptop muss über direkten Netzwerkzugriff auf XCC auf dem Zielserver verfügen.
Prozeduren
Führen Sie die folgenden Schritte aus, um die System-Firmware-Ebenen mithilfe der XCC Redfish API-Methode zu aktualisieren.
Laden Sie die gewünschten Firmware-Pakete herunter
- Laden Sie das passende Firmware-Paket für Ihr Gerät von der Lenovo Supportseite herunter.
- Entpacken Sie die Dateien und kopieren Sie den Inhalt in einen angegebenen Ordner.
Abrufen der installierten Firmware-Versionen
- Um auf die Eigenschaften in der Firmware-Inventarsammlung zuzugreifen, öffnen Sie Postman, wählen Sie die GET- Methode ① und geben Sie dann die folgende angeforderte URL ② ein: https:// BMCIP /redfish/v1/UpdateService/FirmwareInventory
- Wählen Sie auf der Registerkarte „Autorisierung“ im Menü „Typ“ ③ die Option „Basisauthentifizierung“ aus und geben Sie dann die BMC-Anmeldeinformationen ein ④ . Klicken Sie auf „Senden“ ⑤ .
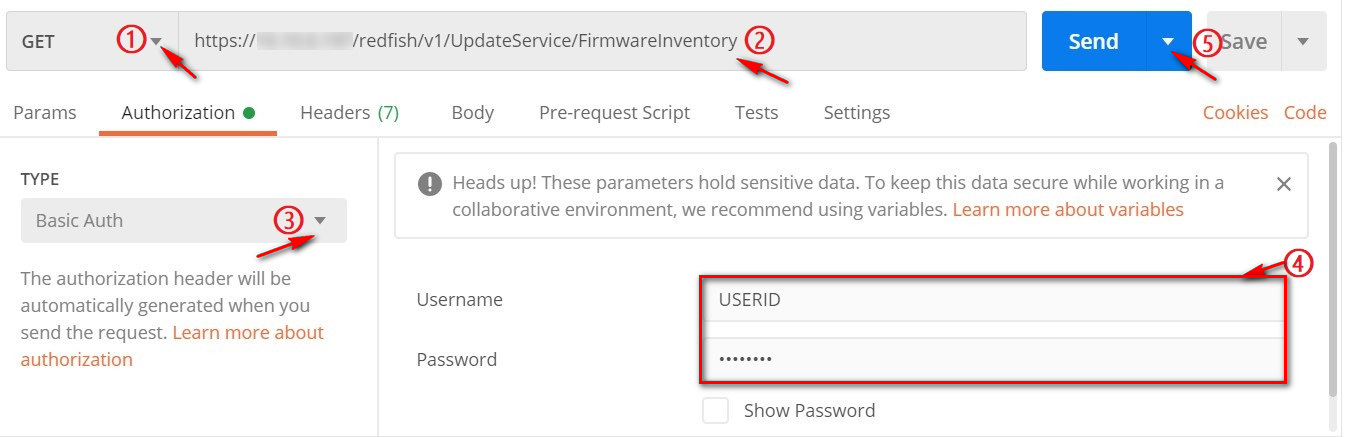
Hinweis: Dieser Autorisierungsschritt ist für jede Anfrage erforderlich.
Antwortbeispiel
Wenn die Anforderung erfolgreich ist, wird ein Nachrichtentext ähnlich dem folgenden zurückgegeben:
{ "Mitglieder": [ { "@odata.id": "/redfish/v1/UpdateService/FirmwareInventory/BMC-Primary" }, { "@odata.id": "/redfish/v1/UpdateService/FirmwareInventory/BMC-Backup" }, { "@odata.id": "/redfish/v1/UpdateService/FirmwareInventory/UEFI" }, { "@odata.id": "/redfish/v1/UpdateService/FirmwareInventory/LXPM" }, { "@odata.id": "/redfish/v1/UpdateService/FirmwareInventory/LXPMWindowsDriver" }, { "@odata.id": "/redfish/v1/UpdateService/FirmwareInventory/LXPMLinuxDriver" }, { "@odata.id": "/redfish/v1/UpdateService/FirmwareInventory/Ob_1.Bundle" }, { "@odata.id": "/redfish/v1/UpdateService/FirmwareInventory/Slot_4.Bundle" }, { "@odata.id": "/redfish/v1/UpdateService/FirmwareInventory/Ob_5.Bundle" }, { "@odata.id": "/redfish/v1/UpdateService/FirmwareInventory/Ob_4.Bundle" }, { "@odata.id": "/redfish/v1/UpdateService/FirmwareInventory/Ob_1.1" }, { "@odata.id": "/redfish/v1/UpdateService/FirmwareInventory/Ob_1.2" }, { "@odata.id": "/redfish/v1/UpdateService/FirmwareInventory/Slot_4.1" }, { "@odata.id": "/redfish/v1/UpdateService/FirmwareInventory/Disk1" }, { "@odata.id": "/redfish/v1/UpdateService/FirmwareInventory/Disk2" }, { "@odata.id": "/redfish/v1/UpdateService/FirmwareInventory/Disk3" }, { "@odata.id": "/redfish/v1/UpdateService/FirmwareInventory/Disk4" }, { "@odata.id": "/redfish/v1/UpdateService/FirmwareInventory/Disk5" }, { "@odata.id": "/redfish/v1/UpdateService/FirmwareInventory/Disk6" }, { "@odata.id": "/redfish/v1/UpdateService/FirmwareInventory/PSU1" } ], "@odata.type": "#SoftwareInventoryCollection.SoftwareInventoryCollection", "@odata.id": "/redfish/v1/UpdateService/FirmwareInventory", "Members@odata.count": 20, "@odata.etag": "\"af76d20eb1af2e197f855\"", "Name": "SoftwareInventoryCollection", "Beschreibung": "Firmware-Inventarsammlung." }
- Suchen Sie in der Ausgabe der Mitgliederliste den Systemfirmware-Endpunkt, den Sie abfragen möchten, z. B. /redfish/v1/UpdateService/FirmwareInventory/UEFI . Geben Sie ihn in das URL-Feld ein, um die UEFI-Informationen abzurufen.
{ "ReleaseDate": "2020-09-18T00:00:00Z", "RelatedItem": [ { "@odata.id": "/redfish/v1/Systems/1/ Bios " } ], "Id": "UEFI", "Status": { "HealthRollup": "OK", "Health": "OK", "State": "Aktiviert" }, "Hersteller": " Lenovo ", "Name": "Firmware:UEFI", "Version": "60N-2.71", "SoftwareId": "UEFI-IVE1-6", "RelatedItem@odata.count": 1, "@odata.type": "#SoftwareInventory.v1_2_3.SoftwareInventory", "@odata.id": "/redfish/v1/UpdateService/FirmwareInventory/UEFI", "Aktualisierbar": true, "@odata.etag": "\"3d193e9f3c0c2725df0\"", "LowestSupportedVersion": null, "Description": "Die Informationen der UEFI-Firmware." }
In den obigen Antwortdaten ist das installierte UEFI 60N-2.71 und die Software-ID ist UEFI-IVE1-1.6 .
Anwenden von Firmware-Updates
Verwenden Sie die POST-Methode, um UEFI- oder XCC-Updates anzuwenden.
UEFI-Updates
- Wählen Sie die POST- Methode und geben Sie dann die folgende angeforderte URL ein: https:// BMCIP /fwupdate
- Wählen Sie auf der Registerkarte „Body“ für die POST- Aktion „Binary“ und wählen Sie anschließend das zu aktualisierende Firmware-Image aus.

- Klicken Sie auf Senden .
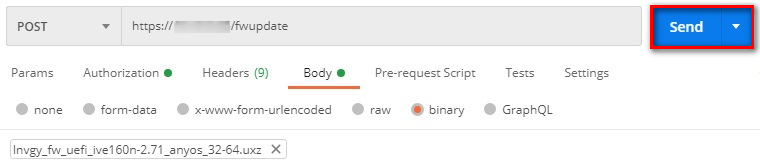
- Wenn die Anforderung erfolgreich ist, wird der Antwortcodestatus 202 Akzeptiert angezeigt. Der Nachrichtentext ähnelt dem folgenden Beispiel:
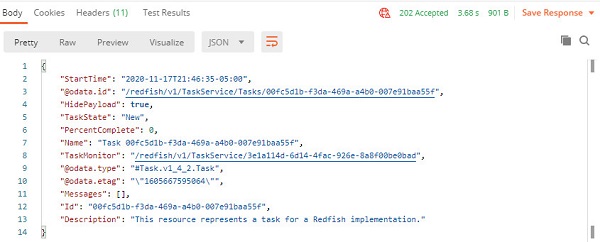
Im obigen Antwortbeispiel ist /redfish/v1/TaskService/Tasks/00fc5d1b-f3da-469a-a4b0-007e91baa55f die neu erstellte Aufgabe. Mit der Methode Get können Sie den Update-Status anhand der Aufgaben-ID abfragen.
Angeforderte URL
https:// BMCIP /redfish/v1/TaskService/Task/ ID
Antwortbeispiel
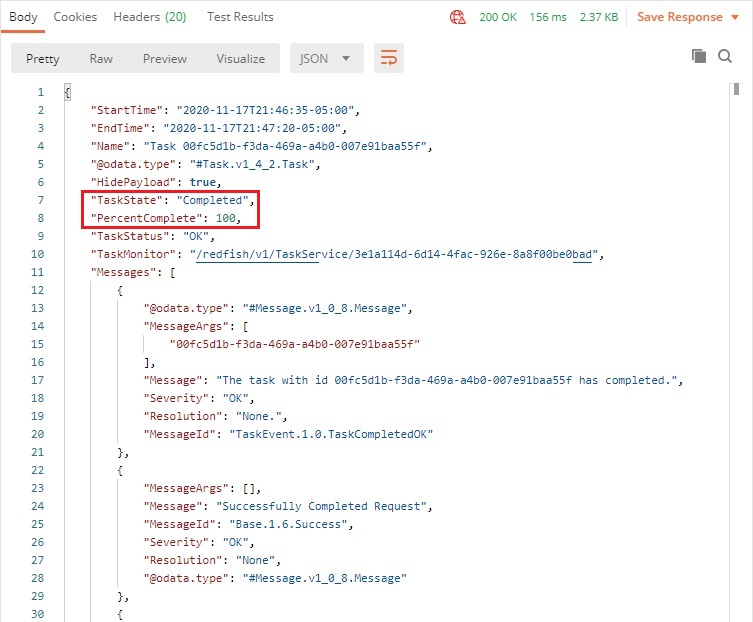
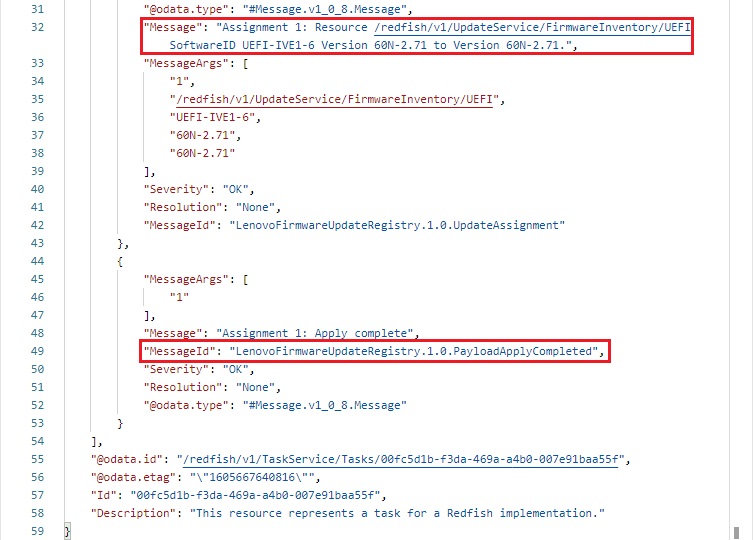
- Starten Sie den Server neu und führen Sie die Firmware-Inventur erneut durch. Die BIOS Version wurde aktualisiert.
Sie können auch die POST- Methode verwenden, um einen Systemneustart durchzuführen.
Angeforderte URL
https:// BMCIP /redfish/v1/Systems/1/Actions/ComputerSystem.Reset
Angeforderter Text der POST-Aktion:
{"ResetType":"GracefulRestart"}
# Die möglichen Werte für den System-Reset-Typ könnten On/ForceOff/GracefulShutdown/GracefulRestart/ForceRestart/Nmu/ForceOn sein. 
Antwortbeispiel
Die folgende JSON-Antwort wird zurückgegeben:
Keiner
XCC-Aktualisierungen
- Wählen Sie die POST- Methode und geben Sie dann die folgende angeforderte URL ein: https:// BMCIP /fwupdate
- Wählen Sie auf der Registerkarte „Body“ für die POST- Aktion „Binary“ und wählen Sie anschließend das zu aktualisierende Firmware-Image aus.

- Klicken Sie auf Senden .

- Wenn die Anforderung erfolgreich ist, wird der Antwortcodestatus 202 Akzeptiert angezeigt. Der Nachrichtentext ähnelt dem folgenden Beispiel:
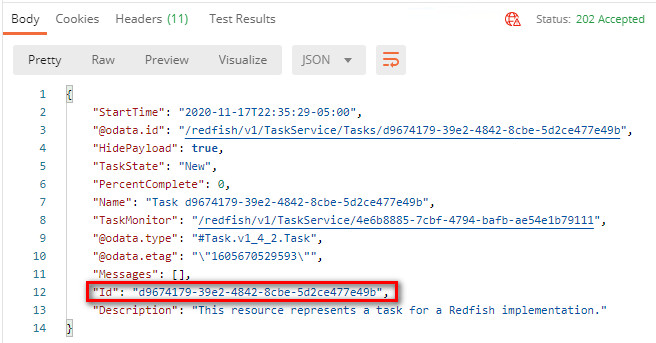
Im obigen Antwortbeispiel /redfish/v1/TaskService/Tasks/d9674179-39e2-4842-8cbe-5d2ce477e49b ist die soeben erstellte neue Aufgabe. Mit der Methode Get kann der Update-Status anhand der Aufgaben-ID abgefragt werden.
Angeforderte URL
https:// BMCIP /redfish/v1/TaskService/Task/ID
Antwortbeispiel
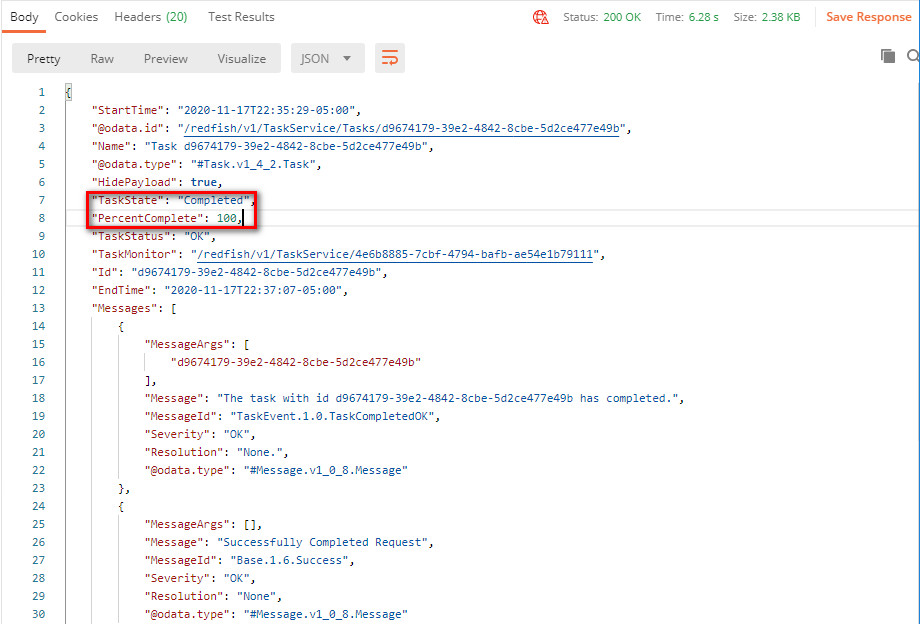
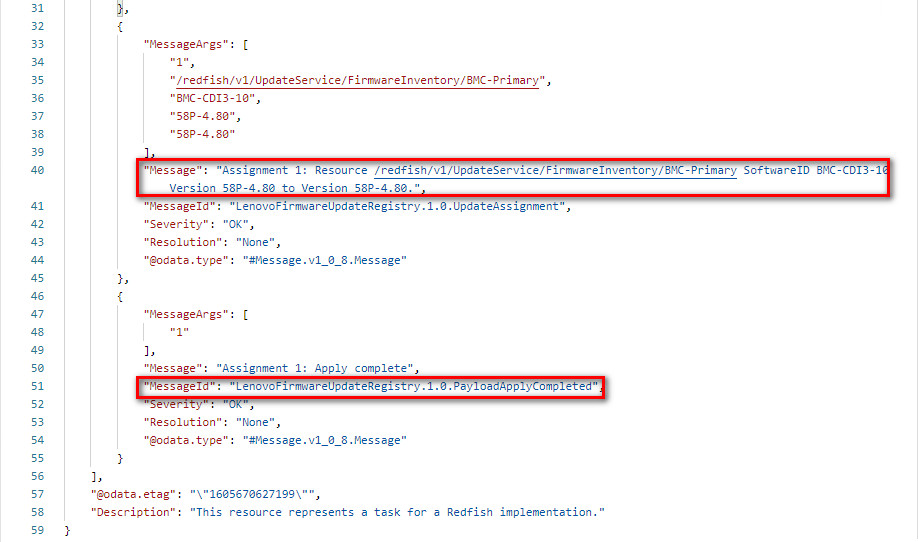
- Starten Sie den Server neu und führen Sie die Firmware-Inventur erneut durch. Die XCC-Version wurde aktualisiert.
Sie können XCC auch mit der POST- Methode neu starten.
Angeforderte URL
https://BMCIP/redfish/v1/Managers/1/Actions/Manager.Reset
Angeforderter Text der POST-Aktion:
{"ResetType":"GracefulRestart"}
# Die möglichen Werte des XCC-Reset-Typs könnten GracefulRestart/ForceRestart sein
Antwortbeispiel
Die folgende JSON-Antwort wird zurückgegeben:
Keiner

