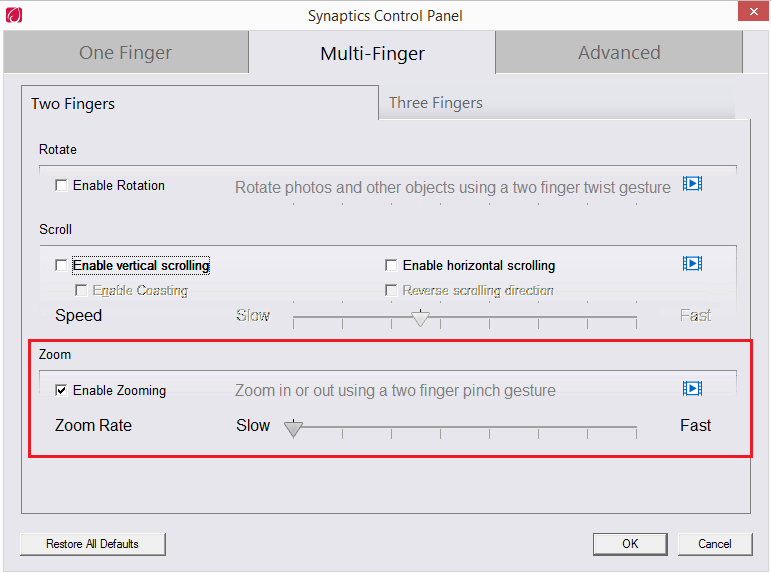कैसे टचपैड का उपयोग करके टेक्स्ट का आकार बढ़ाएं, घटाएं या ज़ूम करें - Windows
कैसे टचपैड का उपयोग करके टेक्स्ट का आकार बढ़ाएं, घटाएं या ज़ूम करें - Windows
कैसे टचपैड का उपयोग करके टेक्स्ट का आकार बढ़ाएं, घटाएं या ज़ूम करें - Windows
विवरण
यह लेख बताता है कि कैसे टचपैड या कीबोर्ड का उपयोग करके टेक्स्ट का आकार बढ़ाया, घटाया या ज़ूम किया जा सकता है।
लागू ब्रांड
- ThinkPad
- ideapad
समाधान
शुरू करने से पहले, सुनिश्चित करें कि सिस्टम पर टचपैड driver नवीनतम है।
driver को Lenovo समर्थन वेबसाइट से डाउनलोड करने के लिए कदम
- http://support.lenovo.com पर जाएं।
- अपने उत्पाद का नाम (जैसे B560, G230, 100) खोजें।
- उत्पाद के नाम पर क्लिक करें।
- ड्राइवर और सॉफ़्टवेयर पर क्लिक करें।

- मैनुअल अपडेट और ड्राइवर चुनें का उपयोग करें (या स्वचालित अपडेट के तहत अब स्कैन करें का उपयोग करें)।
- driver को श्रेणियों में व्यवस्थित किया जाएगा।
विधि एक: कीबोर्ड पर CTRL और + दबाएं
वैकल्पिक रूप से, ज़ूम को नियंत्रित करने के लिए CTRL और + कुंजियों या CTRL और - कुंजियों को दबाएं।
विधि दो: Ctrl कुंजी + टचपैड को स्लाइड करना
लैपटॉप के टचपैड के दाईं ओर एक संवेदनशील ज़ूम क्षेत्र होता है, जैसा कि निम्नलिखित चित्र में दिखाया गया है।
एक वेब पृष्ठ खोलें और फिर CTRL कुंजी को दबाए रखें और टचपैड के दाईं ओर अपने अंगूठे को धीरे-धीरे ऊपर और नीचे ले जाएं।

विधि तीन: टचपैड की पिंच सुविधा का उपयोग करें
टचपैड पर पिंच और अन-पिंच फ़ंक्शन ज़ूम इन और ज़ूम आउट को नियंत्रित करता है, जैसा कि नीचे दिए गए चित्र में दिखाया गया है।

नोट: सुनिश्चित करें कि माउस प्रॉपर्टीज में पिंच ज़ूम विकल्प चेक किया गया है।
निम्नलिखित कदमों का उपयोग करें:
- कंट्रोल पैनल खोलें। देखें कंट्रोल पैनल कहाँ है?
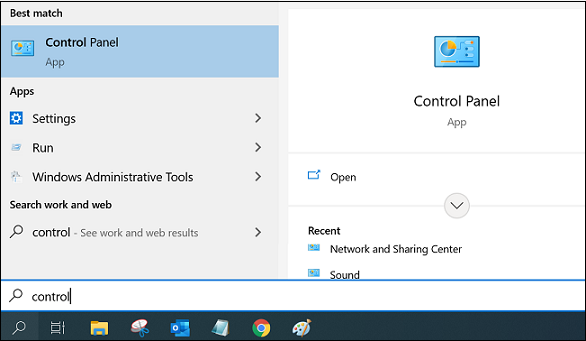
- दृश्य द्वारा के तहत, सभी कंट्रोल पैनल आइटम की सूची देखने के लिए बड़े आइकन या छोटे आइकन में से किसी एक पर क्लिक करें।
- माउस > UltraNav/ThinkPad/ALPS/ELAN/डिवाइस सेटिंग्स चुनें (विभिन्न टचपैड निर्माताओं या driver के लिए विकल्प का नाम अलग होगा)।
- निम्नलिखित ThinkPad और डिवाइस सेटिंग्स का उपयोग उदाहरण के रूप में करें:
ThinkPad टैब
i). माउस प्रॉपर्टीज के तहत, उन्नत या सेटिंग्स पर जाएं (सॉफ़्टवेयर संस्करण पर निर्भर करता है) जैसा कि नीचे दिखाया गया है। जेस्चर सक्षम करें को अनचेक करें।
ii). परिवर्तन लागू करने के लिए ठीक पर क्लिक करें।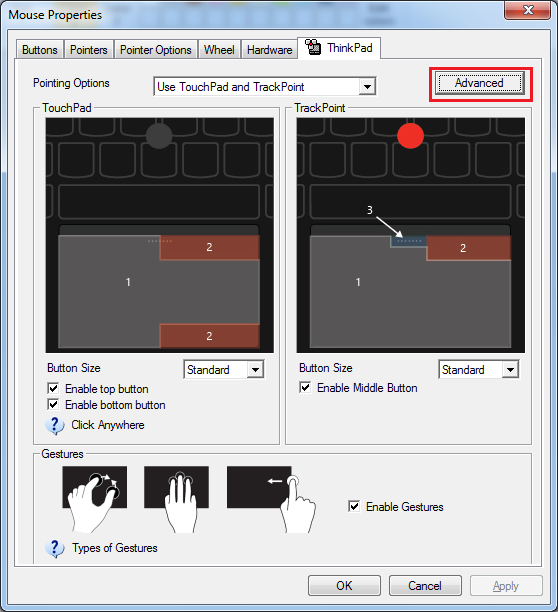
UltraNav टैब
- UltraNav टैब पर क्लिक करें।
- टचपैड पर जाएं और सेटिंग्स पर क्लिक करें।
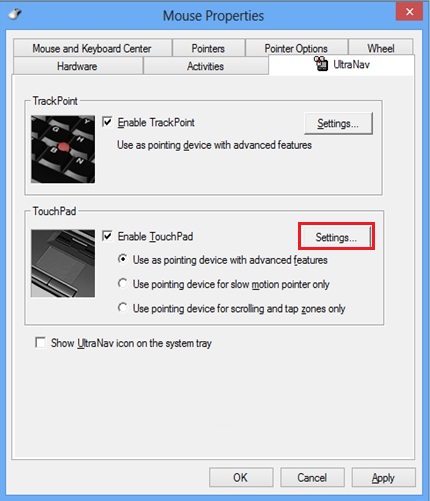
- एप्लिकेशन जेस्चर -> पिंच ज़ूम पर जाएं।
- पिंच ज़ूम सक्षम करें बॉक्स को अनचेक करें।
डिवाइस सेटिंग्स टैब (उदाहरण के रूप में Synaptics टचपैड का उपयोग करें)
i). डिवाइस सेटिंग्स के तहत, सेटिंग्स पर क्लिक करें (सॉफ़्टवेयर संस्करण पर निर्भर करता है) जैसा कि नीचे दिखाया गया है।
ii). बाईं पैन में पिंच ज़ूम पर जाएं और पिंच ज़ूम सक्षम करें को चेक करें।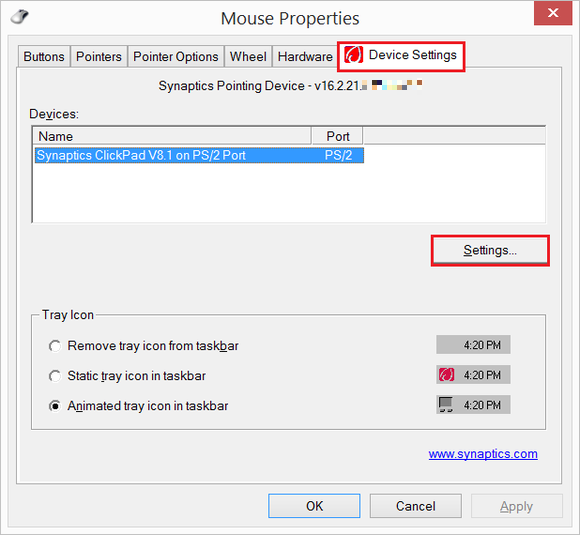
iii). परिवर्तन लागू करने के लिए लागू करें और ठीक पर क्लिक करें।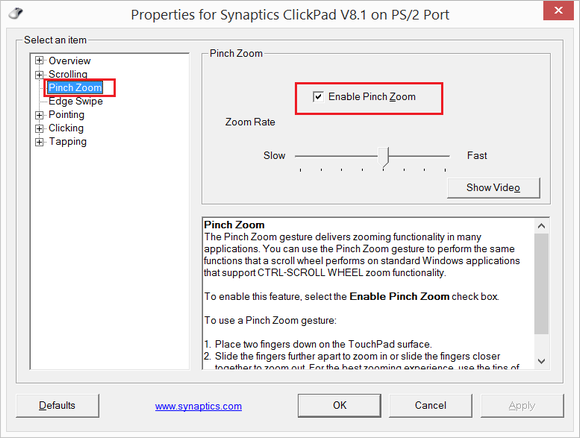
एक अन्य driver संस्करण में, इंटरफ़ेस इस तरह दिख सकता है। मल्टी-फिंगर पर स्विच करें > ज़ूमिंग सक्षम करें को चेक करें।
संबंधित लेख
- [वीडियो] कैसे - अपने टचपैड को सक्षम / अक्षम करें
- [वीडियो] कैसे - Windows 10 में प्रिसिजन टचपैड सेटिंग्स
- [वीडियो] कैसे - Windows 10 (ThinkPad) में टचपैड सेटिंग्स
- [वीडियो] कैसे - Windows 10 (गैर-ThinkPad) में टचपैड सेटिंग्स
- अपने टचपैड को सक्षम या अक्षम करने का तरीका - ThinkPad
- टचपैड संवेदनशीलता को समायोजित करने का तरीका - ThinkCentre, ThinkPad
- टचपैड या ट्रैकपॉइंट की प्रतिक्रिया बहुत धीमी है - ThinkPad
- ट्रैकपॉइंट को अक्षम करने का तरीका - ThinkPad
- टचपैड ऑटो ज़ूम इन और आउट - ThinkPad
- टचपैड या ट्रैकपैड काम नहीं कर रहा है - ThinkPad
- कैसे Windows 10 के लिए एलन टचपैड वर्चुअल स्क्रॉलिंग सक्षम करें - Idea लैपटॉप
- लोकप्रिय विषय: कीबोर्ड, माउस, टचपैड, ट्रैकपैड, ट्रैकपॉइंट
- Windows समर्थन केंद्र
आपकी प्रतिक्रिया समग्र अनुभव को बेहतर बनाने में मदद करती है