Önerilen giriş yöntemi BIOS için Lenovo Masaüstü Bilgisayarlar ve Hepsi Bir Arada - Windows
Önerilen giriş yöntemi BIOS için Lenovo Masaüstü Bilgisayarlar ve Hepsi Bir Arada - Windows
Önerilen giriş yöntemi BIOS için Lenovo Masaüstü Bilgisayarlar ve Hepsi Bir Arada - Windows
Açıklama
BIOS numarasını girerek aşağıdaki gibi bazı ayarları yapılandırabilirsiniz:
- Saati ve tarihi ayarlama
- Yapılandırmayı gözden geçirme
- Açılışta güç verme sırası
- Gelişmiş açılış güç ayarları
- Kısayol tuşu ayarlama ve diğer ayarlar
Videomuzu izleyin: [Video] BIOS nedir?
Bu makalede, BIOS numarasını Lenovo masaüstü ve hepsi bir arada bilgisayarlarda F1 tuşu ile nasıl gireceğinize dair talimatlar bulunmaktadır. Ayrıca, BIOS numarasını Windows işletim sisteminden girme gibi diğer alternatifler de mevcuttur.
Geçerli Markalar
- ideacentre
- ThinkCentre
İşletim Sistemleri
- Windows 11
- Windows 10
Çözüm
Fonksiyon tuşu ile BIOS girmek için
Açma düğmesine basıldıktan sonra hemen F1 tuşuna 5-10 kez basın veya sistemi yeniden başlatın ve Lenovo logosu görüntülendiğinde F1 tuşuna basın.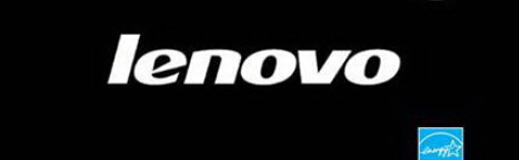
Windows 10 veya Windows 11'den BIOS girmek için
Bilgisayar, fonksiyon tuşunu kullanmak için çok hızlı açılabilir. Aşağıdaki adımları izleyerek Windows üzerinden UEFI yazılımına girin:
1.  --> Ayarlar
--> Ayarlar  veya sağ alt köşedeki Yeni bildirimler
veya sağ alt köşedeki Yeni bildirimler  üzerine tıklayın --> Tüm ayarlar seçeneğine tıklayarak Ayarlar penceresini açın. Dokunmatik ekran kullanıyorsanız, ekranın sağ kenarından kaydırarak Ayarlar seçeneğine dokunun. Diğer bir seçenek ise Başlat üzerine sağ tıklayıp Ayarlar seçeneğini seçmektir.
üzerine tıklayın --> Tüm ayarlar seçeneğine tıklayarak Ayarlar penceresini açın. Dokunmatik ekran kullanıyorsanız, ekranın sağ kenarından kaydırarak Ayarlar seçeneğine dokunun. Diğer bir seçenek ise Başlat üzerine sağ tıklayıp Ayarlar seçeneğini seçmektir.
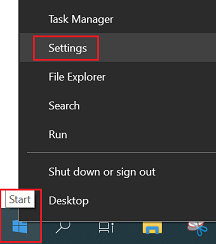
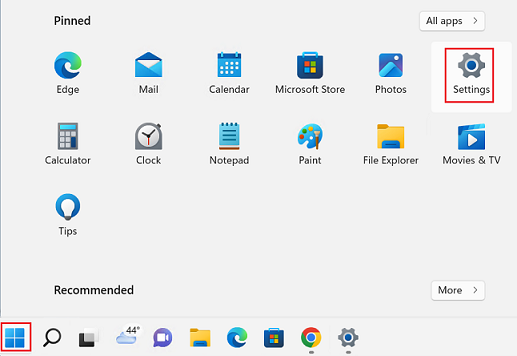
2. Windows 10: Güncelleme ve güvenlik seçeneğine tıklayın.
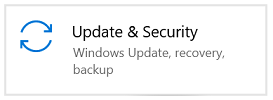
3. Geri yükleme seçeneğine tıklayın, ardından Şimdi yeniden başlat seçeneğine tıklayın.
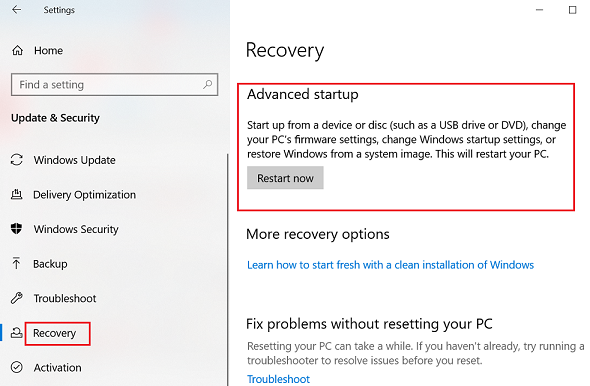
Windows 11: Sistem, Geri yükleme, Gelişmiş başlangıç seçeneğini seçin, ardından Şimdi yeniden başlat seçeneğine tıklayın.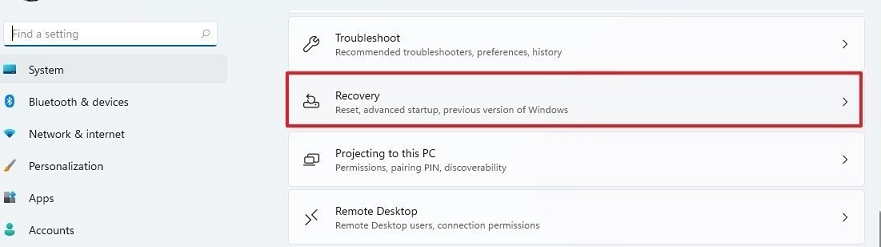
4. Yukarıdaki işlemleri gerçekleştirdikten sonra Seçenekler menüsü görüntülenecektir. Ardından, Sorun Gider seçeneğine tıklayın.

5. Gelişmiş seçenekler seçeneğine tıklayın.
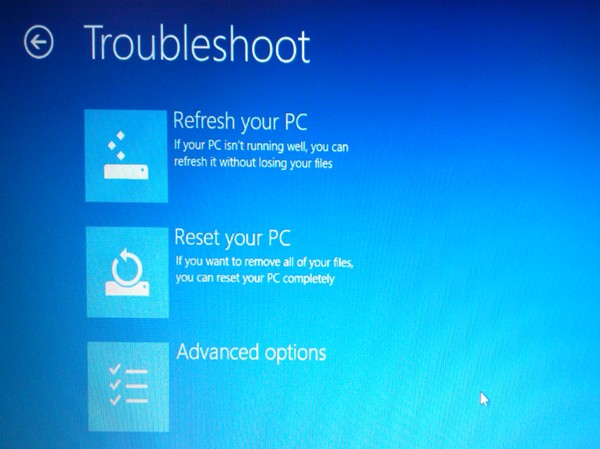
6. UEFI Firmware Ayarları seçeneğine tıklayın.
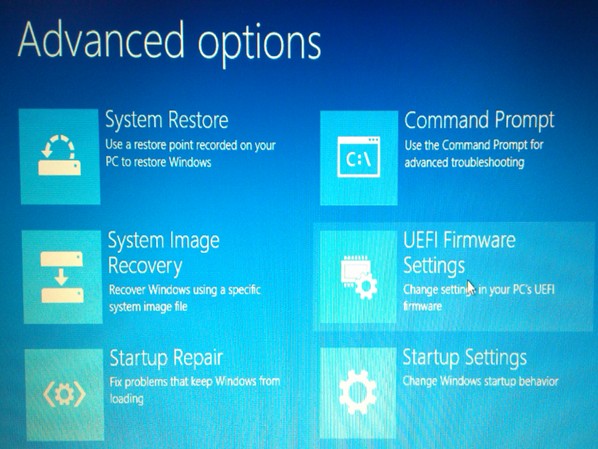
7. Yeniden başlat seçeneğini seçin.
8. Şimdi BIOS kurulum arayüzü açılmıştır.
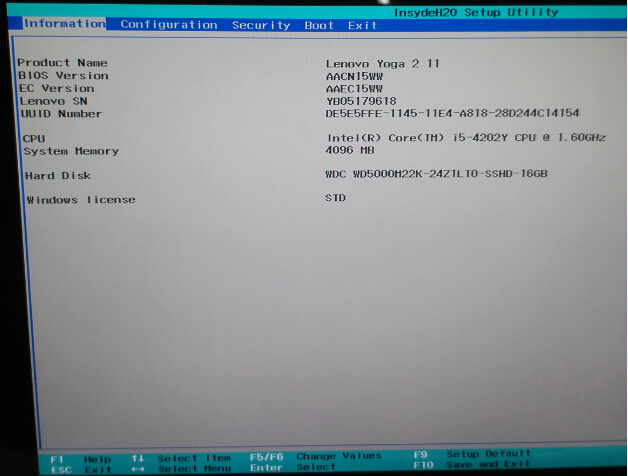
Lenovo önceden yüklenmiş Windows 10, UEFI önyükleme ile yapılandırılmıştır. Bilgisayar UEFI önyüklemeye sahip değilse ve UEFI firmware ayarları mevcut değilse, o zaman BIOS kurulumuna fonksiyon tuşu ile girin.
Shift tuşuna basarak ve makineyi yeniden başlatarak BIOS girmek için
- Windows oturumunu kapatın ve oturum açma ekranına gidin.
- Ekrandaki Güç düğmesine tıklarken klavyedeki Shift tuşunu basılı tutun. Yeniden başlat seçeneğine tıklarken Shift tuşunu basılı tutmaya devam edin.
- Shift tuşunu basılı tutun. Bilgisayar, devam etme seçeneği ile bir mavi ekran açacaktır.
- Sorun Gider --> Gelişmiş seçenekler --> UEFI Firmware Ayarları --> Yeniden başlat seçeneğine tıklayın. BIOS kurulum arayüzü açılacaktır.
Alternatif olarak, videomuzu burada izleyin: [Video] BIOS Kurulum Arayüzüne Windows 10'da nasıl girilir.
İlgili Makaleler
- Lenovo Sistem Güncellemesi: Sürücüleri, BIOS ve Uygulamaları Güncelle
- [Video] En Son Sürücüleri ve BIOS'yi Lenovo Vantage ile Nasıl Alınır
- [Video] BIOS nedir?
- Sistem BIOS'yi nasıl güncelleyebilirim
- BIOS'ye girmek için önerilen yol Think serisi
- BIOS'ye girmek için önerilen yol IdeaPad, Lenovo Dizüstü Bilgisayarlar
- Windows Destek Merkezi
Geri bildiriminiz genel deneyimi iyileştirmeye yardımcı olur

