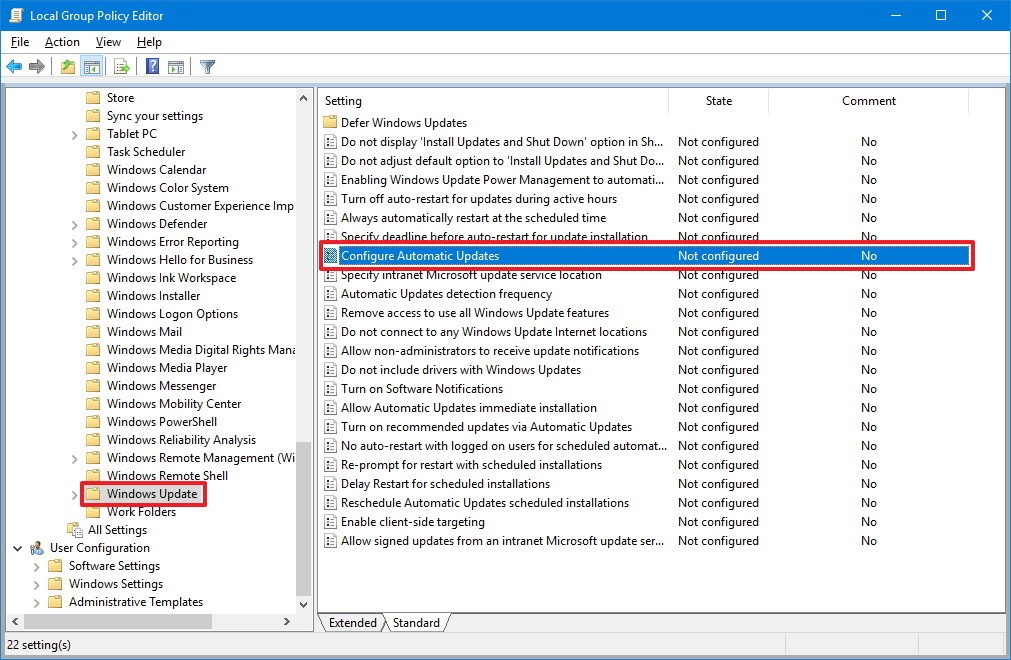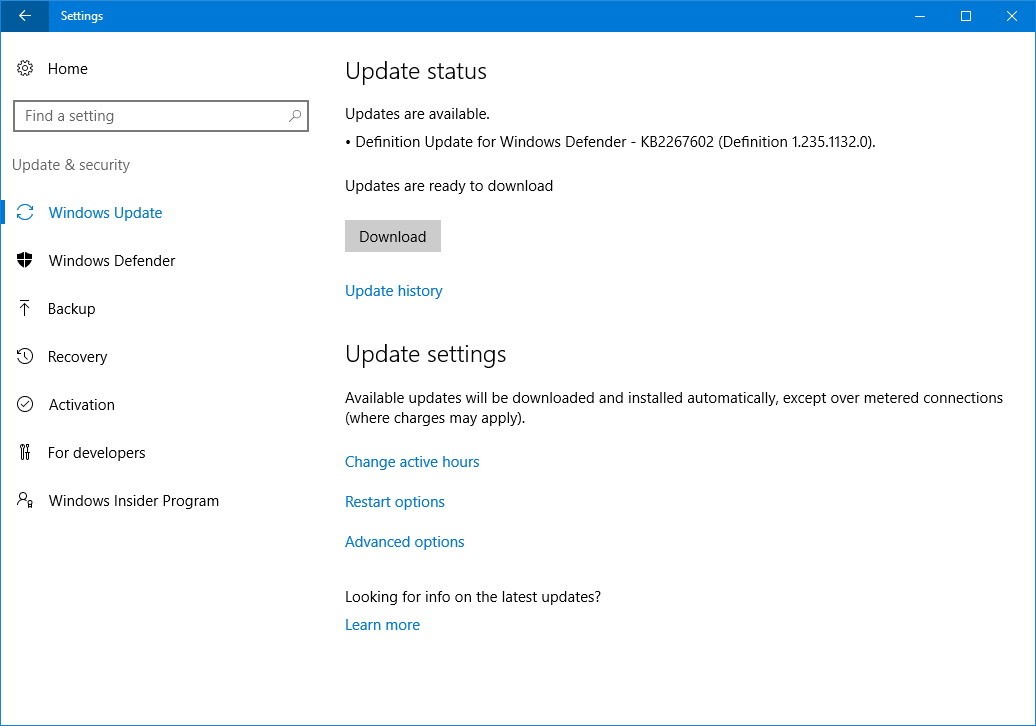Come interrompere o sospendere gli aggiornamenti automatici Windows - Windows 10 e Windows 11
Come interrompere o sospendere gli aggiornamenti automatici Windows - Windows 10 e Windows 11
Come interrompere o sospendere gli aggiornamenti automatici Windows - Windows 10 e Windows 11
Descrizione
Gli aggiornamenti software Windows 10 o 11 vengono installati automaticamente sul tuo dispositivo. Quanto segue ti consente di controllare e decidere quando installare gli aggiornamenti Windows tramite l'Editor Criteri di gruppo locali.
Soluzione
Windows 10
- Premere il tasto Windows + R sulla tastiera per aprire il comando Esegui .
- Digita gpedit.msc e fai clic su OK per aprire l'Editor Criteri di gruppo locali. Nota: gpedit.msc è disponibile solo nelle edizioni Pro ed Enterprise di Windows 10.
Se utilizzi Windows 10 Home, non avrai accesso a gpedit.msc e non potrà essere installato su Windows 10 Home. - Selezionare il seguente percorso: Configurazione computer\Modelli amministrativi\Componenti Windows \ Windows Update.
- Sul lato destro, fare doppio clic sul criterio Configura aggiornamenti automatici .
- Sul lato sinistro, seleziona l'opzione Abilitato per abilitare il criterio.
- In Opzioni sono disponibili diversi modi per configurare gli aggiornamenti automatici, tra cui:
- 2 Notifica per il download e notifica per l'installazione
- 3 Download automatico e notifica per l'installazione
- 4 Scaricamento automatico e programmazione dell'installazione
- 5 Consenti all'amministratore locale di scegliere l'impostazione
Nota:Opzione 4 Auto download and schedule the install consente di specificare esattamente quando installare i nuovi aggiornamenti. È possibile scegliere di installare gli aggiornamenti durante la manutenzione automatica, in un giorno e un orario specifici e si può anche selezionare l'opzione per includere altri aggiornamenti di prodotti Microsoft quando si aggiorna il sistema operativo.
- Fare clic su Applica > OK per completare l'attività.
Opzione 2:
- Selezionare Start e Impostazioni .
- Selezionare Aggiornamento e sicurezza .
- In Windows Update , seleziona Opzioni avanzate per controllare le opzioni di aggiornamento.
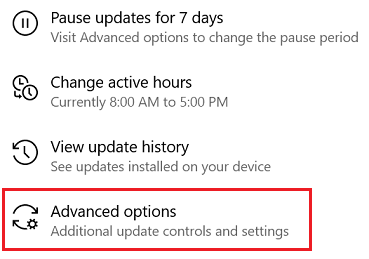
- Seleziona una data per sospendere gli aggiornamenti (fino a 35 giorni).
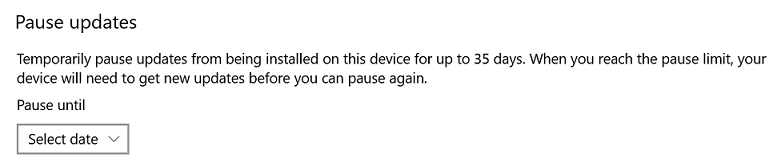
Opzione 3:
Notifica per download e notifica per installazione non solo impediranno al sistema operativo di scaricare automaticamente gli aggiornamenti, il che può farti risparmiare dati quando usi una connessione Internet a consumo, ma riceverai una notifica quando saranno disponibili nuovi aggiornamenti. Quando vengono rilasciati nuovi aggiornamenti, riceverai una notifica in Action Center, ma gli aggiornamenti non verranno scaricati e installati finché non sarai pronto e farai quanto segue:
- Apri Impostazioni .
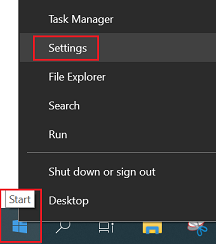
- Fare clic su Aggiornamento e sicurezza .
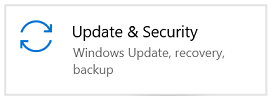
- Fare clic Windows Update .
- Fare clic sul pulsante Scarica .
- Fare clic sul pulsante Riavvia per completare l'attività.
Windows 11
Opzione 1 - Notifica per il download e notifica per l'installazione non solo impedirà al sistema operativo di scaricare automaticamente gli aggiornamenti, il che può farti risparmiare dati quando usi una connessione Internet a consumo, ma riceverai una notifica quando saranno disponibili nuovi aggiornamenti. Quando vengono rilasciati nuovi aggiornamenti, riceverai una notifica in Action Center, ma gli aggiornamenti non verranno scaricati e installati finché non sarai pronto e farai quanto segue:
- Apri Impostazioni > Windows Update .
- Fare clic su Pausa per 1 settimana per disattivare o posticipare gli aggiornamenti automatici.
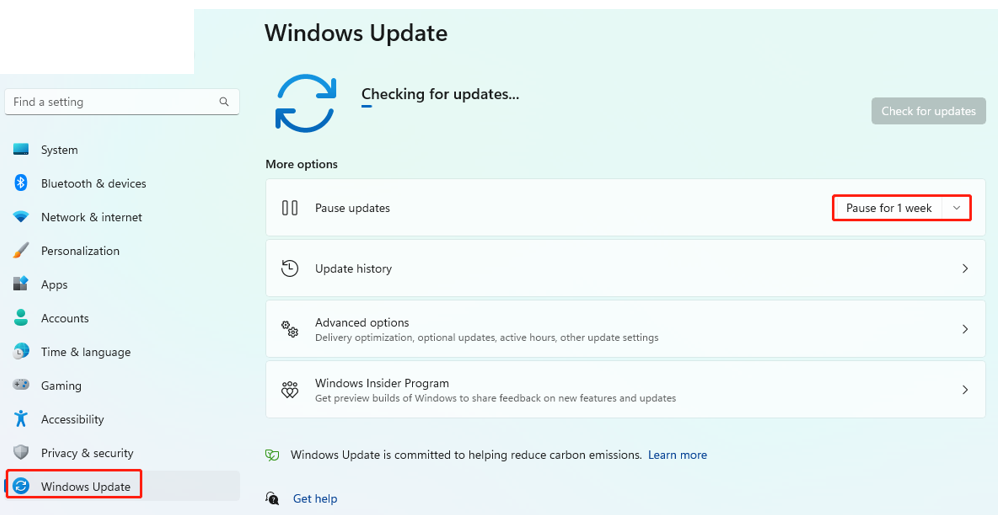
Opzione 2 - Disattivazione da Criteri di gruppo
Opzione 4 Auto download and schedule the install consente di specificare esattamente quando installare i nuovi aggiornamenti. È possibile scegliere di installare gli aggiornamenti durante la manutenzione automatica, in un giorno e un orario specifici e si può anche selezionare l'opzione per includere altri aggiornamenti di prodotti Microsoft quando si aggiorna il sistema operativo.
- Premere il tasto Windows + R sulla tastiera per aprire il comando Esegui .
- Digitare gpedit.msc e fare clic su OK per aprire l'Editor Criteri di gruppo locali ( Nota: gpedit.msc è disponibile solo nelle edizioni Pro ed Enterprise di Windows 11).
Se utilizzi Windows 11 Home, non avrai accesso a gpedit.msc e non potrà essere installato su Windows 11 Home). - Sfoglia il seguente percorso: Configurazione computer\Modelli amministrativi\Componenti Windows \ Windows Update\Gestisci esperienza utente finale.
- Sul lato destro, fare doppio clic sul criterio Configura aggiornamenti automatici .
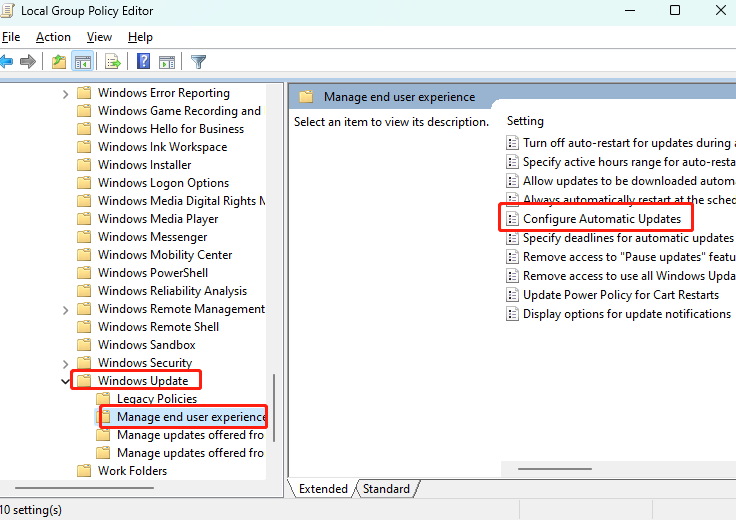
- Sul lato sinistro, seleziona l'opzione Disabilitato per disattivare il criterio.
- In Opzioni sono disponibili diversi modi per configurare gli aggiornamenti automatici, tra cui:
- 2 Notifica per il download e notifica per l'installazione
- 3 Download automatico e notifica per l'installazione
- 4 Scaricamento automatico e programmazione dell'installazione
- 5 Consenti all'amministratore locale di scegliere l'impostazione
- Fare clic su Applica > OK per completare l'attività.
Articoli correlati
Il tuo feedback aiuta a migliorare l'esperienza complessiva