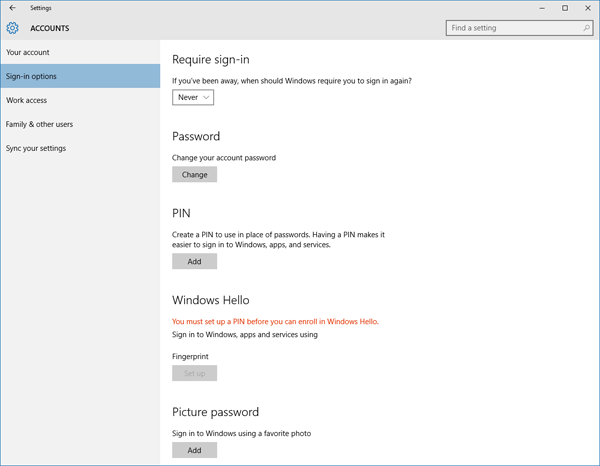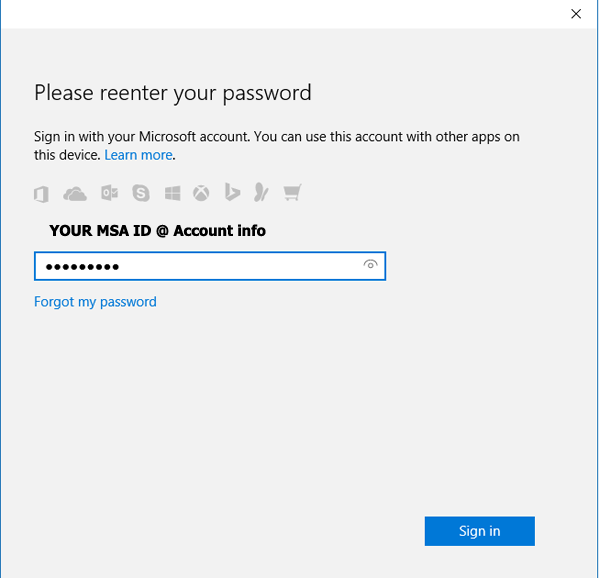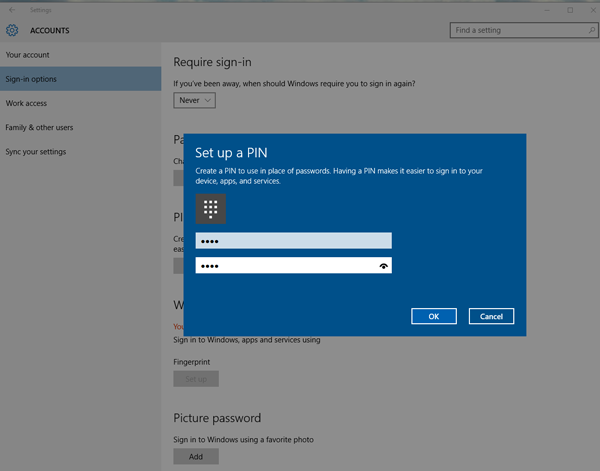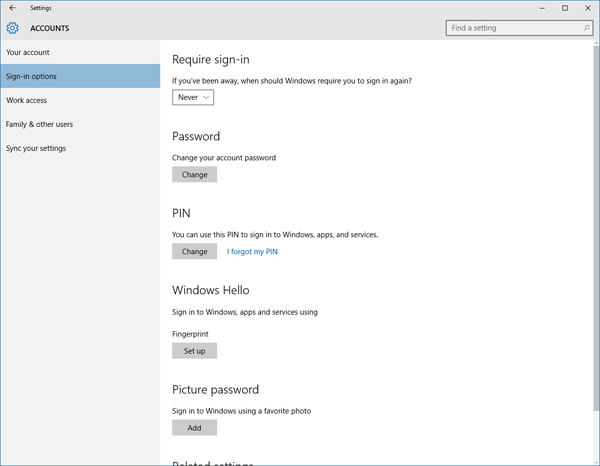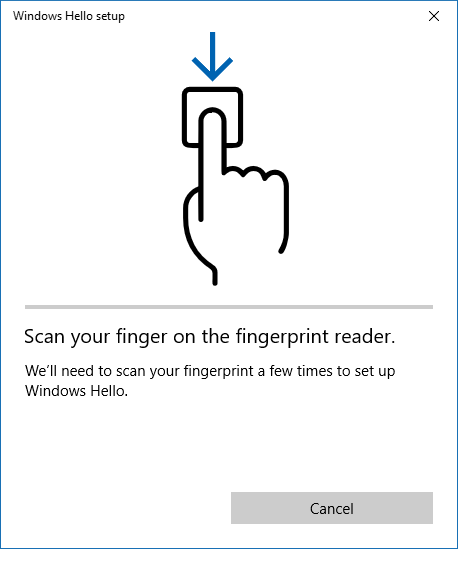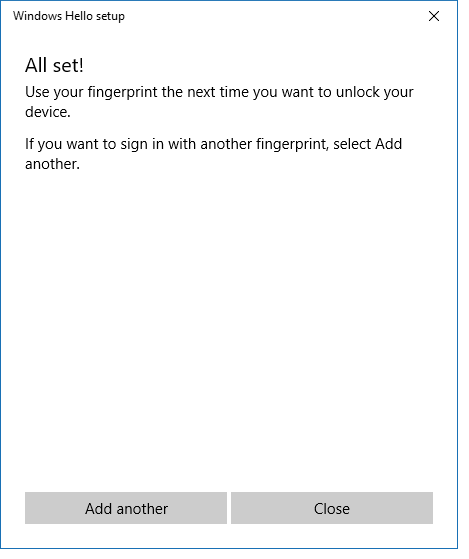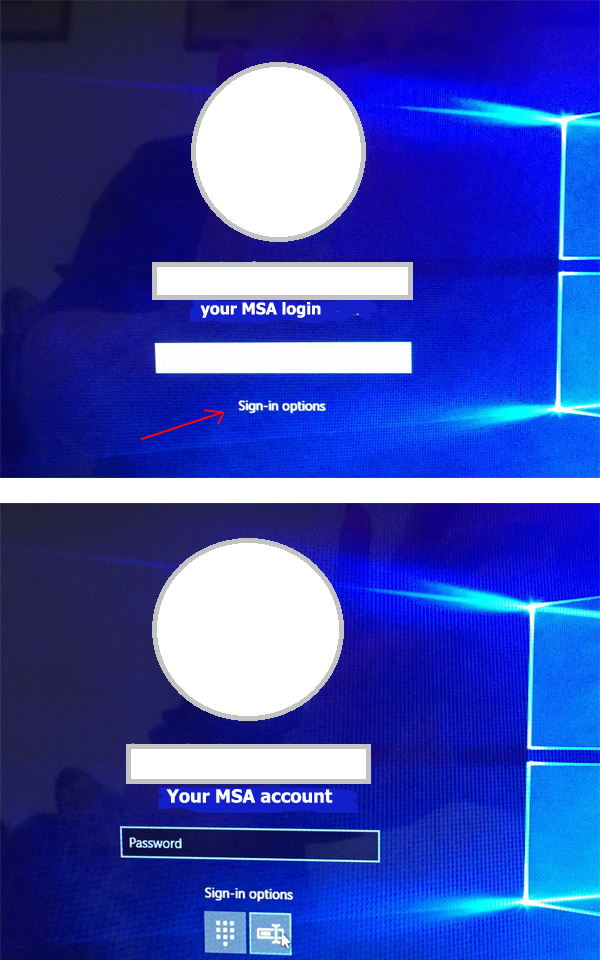Come impostare il codice PIN in Windows 10
Come impostare il codice PIN in Windows 10
Come impostare il codice PIN in Windows 10
Descrizione
È necessario impostare un PIN sui sistemi con impronta digitale e Windows 10, prima di utilizzare l'impronta digitale per accedere a Windows. Questo articolo fornisce istruzioni su come impostare un PIN in Windows 10.
Marchi Applicabili
- ThinkPad
- ideapad
Il Sistema È Configurato Con
Lenovo notebook o ThinkPad dotati di lettore di impronte digitali
Sistemi Operativi
Windows 10
Soluzione
Per configurare Windows Hello per accedere a Windows 10 utilizzando la tua impronta digitale, prima imposta un PIN per accedere. Segui i seguenti passaggi:
1. Fai clic destro su Start, quindi seleziona Impostazioni > Account > Opzioni di accesso. Imposta un PIN prima che il pulsante di configurazione venga attivato.
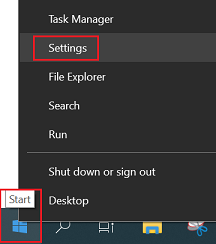
2. Per impostare un PIN, accedi a Windows 10 con un Microsoft Account e aggiungi il PIN al tuo profilo MSA. Inserisci la password nel campo fornito e poi seleziona Accedi.
3. Imposta un PIN e confermalo. Poi seleziona OK.
4. Il pulsante Configura sotto Windows Hello sarà attivato.
5. Seleziona Inizia.
6. Passa il dito sullo scanner di impronte digitali fino a quando l'app di configurazione riporta completato. Facoltativamente, aggiungi altre dita o dita diverse.
7. Dopo aver riavviato il computer, seleziona Opzioni di accesso, e poi accedi utilizzando la tua impronta digitale.
Articoli Correlati
Il tuo feedback aiuta a migliorare l'esperienza complessiva