Fonctionnalité du mode développeur - Casque Lenovo ThinkReality VRX
Fonctionnalité du mode développeur - Casque Lenovo ThinkReality VRX
Fonctionnalité du mode développeur - Casque Lenovo ThinkReality VRX
Description
Décrit la fonctionnalité du mode développeur et comment accéder au mode développeur pour le casque Lenovo ThinkReality VRX .
Le mode développeur offre les éléments suivants :
- Connectez le ThinkRality VRX au portail ThinkReality Cloud (https: lenovo .com/)
- Chargez latéralement des applications sur le ThinkReality VRX en transférant des fichiers vers et depuis votre ordinateur lorsque le ThinkReality VRX est connecté à l'aide d'un câble USB -C 3.1.
Appareils applicables
Casque Lenovo ThinkReality VRX
Solution
Pour activer le mode développeur, effectuez les étapes suivantes :
- Ouvrez les paramètres en cliquant sur l'icône d'engrenage sur le ThinkReality VR Dock .
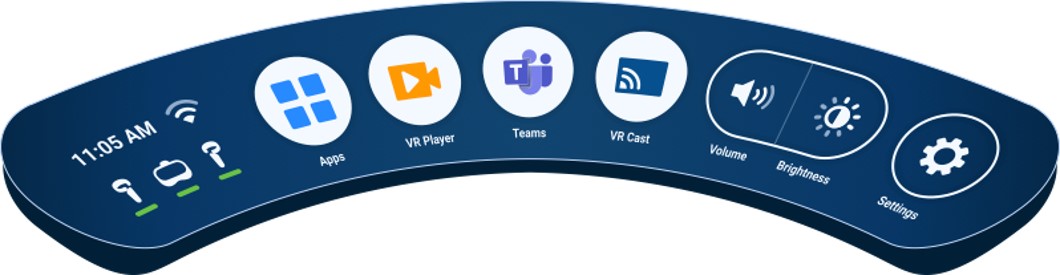
- Sélectionnez l' élément de menu À propos de la navigation de gauche pour afficher À propos de .
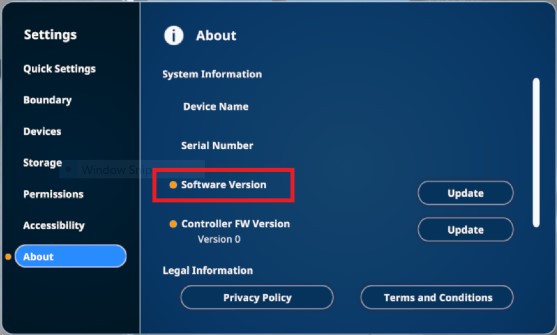
- Dans À propos de , cliquez sept fois sur l'étiquette Version du logiciel sans faire de pause. Lorsque vous cliquez sur l'étiquette, un message apparaît affichant le compte à rebours pour activer le mode développeur .
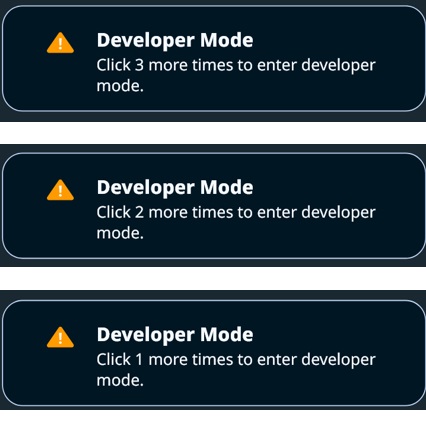
Une fois terminé, un message apparaît indiquant que le ThinkReality VRX est en mode développeur . S'il y a une pause, en appuyant sept fois sur la version du logiciel n, le compte à rebours est réinitialisé.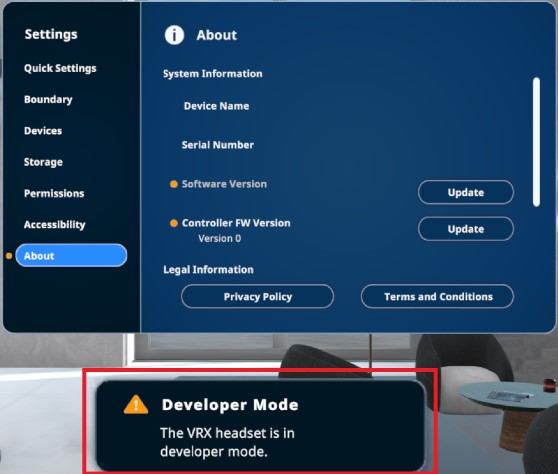
- Un nouveau bouton, Developer Mode , apparaît.
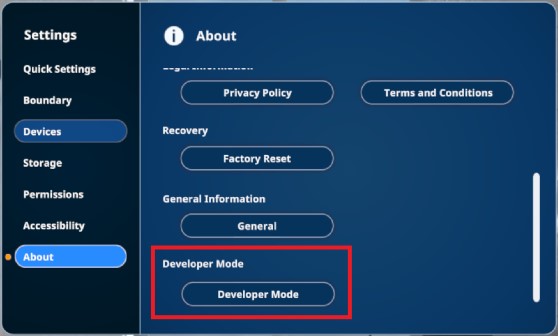
- Cliquez sur Mode développeur pour afficher le panneau Mode développeur . Confirmez que le mode développeur est sélectionné.
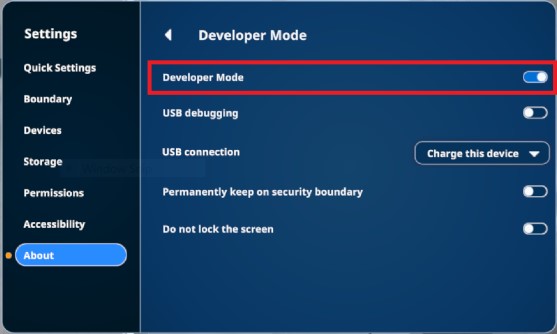 .
.
Pour transférer des fichiers de votre ordinateur vers le ThinkReality VRX, suivez ces étapes supplémentaires :
- Activez le débogage USB .
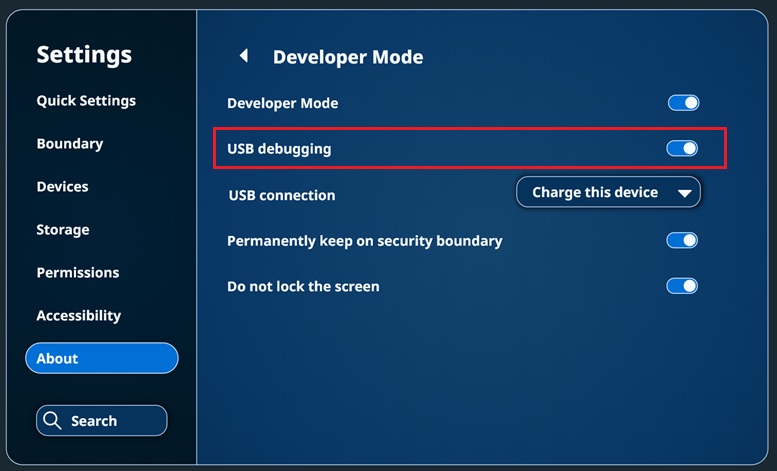
Un message de débogage USB apparaît. Cliquez sur OK .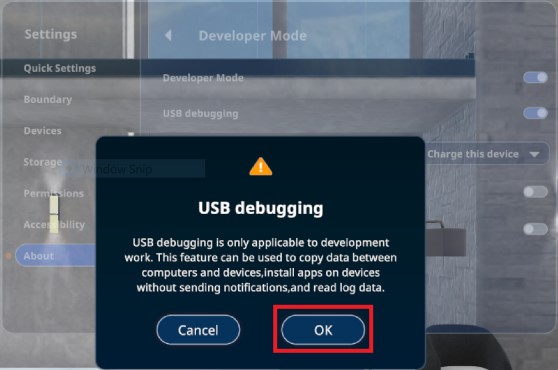
- Pour transférer des fichiers de votre ordinateur vers le ThinkReality VRX, modifiez la connexion USB sur Transférer des fichiers .
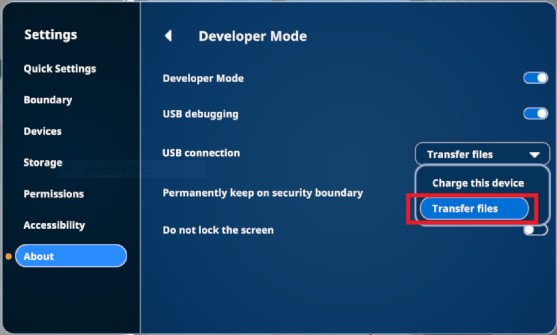
- La première fois que vous connectez votre ThinkReality VRX à votre ordinateur, le message suivant apparaît pour confirmer la connexion :
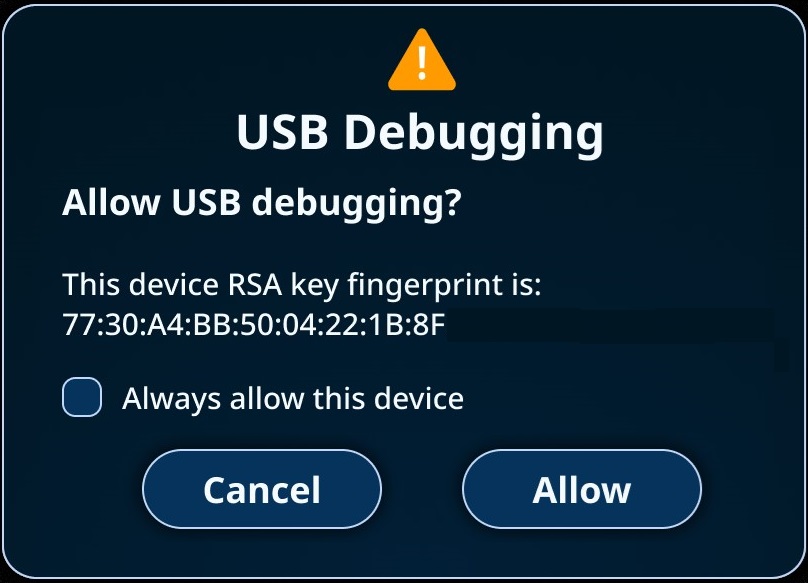
- Acceptez la boîte de dialogue pour vous connecter à votre ordinateur.
Le ThinkReality VRX est prêt à charger des applications et à copier des fichiers vers et depuis votre ordinateur.
Articles Liés
- Centre d'assistance ThinkReality ( lenovo )
- Portail ThinkReality Cloud - À propos Découvrez les différentes fonctionnalités du portail ThinkReality Cloud
Vos commentaires aident à améliorer l’expérience globale

