ThinkReality Streaming Assistant – Eine Windows App zum Ausführen von SteamVR™ auf dem ThinkReality VRX-Headset
ThinkReality Streaming Assistant – Eine Windows App zum Ausführen von SteamVR™ auf dem ThinkReality VRX-Headset
ThinkReality Streaming Assistant – Eine Windows App zum Ausführen von SteamVR™ auf dem ThinkReality VRX-Headset
Beschreibung
Die Windows App ThinkReality Streaming Assistant bietet SteamVR™ eine Methode, um VR Inhalte mithilfe der Lenovo VR Streaming -App auf das ThinkReality VRX-Headset zu streamen.
Holen Sie sich die Windows App ThinkReality Streaming Assistant, indem Sie auf „ [Herunterladen] ThinkReality Streaming Assistant“ klicken.
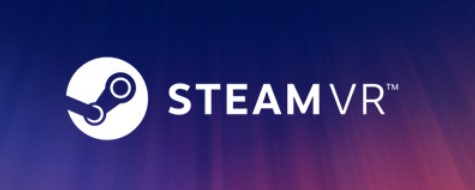
Steam® und SteamVR™ müssen auf dem Windows PC installiert sein.
Der ThinkReality VRX kann folgendermaßen mit einem PC verbunden werden:
- Kabelgebunden (Tethered) mit einem USB -C-Kabel
- Kabellos
Die Lenovo VR Streaming -App finden Sie im ThinkReality VRX Apps- Ordner. 
Anwendbare Geräte
ThinkReality VRX-Headset (kabelgebunden, kabellos) an einen Windows PC angeschlossen
Betriebssysteme
Windows 11, 10
Empfohlene Mindestkonfiguration
| Komponente | Windows 11 | Windows 10 |
| CPU | Intel Core™ i7-10875H CPU @ 2,30 GHz | Intel Core™ i7-6700K CPU @ 4,00 GHz |
| Erinnerung | 16,0 GB | 16,0 GB |
| Grafikkarte | RTX2060 | GTX 980 |
Einschränkungen
- Nicht alle Steam®- und SteamVR™ -Softwaretitel sind getestet und mit ThinkReality VRX kompatibel.
- Bei einer drahtlosen Verbindung ist die Verbindung nicht verschlüsselt. Es erscheint folgende Warnmeldung:
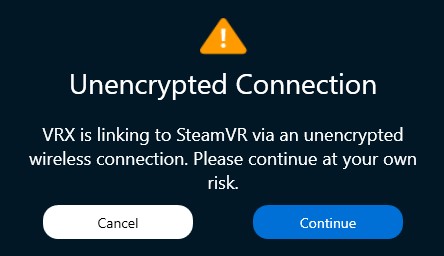
Lösung
Schritt 1: Starten Sie die ThinkReality Streaming Assistant-App auf dem PC
- Starten Sie auf dem Windows PC die App ThinkReality Streaming Assistant .
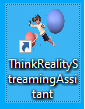
- Die folgende Computerkonfigurationsprüfung wird angezeigt und bestätigt, dass der PC die Mindestanforderungen erfüllt.
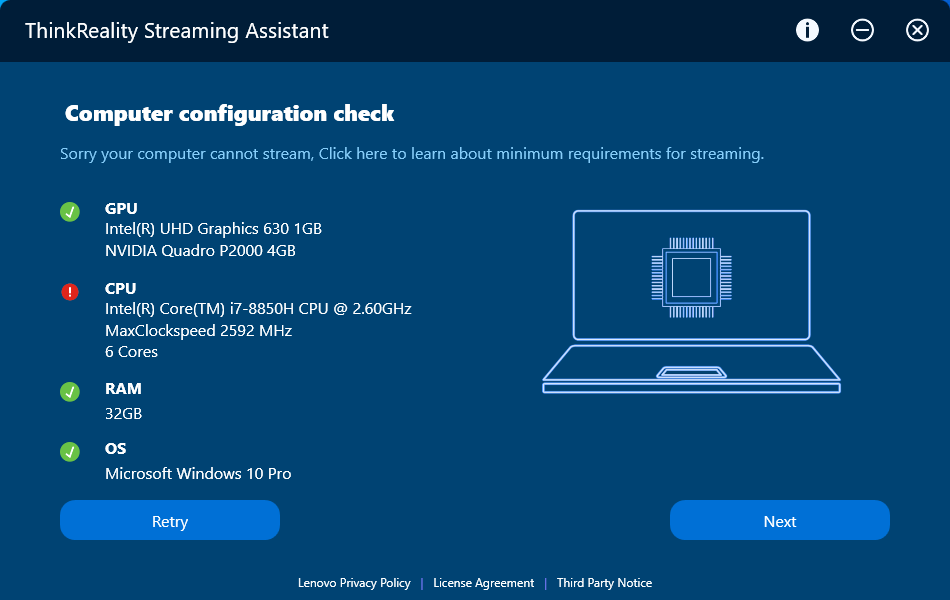 Hinweis : CPU und GPU erfüllen möglicherweise nicht die Mindestanforderungen. Wenn CPU und GPU die Mindestanforderungen nicht erfüllen, kann die Leistung von VR Stream beeinträchtigt werden. Klicken Sie auf „Weiter“ , um fortzufahren.
Hinweis : CPU und GPU erfüllen möglicherweise nicht die Mindestanforderungen. Wenn CPU und GPU die Mindestanforderungen nicht erfüllen, kann die Leistung von VR Stream beeinträchtigt werden. Klicken Sie auf „Weiter“ , um fortzufahren. - Die folgende Softwarekonfigurationsprüfung wird angezeigt. Dadurch wird überprüft, ob SteamVR installiert ist und ob die erforderlichen Treiber ebenfalls installiert sind.
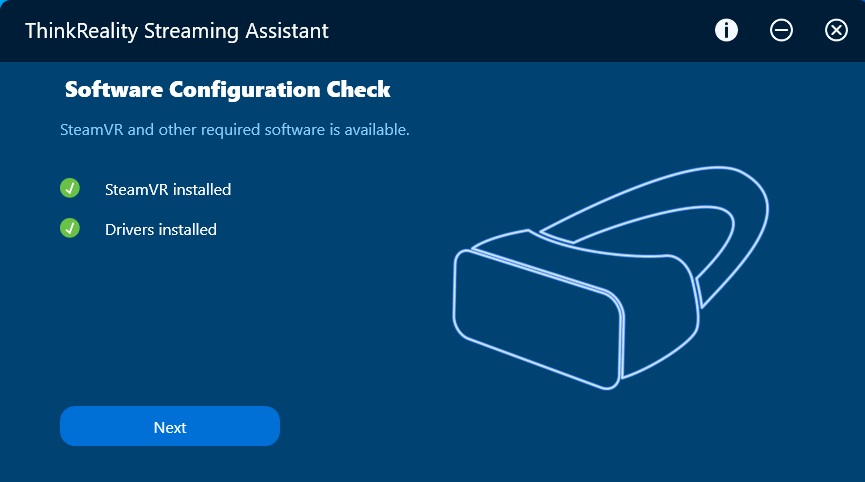
Hinweis: Wenn SteamVR oder Treiber nicht installiert sind, klicken Sie zum Installieren auf: Aktivieren Sie das Kontrollkästchen zum Hinzufügen . Klicken Sie auf „Weiter“ , um fortzufahren.
Schritt 2: Verbinden Sie den ThinkReality VRX mit dem PC und starten Sie Lenovo VR Streaming App
Kabelgebundene (Tethered) Verbindung
Gehen Sie folgendermaßen vor:
- Schließen Sie das USB Kabel an den USB 3.0-Anschluss des PCs und den USB -C-Anschluss des ThinkReality VRX an und wählen Sie „Kabelverbindung“ aus.
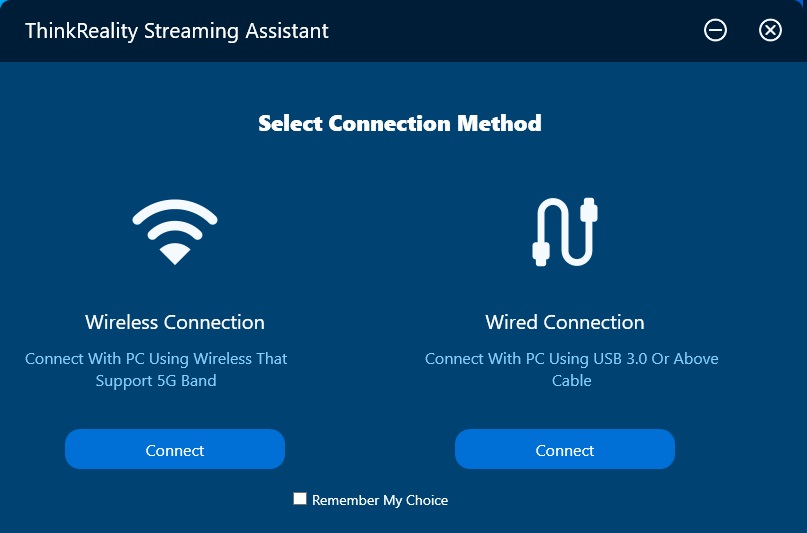
- Klicken Sie nach der Verbindung auf Weiter .
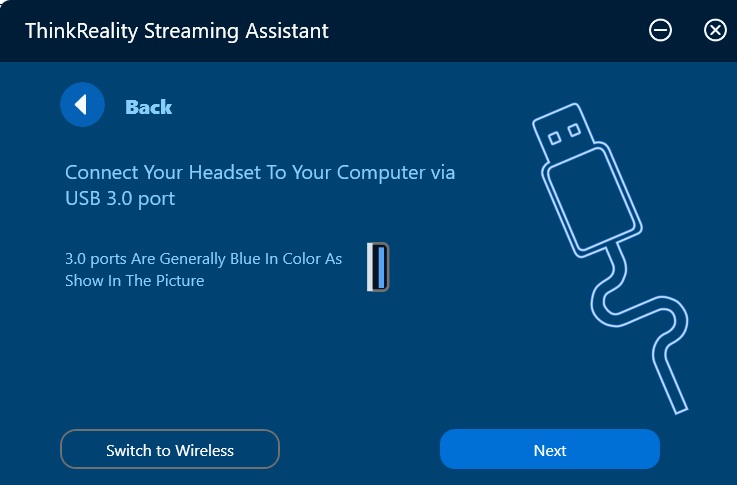
- Starten Sie die Lenovo VR Streaming -App, um ThinkReality VRX mit dem PC zu verbinden, auf dem SteamVR installiert ist.
Hinweis : Auf dem PC kann SteamVR ausgeführt werden, bevor die Lenovo VR Streaming -App gestartet wird.

- Es erscheint:
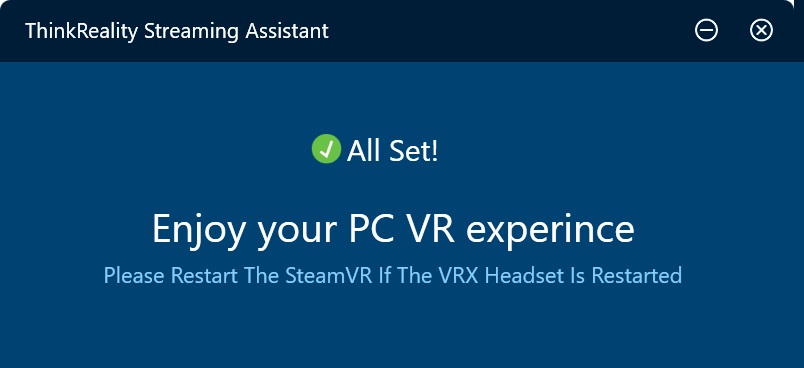
Kabellose Verbindung
Gehen Sie folgendermaßen vor:
- Klicken Sie auf Drahtlose Verbindung .
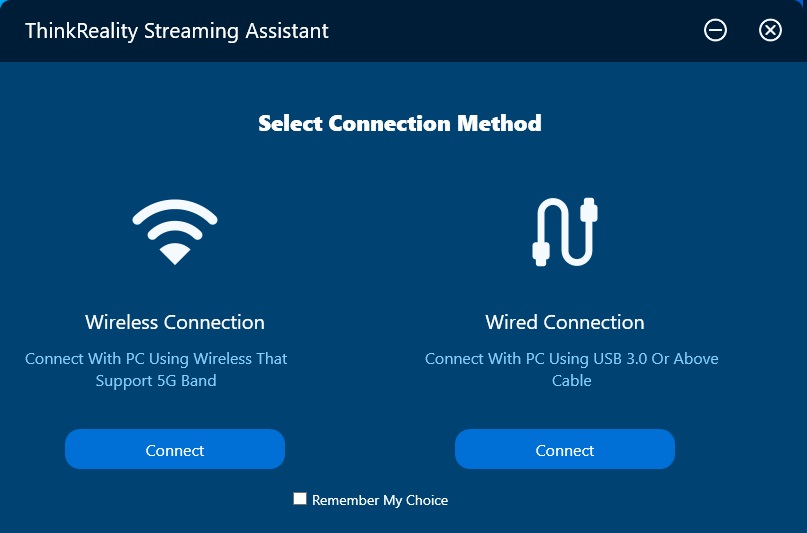
- Es erscheint:
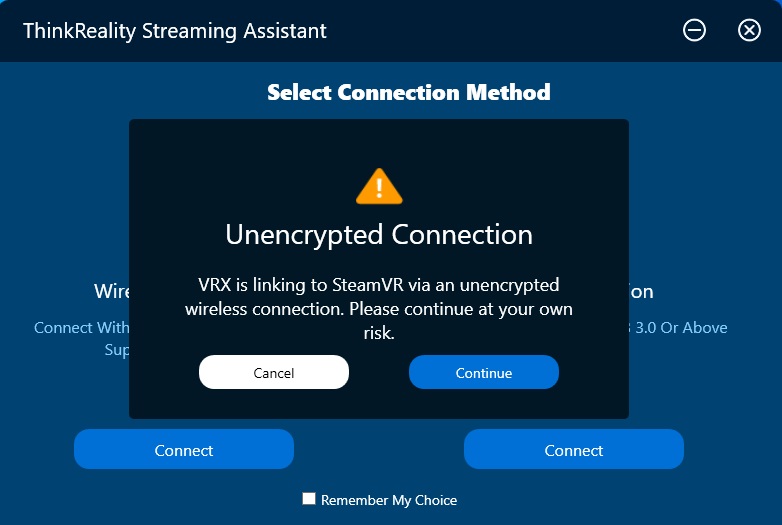
- Wählen Sie den WLAN-Router aus, mit dem der PC und ThinkRealty VRX eine Verbindung herstellen, und klicken Sie auf die Schaltfläche „Weiter“ .
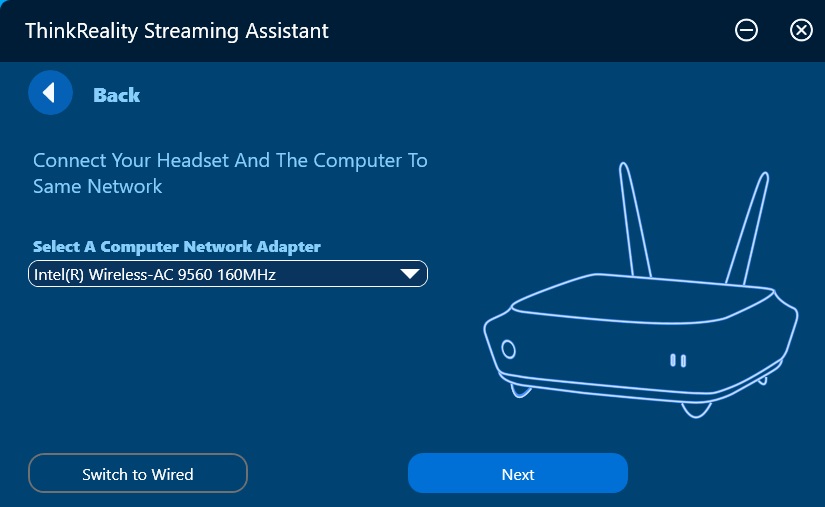
- Die drahtlose Verbindung ist hergestellt.
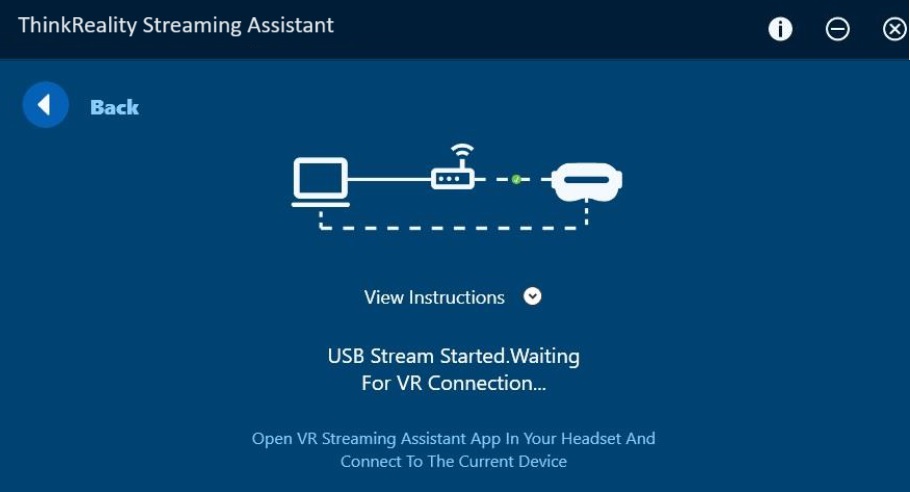
- Starten Sie die Lenovo VR Streaming- App im ThinkReality VRX-Apps- Ordner.

- Es erscheint:
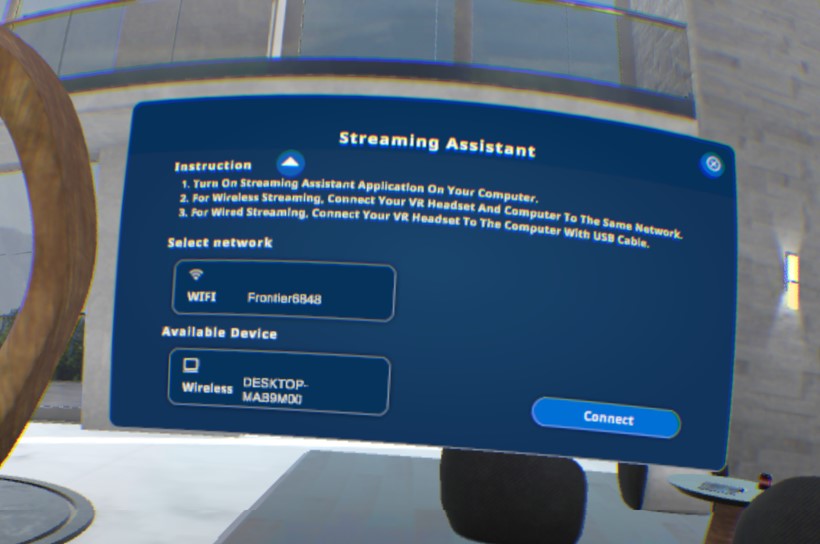
- Klicken Sie auf „Verbinden“ , um fortzufahren.
- Der ThinkReality VRX ist mit StreamVR verbunden und die SteamVR- Startseite wird angezeigt.
Verwandte Artikel
Ihr Feedback hilft, das Gesamterlebnis zu verbessern

