Migrieren von Lenovo ID zu Microsoft Azure Active Directory Single Sign-On (SSO) für das ThinkSmart Manager-Portal
Migrieren von Lenovo ID zu Microsoft Azure Active Directory Single Sign-On (SSO) für das ThinkSmart Manager-Portal
Migrieren von Lenovo ID zu Microsoft Azure Active Directory Single Sign-On (SSO) für das ThinkSmart Manager-Portal
Beschreibung
Beschreibt, wie die Authentifizierung von Lenovo ID zu Microsoft Azure Active Directory (AD) Single Sign-On (SSO) für das ThinkSmart Manager-Portal umgestellt wird.
Microsoft Azure Active Directory (Azure AD) ist ein mandantenfähiger, cloudbasierter Identitäts- und Zugriffsverwaltungsdienst. Das Azure AD-Verzeichnis umfasst die Benutzer, Gruppen und Apps des Mandanten und wird verwendet, um Identitäts- und Zugriffsverwaltungsfunktionen für die Ressourcen des Mandanten auszuführen. Lenovo Portal ermöglicht die Benutzerauthentifizierung über Azure AD.
Um sich einzurichten, muss Ihre Organisation eine neue App in Azure AD erstellen, und Lenovo benötigt die folgenden Informationen:
- Anwendungs- (Client-) ID
- Client-Geheimnis
- IDP-Konfigurationsdatei (OpenID Connect-Metadaten)
Sobald die Informationen mit Lenovo geteilt wurden, wird die Organisation Ihres Unternehmens erstellt, und Lenovo kann den URI-Weiterleitungslink Ihres Azure AD teilen.
Für weitere Informationen zum ThinkSmart Manager-Portal, zur ThinkSmart Manager-App und zum ThinkSmart Manager Service (TSMS) besuchen Sie: ThinkSmart Manager-Plattform.
Lösung
- Im ThinkSmart Manager (portal.thinksmart.lenovo.com) Portal klicken Sie auf das Benutzerprofilbild und navigieren zu Organisationskonto.
Hinweis: Diese Option ist nur für Eigentümer verfügbar.
- Im Organisationskonto klicken Sie unter Authentifizierung auf Provider ändern und folgen den Anweisungen auf dem Bildschirm.
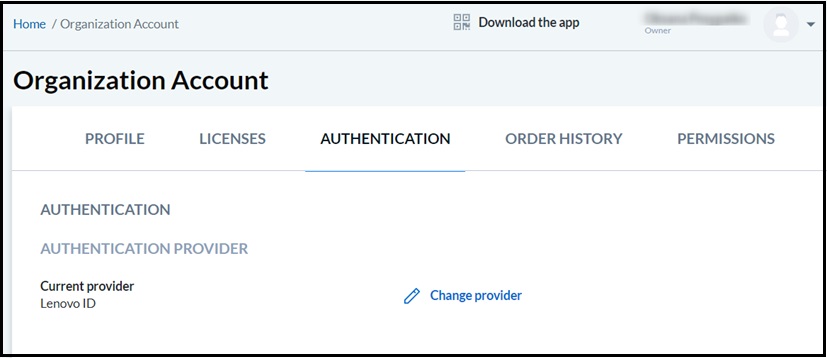
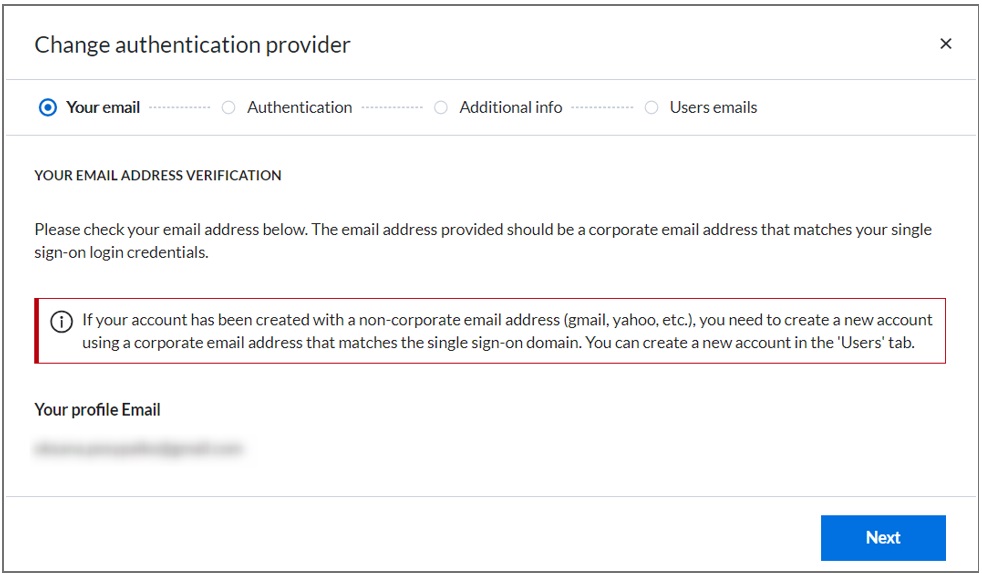
- Melden Sie sich bei Microsoft Azure (https://portal.azure.com/) an und gehen Sie zu Azure Active Directory verwalten.
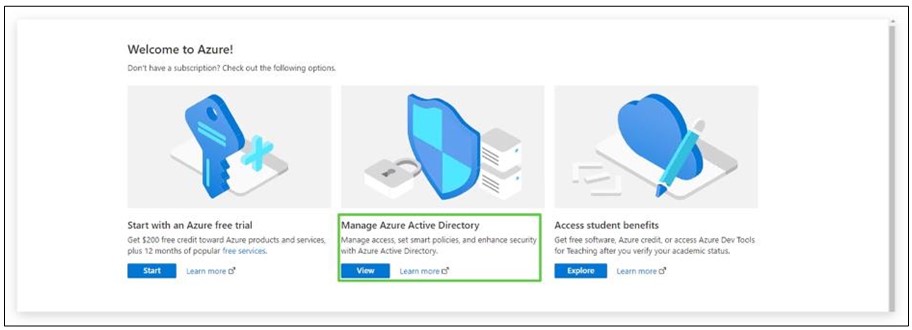
- Navigieren Sie zur Seite für die App-Registrierung und registrieren Sie die neue App (Client-App), indem Sie auf Neue Registrierung klicken. Weiterleitungs-URL kann später ausgefüllt werden, wenn Sie diesen Wert per E-Mail/TSM-Dialog erhalten.
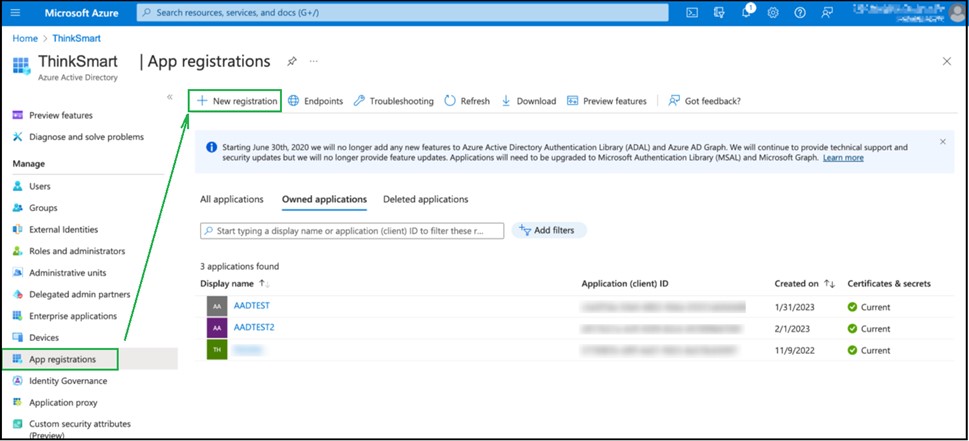
- Sobald die neue Anwendung erstellt ist, beginnen Sie mit dem Sammeln der Daten, die erforderlich sind, um den Authentifizierungstyp der Organisation auf Azure Active Directory zu ändern:
- Anwendungs- (Client-) ID
- Kopieren Sie die Anwendungs- (Client-) ID von der Seite Azure Portal Anwendungsübersicht.

- Kopieren Sie die Anwendungs- (Client-) ID von der Seite Azure Portal Anwendungsübersicht.
- Client-Geheimnis
- Erstellen Sie das neue Geheimnis und kopieren Sie den Wert des Client-Geheimnisses auf der Seite Zertifikate & Geheimnisse.
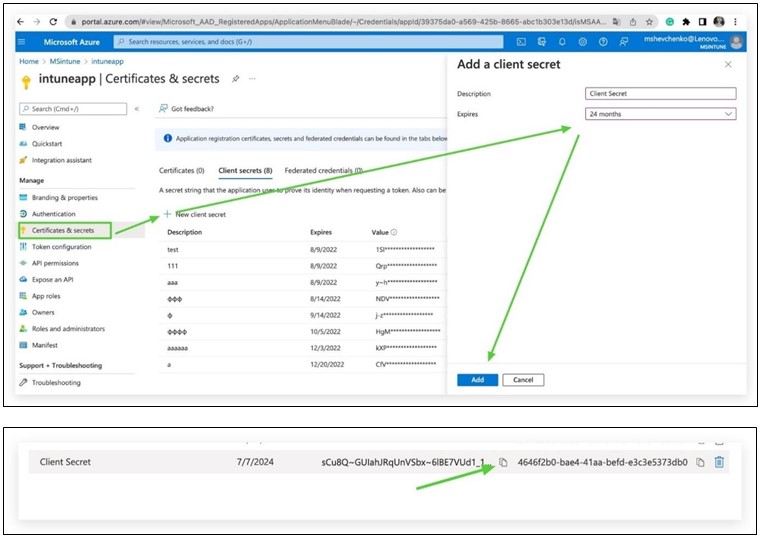
- Erstellen Sie das neue Geheimnis und kopieren Sie den Wert des Client-Geheimnisses auf der Seite Zertifikate & Geheimnisse.
- OpenID Connect-Metadaten
- Navigieren Sie zu Anwendungsübersicht und öffnen Sie das Endpoints-Fenster. Kopieren Sie den Link zum OpenID Connect-Metadatendokument, öffnen Sie ihn in einem separaten Tab im Browser und laden Sie die Seiteninformationen auf Ihren Computer herunter. Dies wird zu einer IDP-Konfigurationsdatei, die erforderlich ist, um den Authentifizierungstyp der Organisation auf Microsoft Azure. zu ändern.
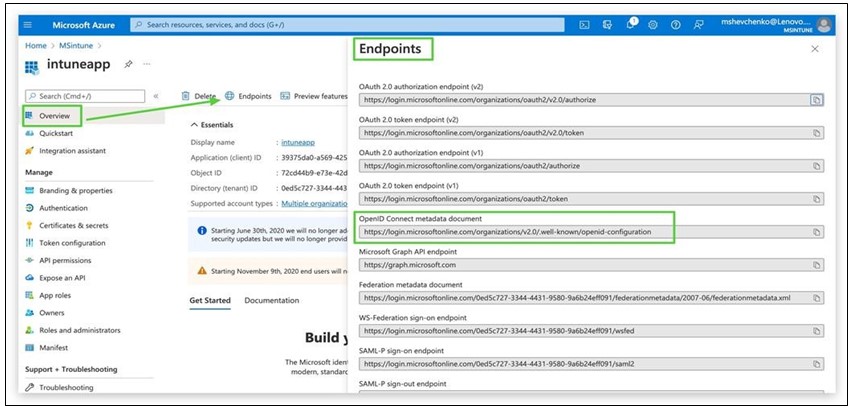
- Navigieren Sie zu Anwendungsübersicht und öffnen Sie das Endpoints-Fenster. Kopieren Sie den Link zum OpenID Connect-Metadatendokument, öffnen Sie ihn in einem separaten Tab im Browser und laden Sie die Seiteninformationen auf Ihren Computer herunter. Dies wird zu einer IDP-Konfigurationsdatei, die erforderlich ist, um den Authentifizierungstyp der Organisation auf Microsoft Azure. zu ändern.
- Geben Sie in diesem Fenster die Client-ID und das Client-Geheimnis ein, laden Sie dann die IDP-Konfigurationsdatei hoch und klicken Sie auf Weiter.
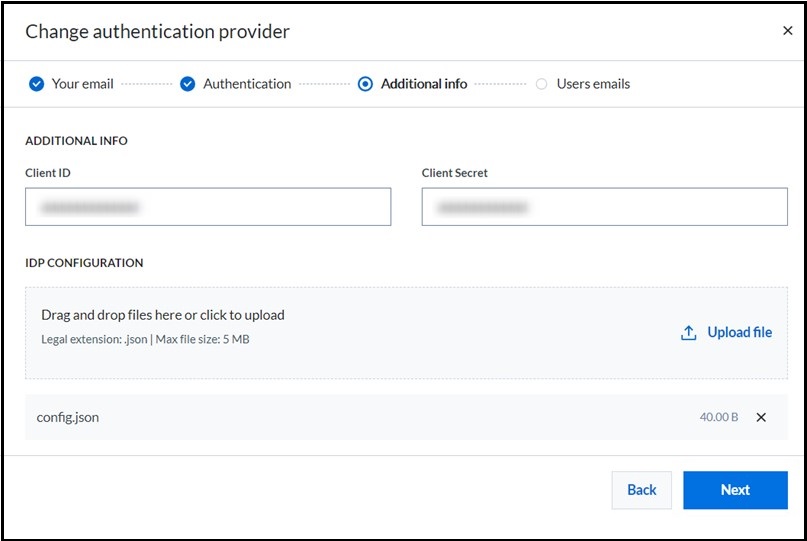
- Kopieren Sie die Weiterleitungs-URL. Dies ist während des Einrichtungsprozesses von Azure Active Directory innerhalb von Microsoft Azure (https://portal.azure.com/) erforderlich.
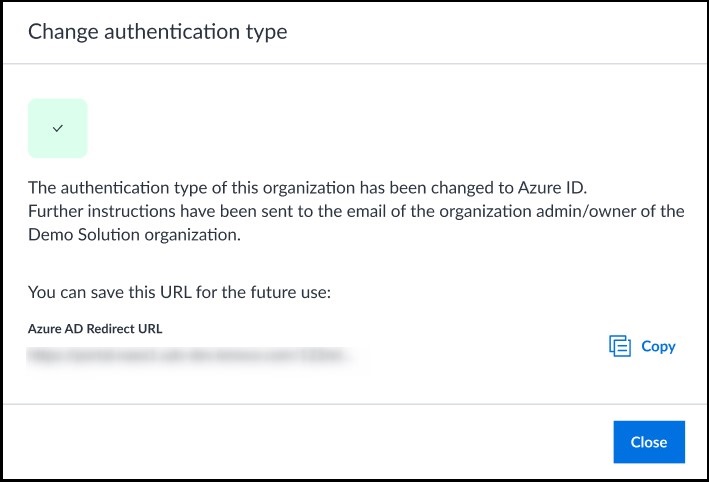
- Gehen Sie zu App-Registrierungen, öffnen Sie Ihre App-Seite.
- Gehen Sie zu Authentifizierung, klicken Sie auf Plattform hinzufügen, wählen Sie Web, geben Sie die Weiterleitungs-URL ein und speichern Sie die Änderungen.
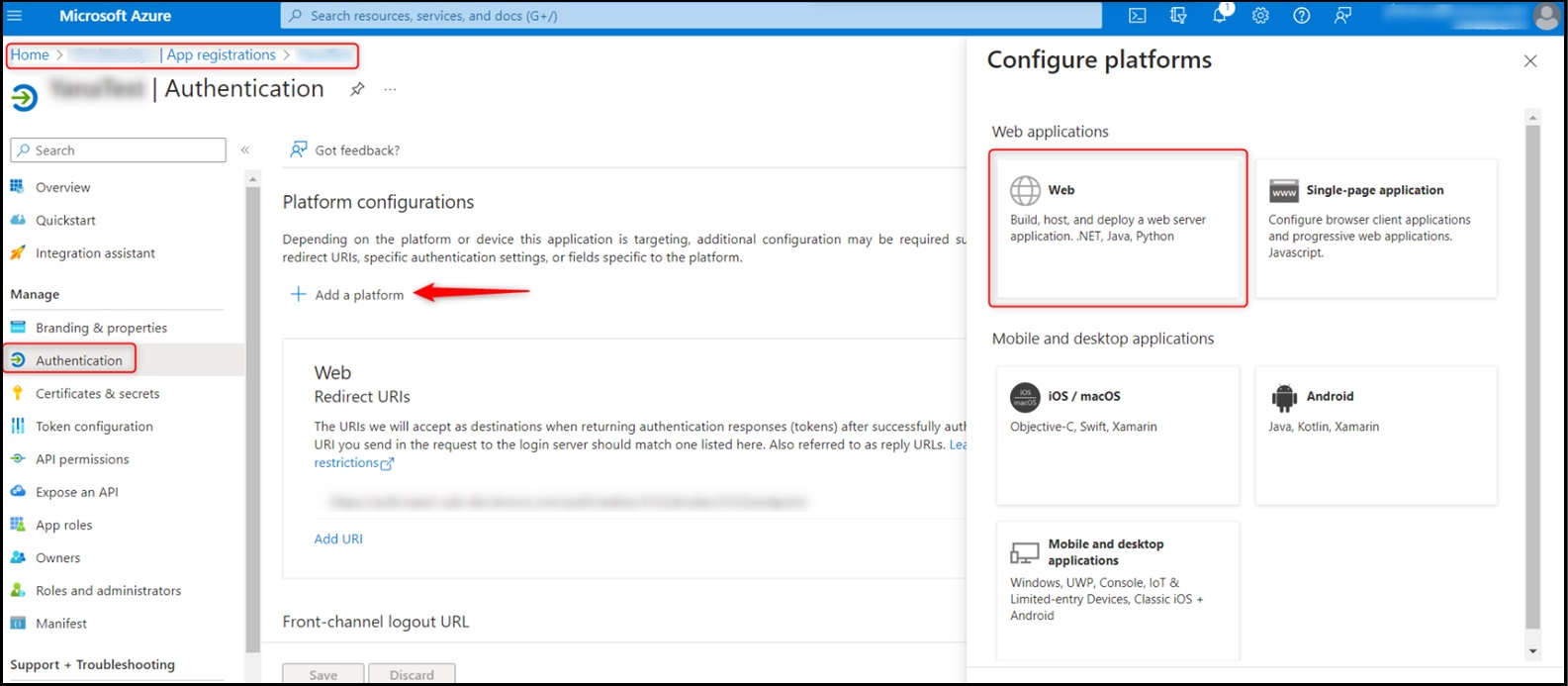
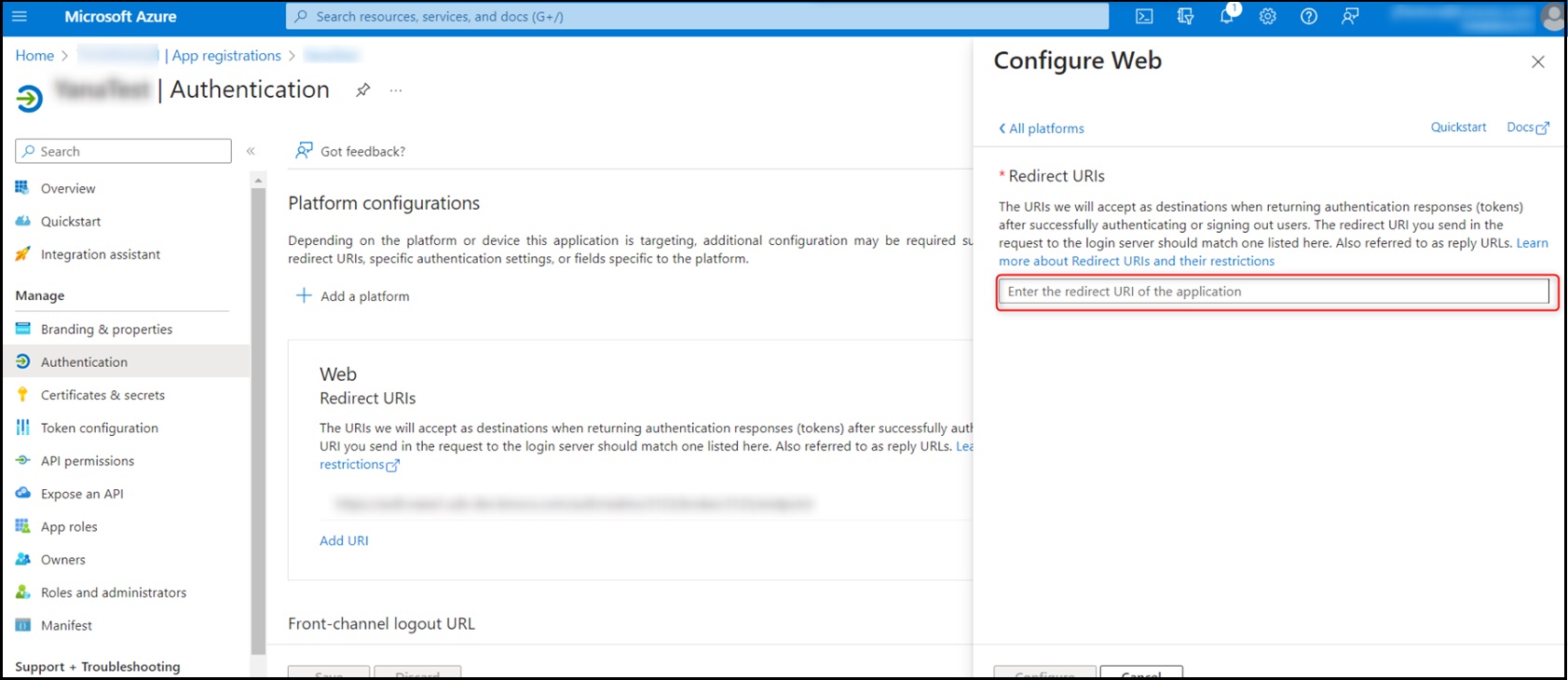
Die Einrichtung von Azure AD ist abgeschlossen.
Ihr Feedback hilft, das Gesamterlebnis zu verbessern

