Wann Sie sich als Gast anmelden sollten - Chromebook
Wann Sie sich als Gast anmelden sollten - Chromebook
Wann Sie sich als Gast anmelden sollten - Chromebook
Symptom
Dieses Thema erklärt, wann man sich als Gast auf einem Chromebook anmelden kann. Für weitere Informationen siehe Verwendung eines Chromebooks als Gast.
Anwendbare Marken
Lenovo
Anwendbare Systeme
Lenovo N21 Chromebook
Betriebssysteme
Chrome OS
Lösung
Die Möglichkeit, sich als Gast auf einem Chromebook anzumelden, dient mehreren Zwecken
- Es ermöglicht, dass das Chromebook von einer anderen Person verwendet werden kann, während das Hauptprofil und die lokalen Daten sicher bleiben. Dazu gehören Lesezeichen, gespeicherte Passwörter, Erweiterungen, Apps und der Suchverlauf.
- Es schützt den Gastbenutzer, indem alle Informationen gelöscht werden, wenn sich der Gast abmeldet. Dazu gehören Benutzerverlauf, Passwörter für Websites, Cookies und Downloads. Der Gastmodus ist auch als Inkognito-Modus bekannt.
- Chrome-Erweiterungen, die vom Hauptbenutzer installiert wurden, sind nicht verfügbar. Nur grundlegende, native Apps von Chrome OS sind verfügbar.
Um sich als Gast auf einem Chromebook anzumelden
1. Melden Sie sich von dem aktuellen Profil ab, indem Sie auf den Statusbereich in der unteren rechten Ecke der Taskleiste klicken.
Hinweis: Wenn das Chromebook von einer Organisation wie einer Schule verwaltet wird und das Surfen als Gast nicht funktioniert, wurde der Gastmodus möglicherweise von einem Systemadministrator deaktiviert.
![]()
2. Klicken Sie im Popup-Statusfenster auf Abmelden.
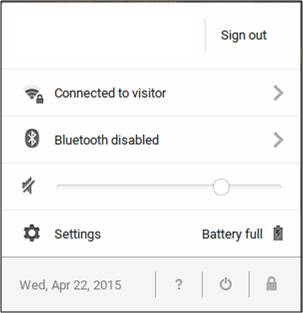
3. Dies meldet den aktuellen Benutzer ab und bringt Sie zum Startbildschirm. Alle vorhandenen Profile werden in der Mitte des Bildschirms angezeigt, um eine einfache Anmeldung zu ermöglichen. Eine Abkürzung zum Abmelden besteht darin, die Einschalttaste zu drücken.
4. Um sich als Gast anzumelden, klicken Sie auf Als Gast surfen in der unteren linken Ecke der Taskleiste.
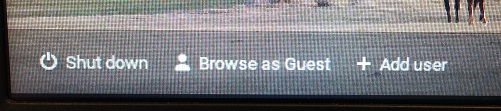
5. Dies bringt Sie zu einem neuen Browserbildschirm, und der Benutzer kann mit dem Surfen beginnen.
6. Um sich als Gast abzumelden und sich wieder mit einem Konto anzumelden, verweisen Sie auf Schritt eins.
Zusätzliche Informationen
Um das Surfen als Gast zu aktivieren oder zu deaktivieren
1. Melden Sie sich mit dem Google-Konto des Hauptbenutzers auf dem Chromebook an.
2. Klicken Sie auf den Statusbereich in der unteren rechten Ecke der Taskleiste.
![]()
3. Klicken Sie im Popup-Statusfenster auf Einstellungen.
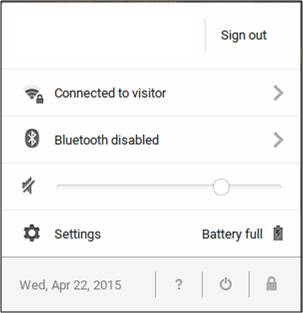
4. Scrollen Sie im Fenster Einstellungen nach unten zu dem Abschnitt mit der Bezeichnung Personen.
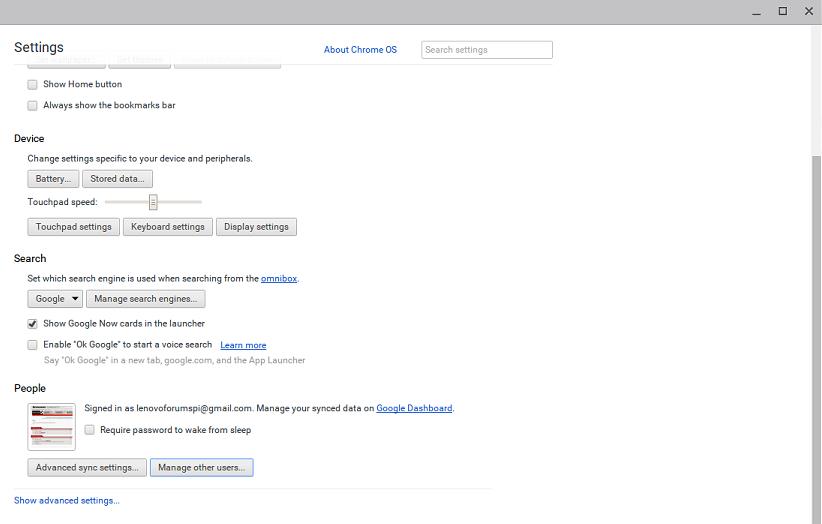
5. Klicken Sie auf Andere Benutzer verwalten.
6. Im Fenster Benutzer ist die Standardeinstellung Gastzugang aktivieren. Um den Gastzugang zu deaktivieren, deaktivieren Sie die Option.
Hinweis:
- Änderungen an anderen Benutzern können in diesem Fenster vorgenommen werden.
- Diese Option kann auf von einem Administrator verwalteten Chromebooks deaktiviert sein.
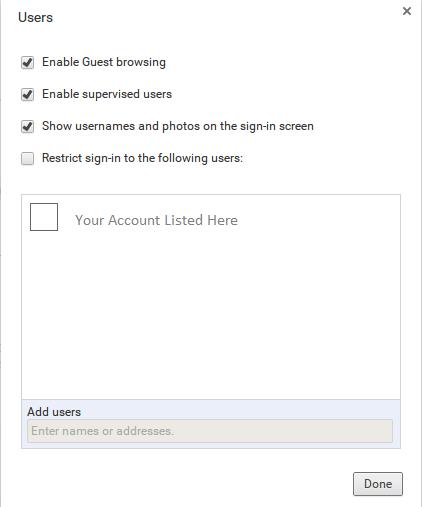
Verwandte Artikel
Ihr Feedback hilft, das Gesamterlebnis zu verbessern

