Hogyan cseréljük fel az Fn (Funkció) és Ctrl (Vezérlő) billentyűket
Hogyan cseréljük fel az Fn (Funkció) és Ctrl (Vezérlő) billentyűket
Hogyan cseréljük fel az Fn (Funkció) és Ctrl (Vezérlő) billentyűket
Leírás
Ez a téma leírja, hogyan lehet engedélyezni a Fn (Funkció) és Ctrl (Vezérlő) billentyűk felcserélésének funkcióját a Lenovo termékek billentyűzetén. Konfigurálja a BIOS beállításait, használja a Billentyűzetkezelőt, vagy használja Lenovo Vantage. Néhány ThinkPad termék a Lenovo Vantage alkalmazást használja a Lenovo Billentyűzetkezelő helyett. Ahhoz, hogy ez a funkció működjön, a legújabb billentyűzet driver és firmware verzióknak telepítve vagy frissítve kell lenniük a rendszeren.
Megjegyzés: A Lenovo Billentyűzetkezelő a billentyűzet driver és firmware részeként érkezik, és nem tölthető le és telepíthető önállóan. Ellenőrizze a Felhasználói útmutatót, hogy megtudja, a rendszer támogatja-e a Billentyűzetkezelőt. További információkért lásd Hogyan találhatók meg és tekinthetők meg a Lenovo termékek kézikönyvei - ThinkPad, ThinkCentre, ideapad, ideacentre.
Íme néhány példa link:
- Thinkpad Yoga 15 Felhasználói útmutató(EN): hivatkozzon a Fn és Ctrl billentyű felcserélése a Config menü táblázatban a 72. oldalon.
- ThinkPad T14/T15 Gen1 Felhasználói útmutató: hivatkozzon a Lenovo Billentyűzetkezelő a 18. oldalon.
Használja az alábbi menüt a három módszer egyikéhez való gyors hozzáféréshez. A menübe való visszatéréshez nyomja meg a Vissza gombot a webböngészőben.
- Engedélyezze ezt a funkciót a BIOS
- Engedélyezze ezt a funkciót a Lenovo Billentyűzetkezelő használatával
- Engedélyezze ezt a funkciót a Lenovo Vantage használatával
Megoldás
1. módszer: Engedélyezze ezt a funkciót a Fn és Ctrl billentyű felcserélése menüpont konfigurálásával a BIOS beállításokban.
- Ellenőrizze a Felhasználói útmutatót, hogy megbizonyosodjon arról, hogy a PC támogatja ezt a funkciót.
- Például, Yoga 15 Felhasználói útmutató:
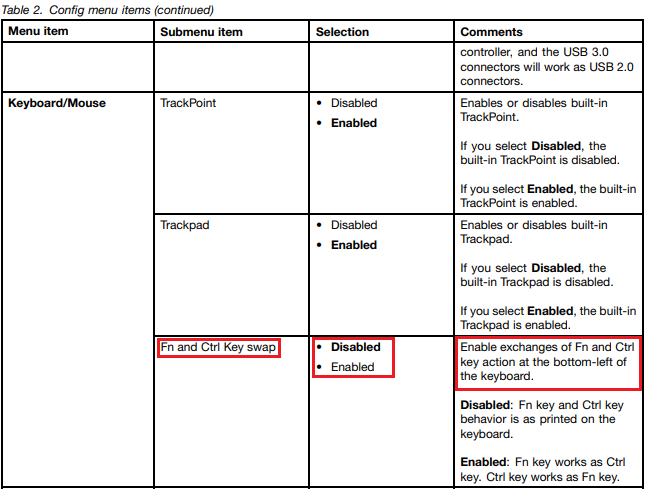
- Például, ThinkPad T14/T15:
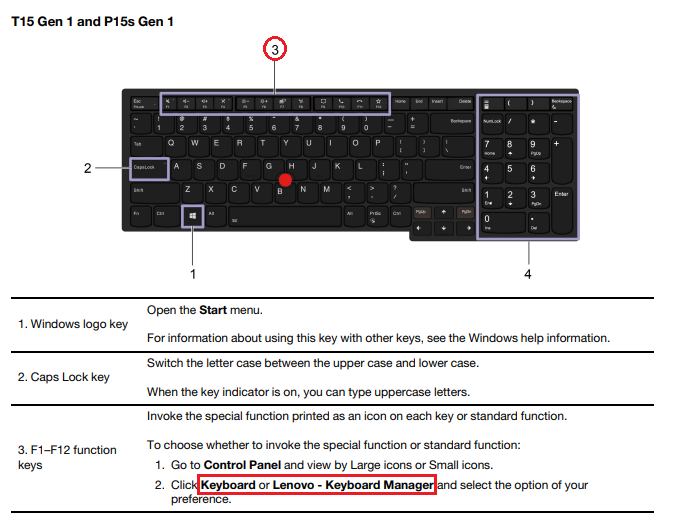
- Indítsa újra a számítógépet. Egy ThinkPad a bemutató céljából van használva.
- Nyomja meg az Entert, amikor ezt az üzenetet látja: A normál indítás megszakításához nyomja meg az Entert.
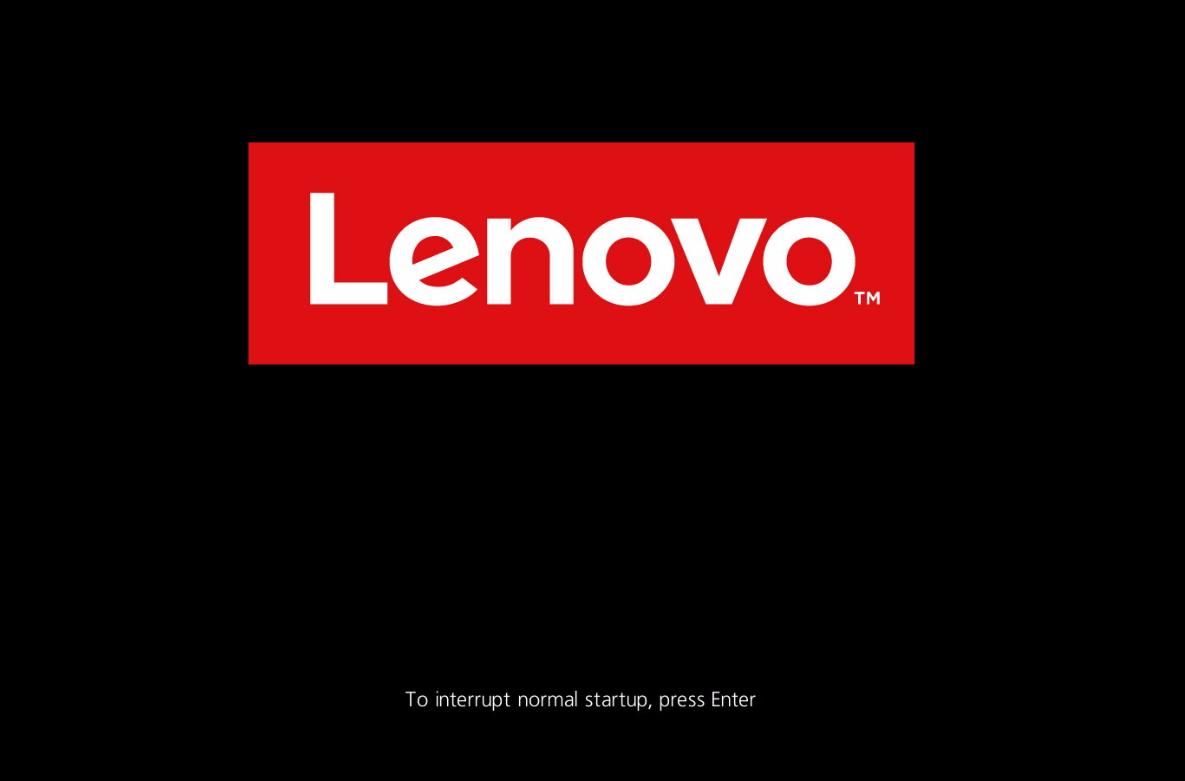
- Nyomja meg az F1-et a BIOS Beállító menübe való belépéshez.
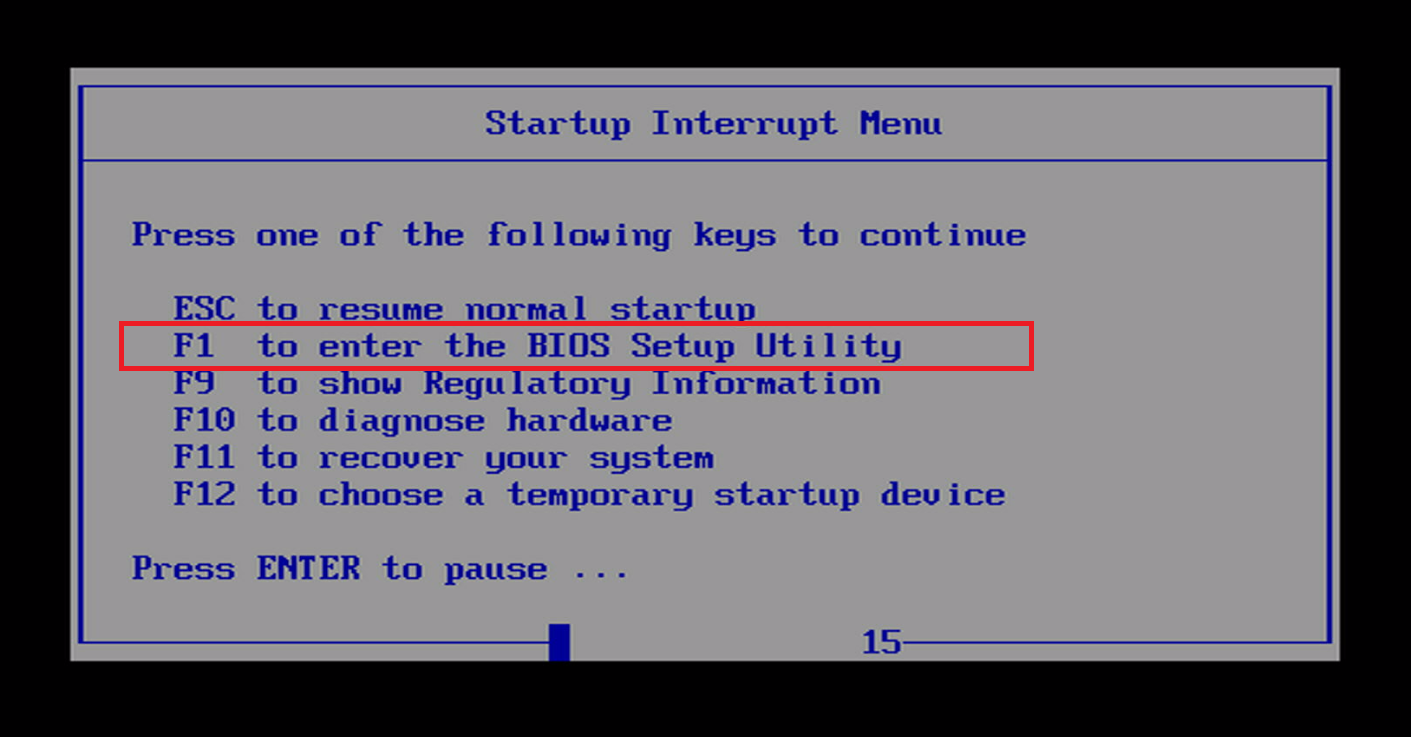
- Megjegyzés: A rendszer BIOS belépésével kapcsolatos utasításokért különböző termékekhez lásd az alábbi linkeket:
- Menjen a Config -> Billentyűzet/Mutatóeszköz -> Fn és Ctrl billentyű felcserélése menüpontra.
_20230413035342995.png)
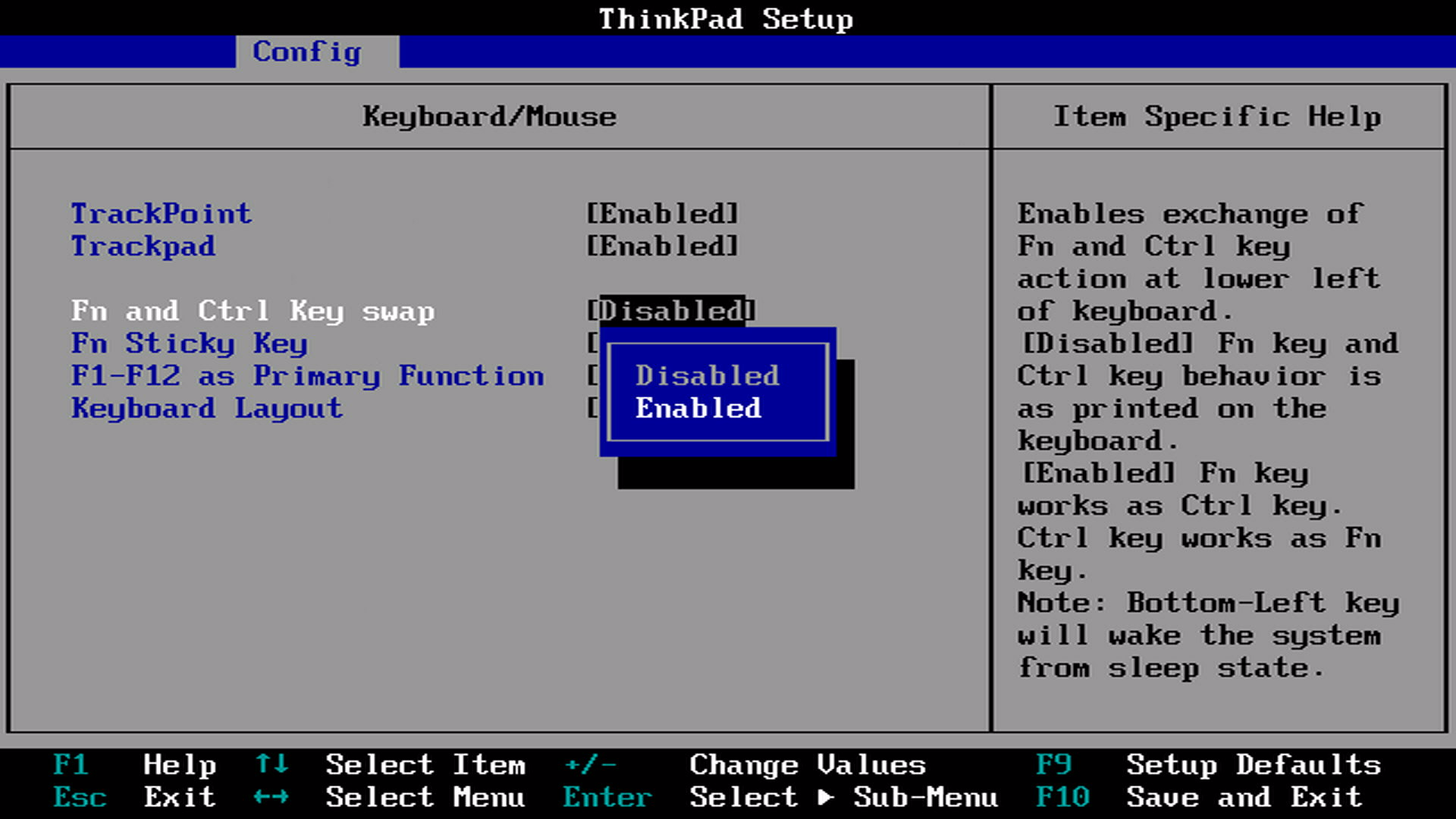
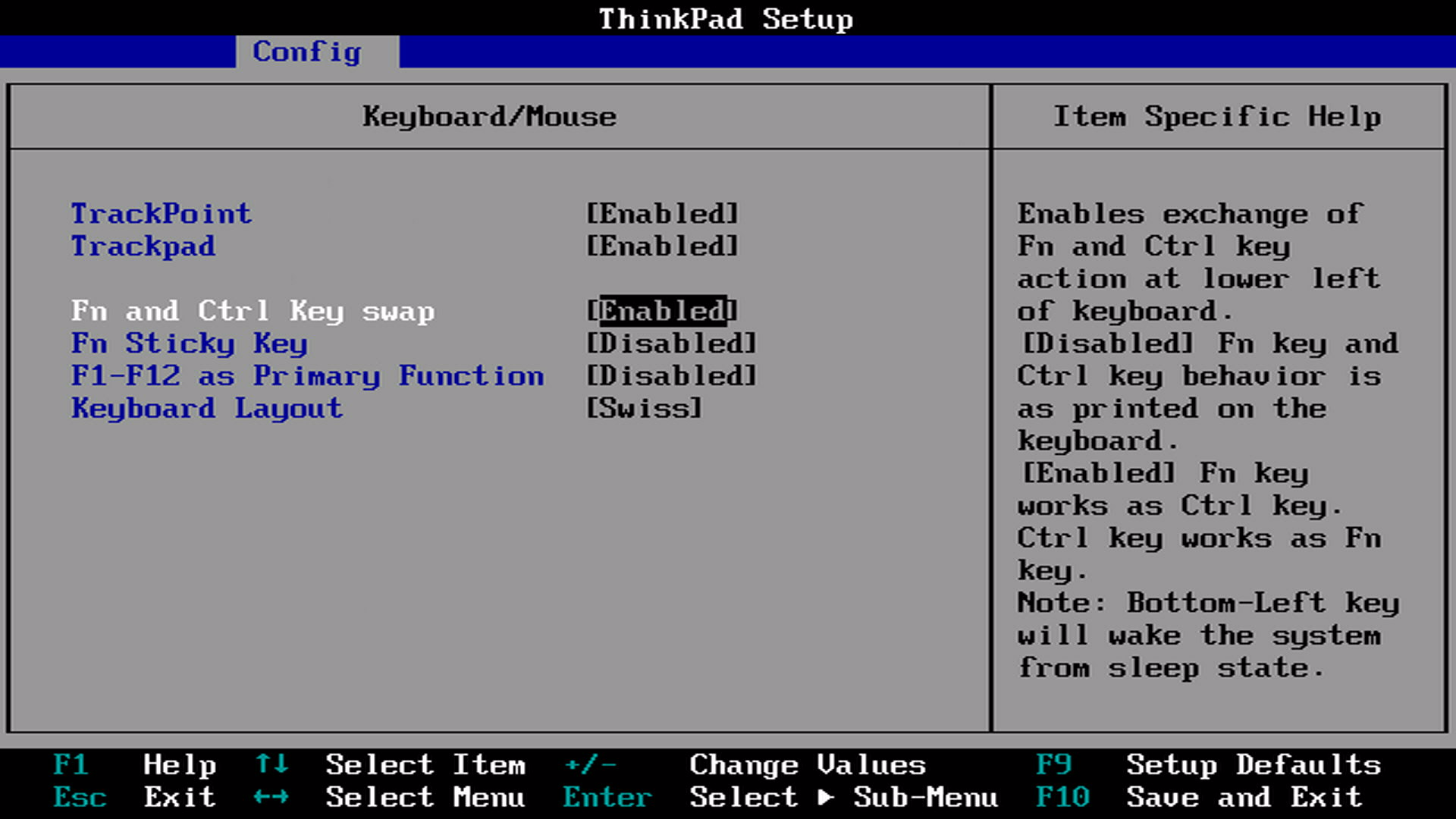
- Nyomja meg az F10-et a változtatások mentéséhez és a rendszer újraindításához.
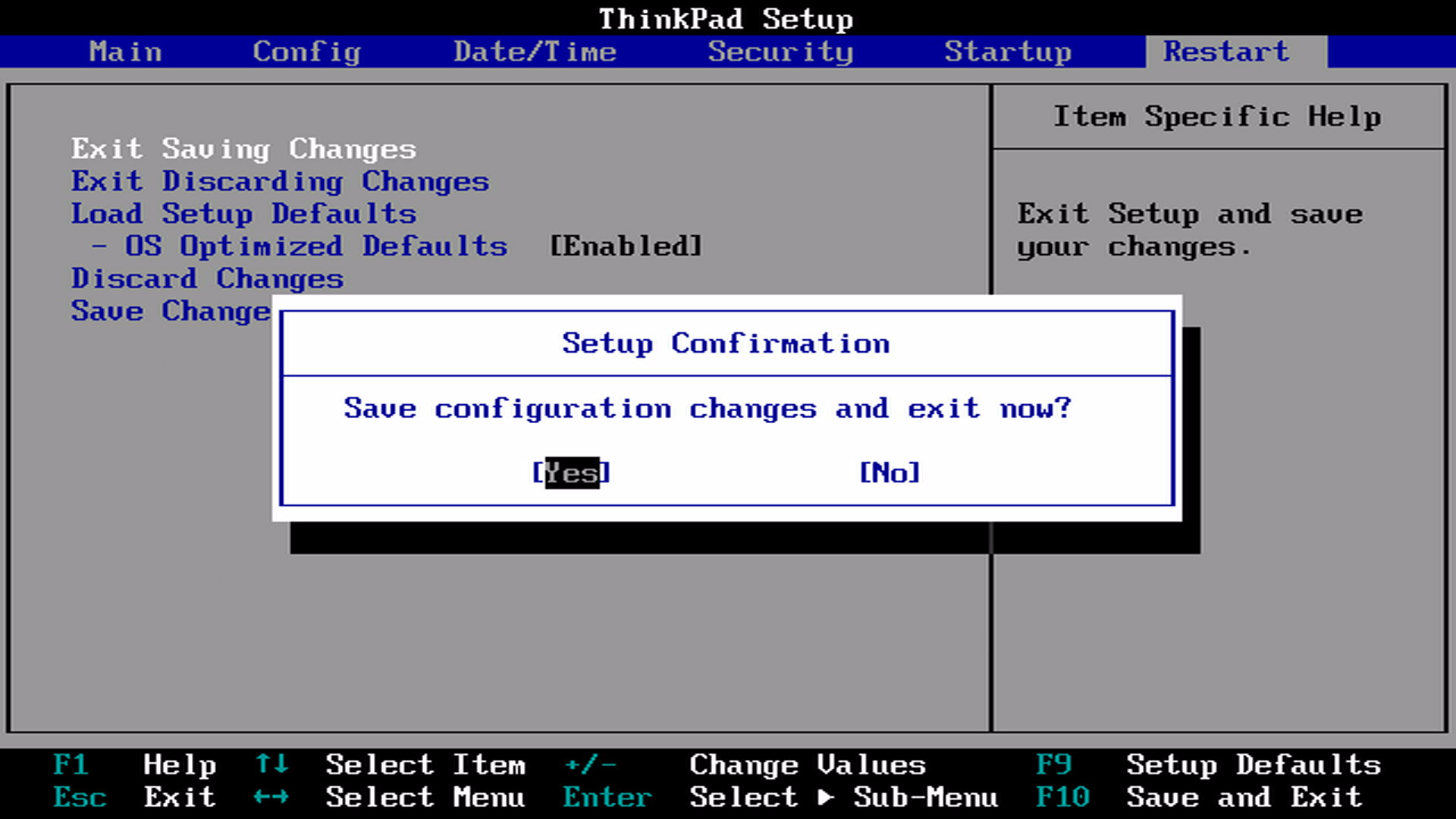
- A Fn és Ctrl billentyűk funkciói felcserélődnek a rendszer újraindítása után.
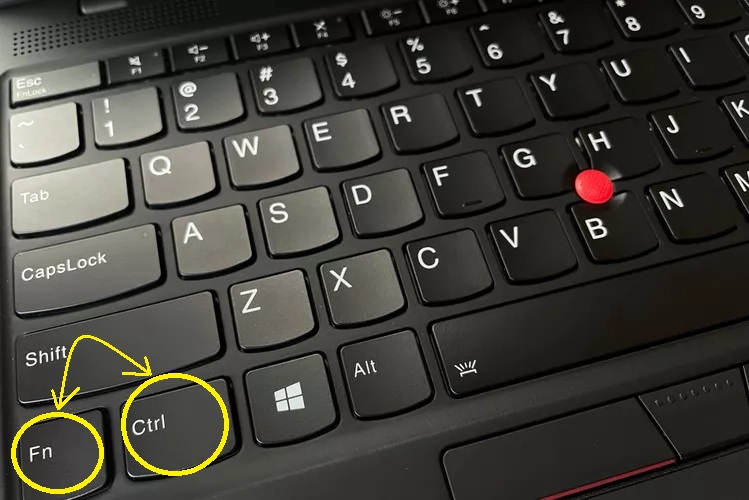
2. módszer: Engedélyezze ezt a funkciót a Lenovo Billentyűzetkezelő alkalmazás használatával.
Keresd ezt az ikont a rendszereden: 
A Lenovo Billentyűzetkezelő használata:
- Néhány ThinkPad esetén nyissa meg a Lenovo Billentyűzetkezelő alkalmazást az F11 billentyű megnyomásával.
_20230413072733660.png)
- Ha a rendszer nem tudja megnyitni a Billentyűzetkezelőt az F11 megnyomásával, lépjen a következő lépésre.
- Keresse meg a Lenovo Billentyűzetkezelő alkalmazást a Vezérlőpulton. Lásd Hol található a Vezérlőpult?
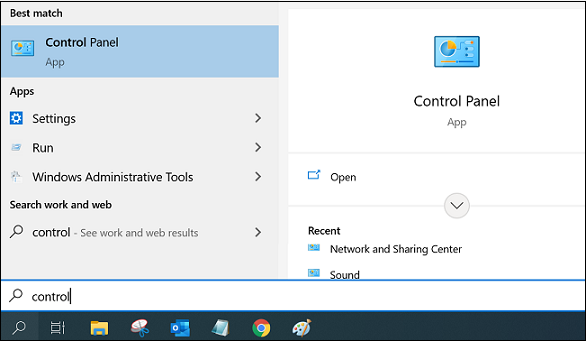
- Változtassa meg a nézetet Kategóriáról Nagy ikonok vagy Kis ikonok nézetre, vagy keressen billentyűzet szót. Válassza a Lenovo - Billentyűzetkezelő lehetőséget a Billentyűzetkezelő alkalmazás megnyitásához.
Nézet: Kis ikonok._20230413072458529.png)
Keresés a billentyűzetre.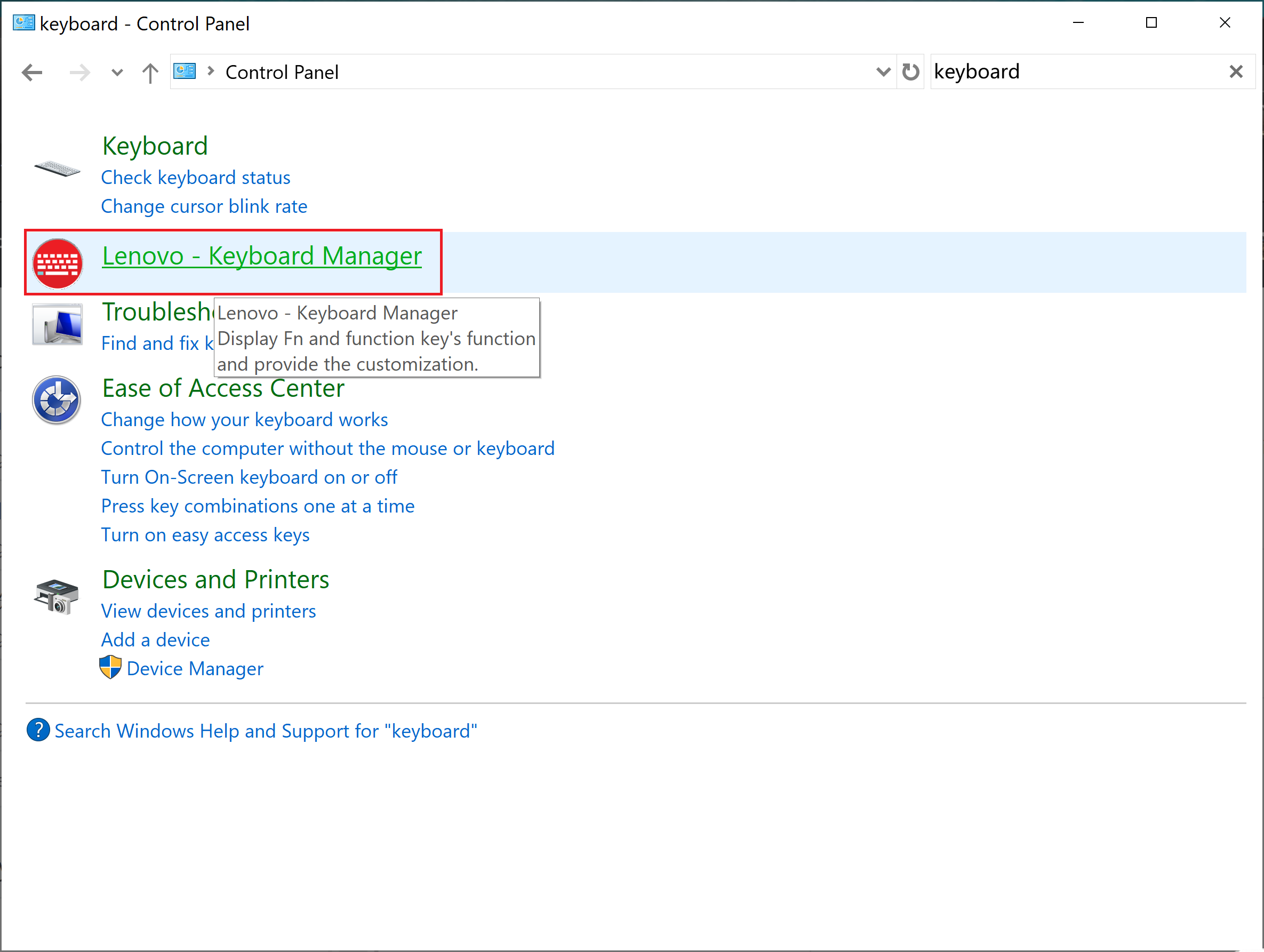
- Válassza a Fn billentyű és Ctrl billentyű felcserélése fület, és állítsa a Felcserélés funkciót Be vagy Ki állásba.
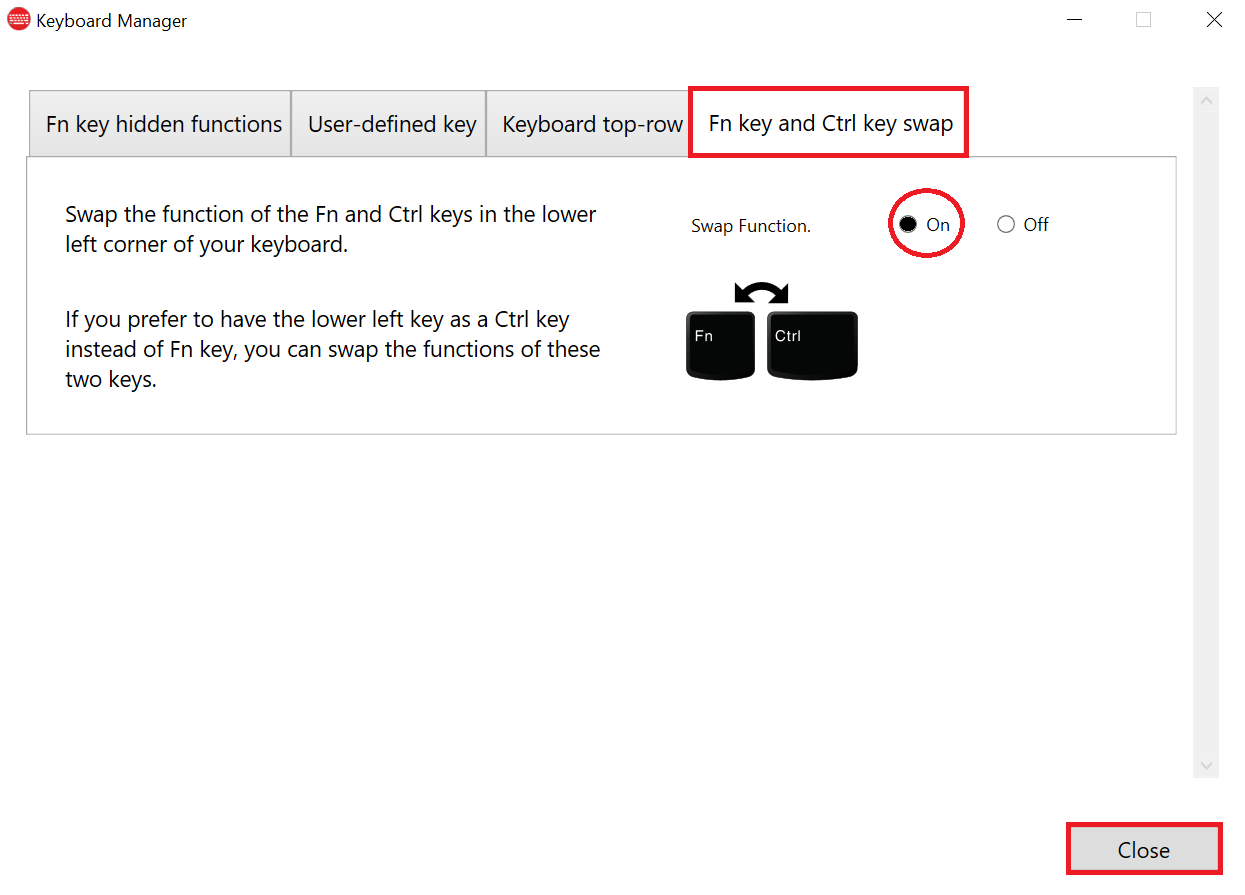
- Nyomja meg a Bezárás gombot, és most a Fn és Ctrl funkciók felcserélődnek. A változás azonnal érvénybe lép a Bezárás gombra kattintás után. A rendszer újraindítása NEM szükséges.
3. módszer: Engedélyezze ezt a funkciót a Lenovo Vantage alkalmazás használatával.
Keresd ezt az ikont a rendszereden: ![]()
A Lenovo Vantage használata:
- Kattintson erre a linkre a Lenovo Vantage letöltéséhez a Lenovo hivatalos webhelyéről.
- Kattintson duplán a programra a telepítéshez a rendszerén.
- Kattintson a program ikonra a Start menüből a megnyitásához.
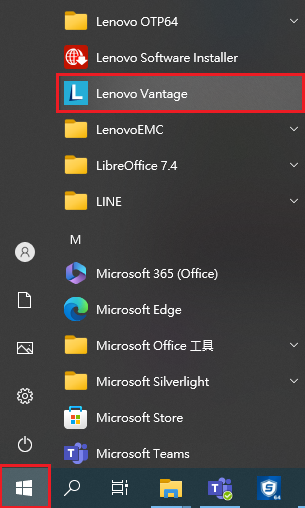
- Kattintson a Eszközök lehetőségre a jobb felső menüből -> válassza az Bemenetek és kiegészítők lehetőséget.
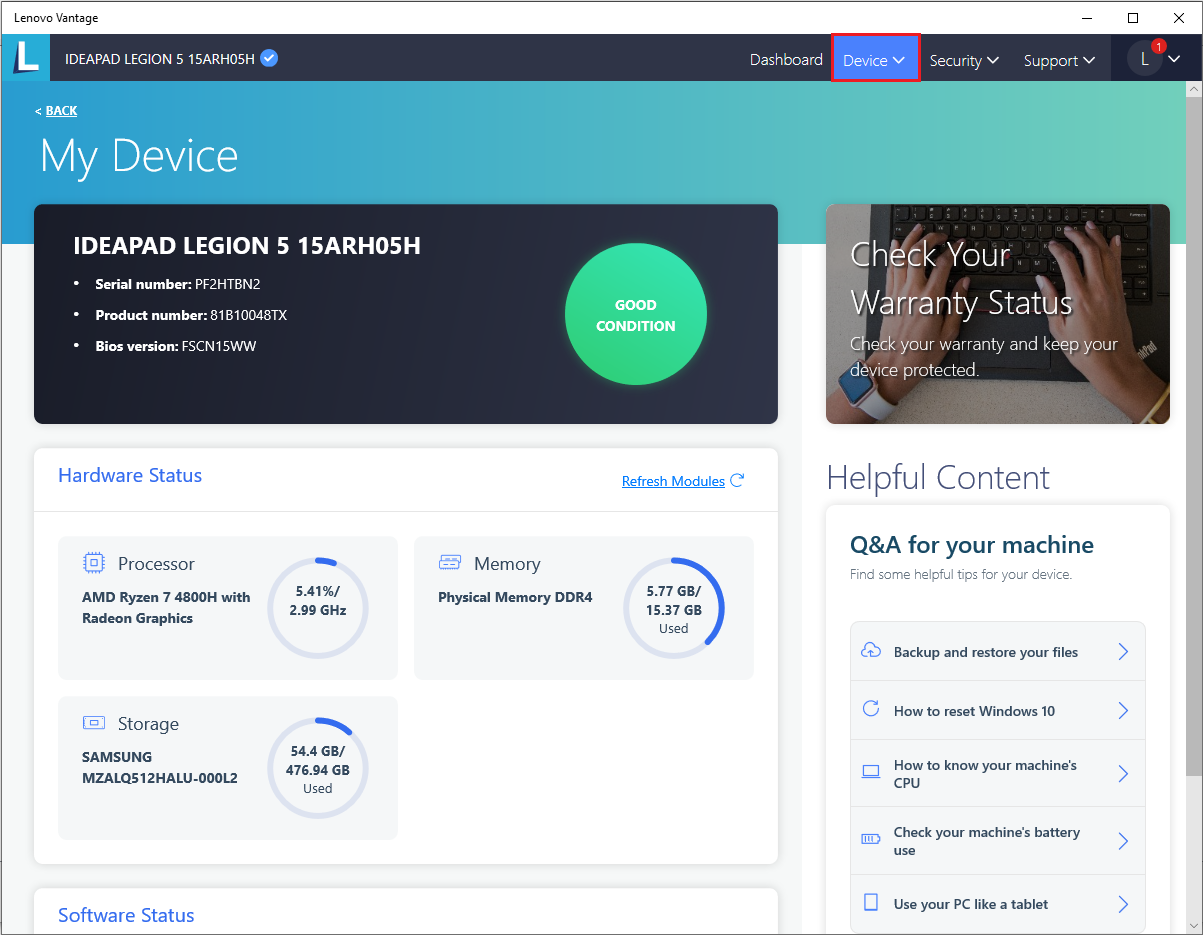

- Görgessen le a Fn és Ctrl billentyű felcserélése lehetőséghez.
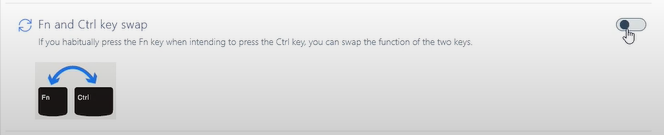
- Engedélyezze ezt a funkciót a vezérlés BE állításával.

- A változás azonnal érvénybe lép a Vantage ablak bezárása után. A rendszer újraindítása NEM szükséges.
Kapcsolódó cikkek
- Népszerű témák: BIOS, UEFI
- Népszerű témák: Billentyűzet, Egér, Touchpad, TrackPad, Trackpoint
- A funkcióbillentyűk nem működnek
Videó
Visszajelzése segít javítani az általános élményt

