ThinkReality Streaming Assistant - A Windows app to run SteamVR™ on the ThinkReality VRX headset
Information about the ThinkReality Streaming Assistant
Information about the ThinkReality Streaming Assistant
Description
ThinkReality Streaming Assistant Windows app provides a method for SteamVR™ to stream VR content on the ThinkReality VRX headset using the Lenovo VR Streaming app.
Get the ThinkReality Streaming Assistant Windows app by clicking: [Download] ThinkReality Streaming Assistant.
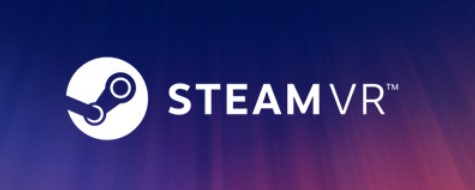
Steam® and SteamVR™ must be installed on the Windows PC.
The ThinkReality VRX can be connected to a PC using:
- Wired (Tethered) using a USB-C cable
- Wireless
The Lenovo VR Streaming app is found within the ThinkReality VRX Apps folder.

Applicable Devices
ThinkReality VRX headset connected (wired, wireless) to a Windows PC
Operating Systems
Windows 11, 10
Recommended Minimum Configuration
| Component | Windows 11 | Windows 10 |
| CPU | Intel® Core ™ i7-10875H CPU @ 2.30GHz | Intel® Core ™ i7-6700K CPU @ 4.00GHz |
| Memory | 16.0 GB | 16.0 GB |
| Video Card | RTX2060 | GTX 980 |
Limitations
- Not all Steam® and SteamVR™ software titles are tested and compatible with ThinkReality VRX.
- When connected via wireless, the connection is not encrypted. The following warning message appears:
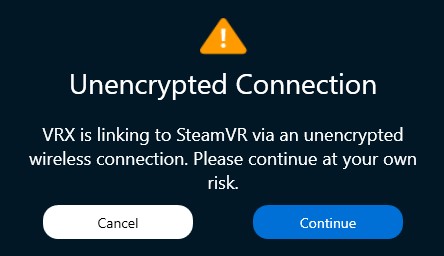
Solution
Step 1: Start ThinkReality Streaming Assistant app on the PC
- On the Windows PC, launch the ThinkReality Streaming Assistant app.
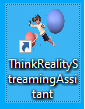
- The following Computer Configuration Check appears and confirms that the PC meets the minimum specifications.
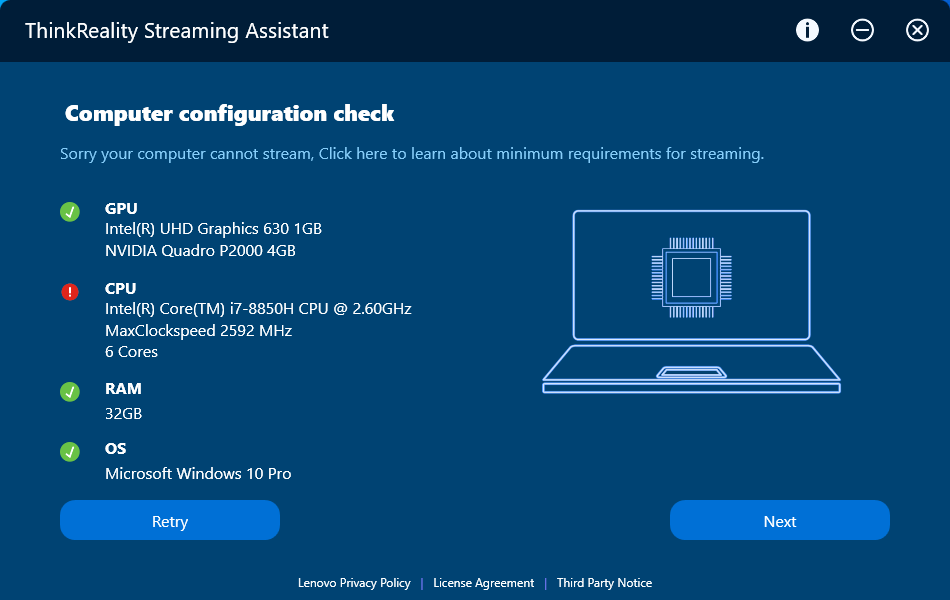 Note: The CPU and GPU may not meet the minimum specifications. If the CPU and GPU does not meet the minimum specifications, VR Stream performance can be affected. Click Next to continue.
Note: The CPU and GPU may not meet the minimum specifications. If the CPU and GPU does not meet the minimum specifications, VR Stream performance can be affected. Click Next to continue. - The following Software Configuration Check appears. This verifies that SteamVR is installed, and that required drivers are also installed.
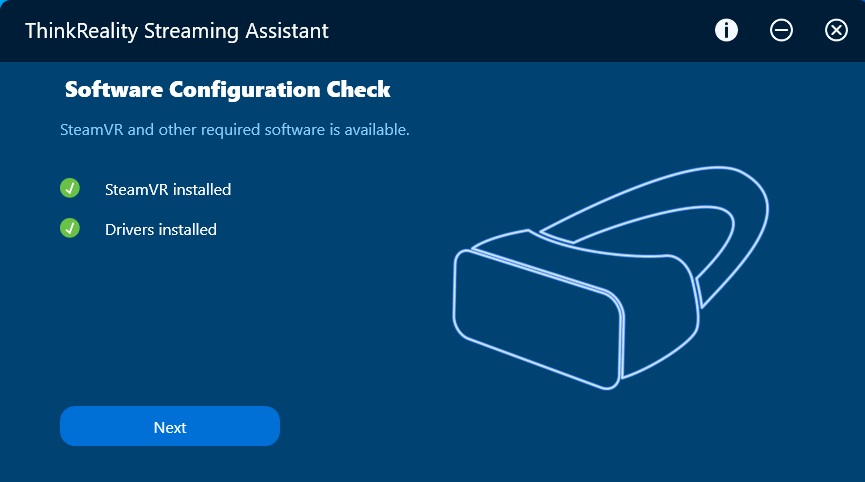
Note: If SteamVR, or drivers are not installed, to install, click: Check the box to add. Click Next to continue.
Step 2: Connect the ThinkReality VRX to the PC, launch Lenovo VR Streaming app
Wired (Tethered) Connection
Follow these steps:
- Connect the USB cable into the USB 3.0 port on the PC and the USB-C connector on the ThinkReality VRX, and select Wired Connection.
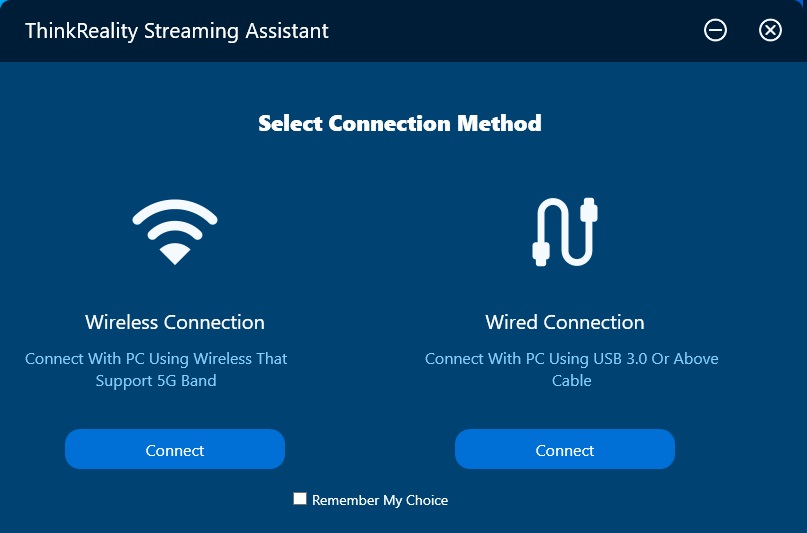
- After connection, click Next.
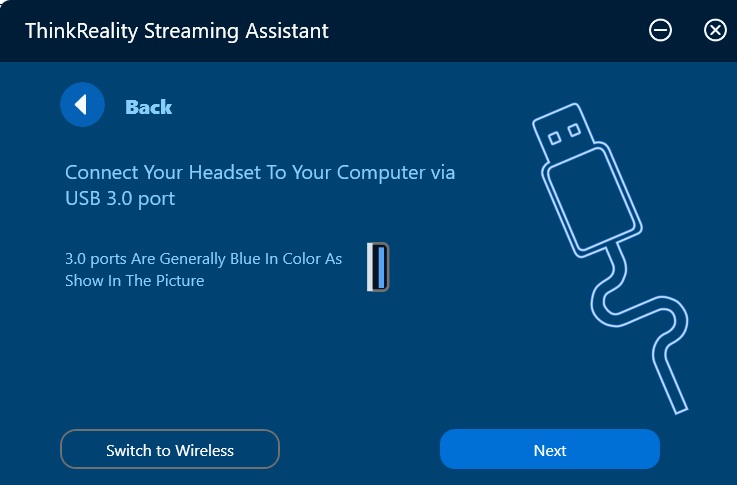
- Start the Lenovo VR Streaming app to connect the ThinkReality VRX to the PC that has SteamVR.
Note: On the PC, SteamVR can be running before launching the Lenovo VR Streaming app.

- The following appears:
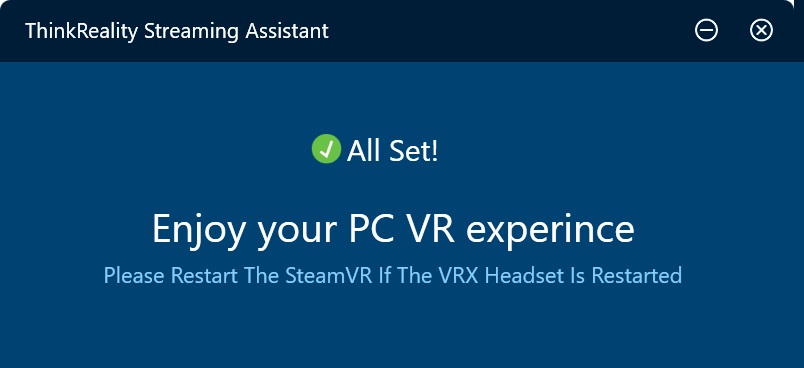
Wireless Connection
Follow these steps:
- Click on Wireless Connection.
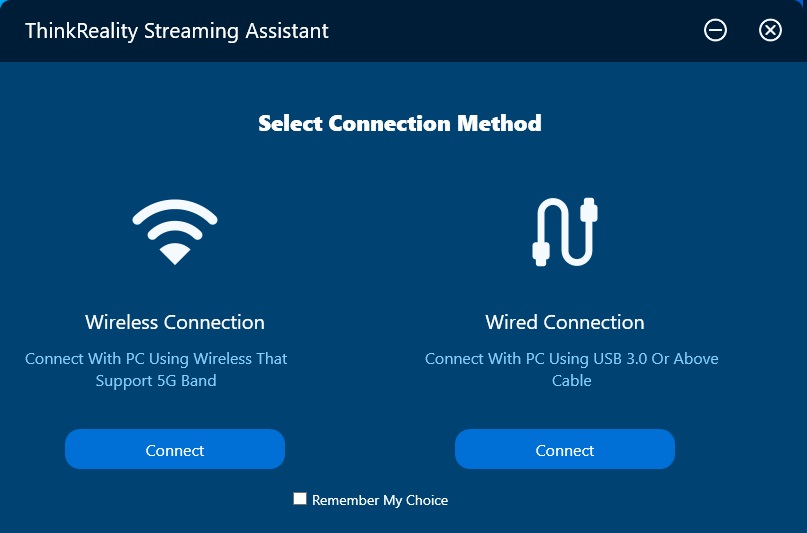
- The following appears:
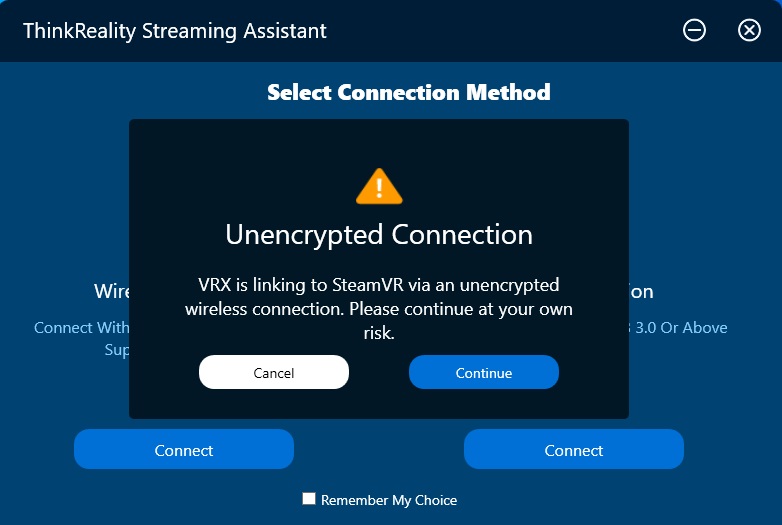
- Select the wireless router that the PC and ThinkRealty VRX will connect to and click on the Next button.
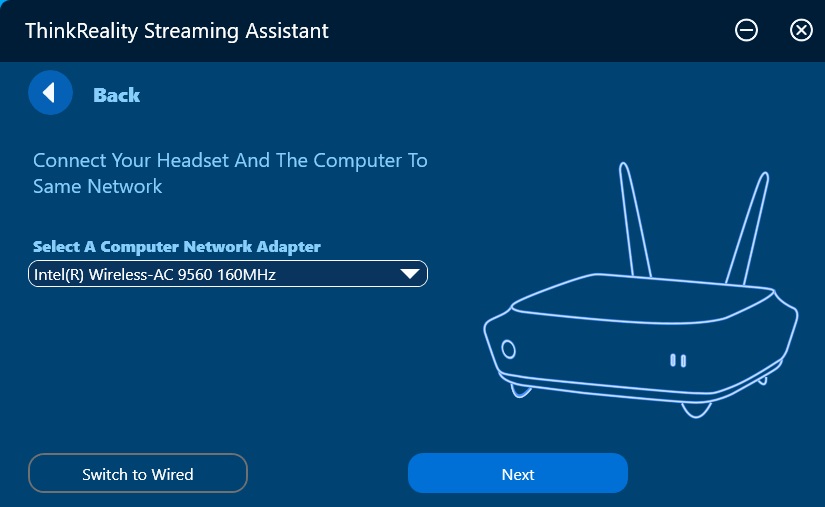
- The wireless connection is complete.
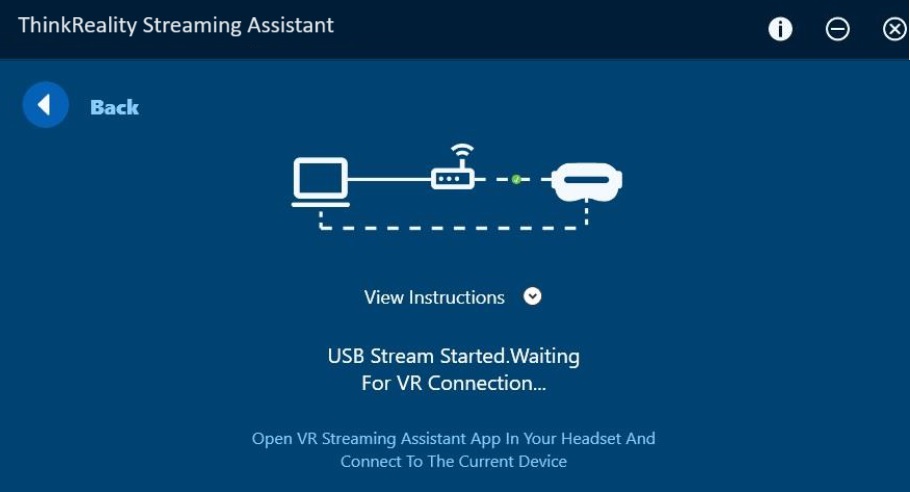
- From the ThinkReality VRX Apps folder, launch the Lenovo VR Streaming app.

- The following appears:
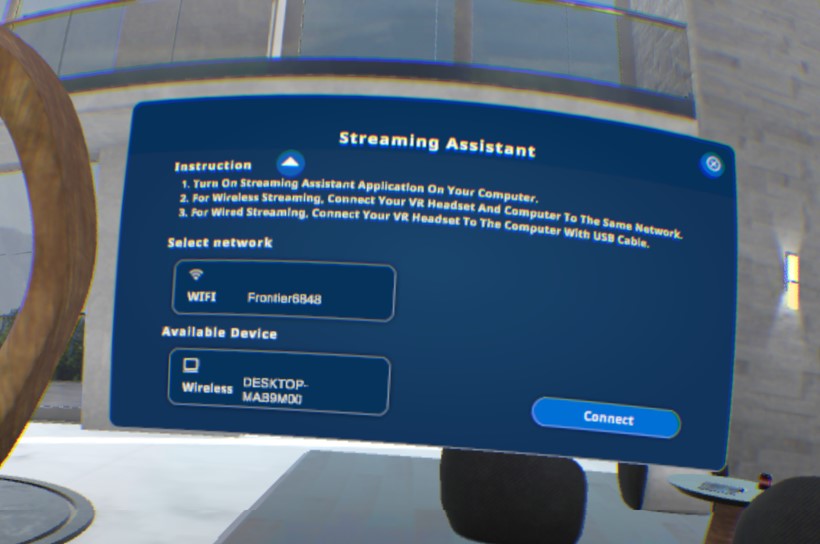
- Click Connect to continue.
- The ThinkReality VRX is connected to StreamVR, and the SteamVR home page appears.
Related Articles
Your feedback helps to improve the overall experience

