Lenovo System Update : Treiber, BIOS und Anwendungen aktualisieren
Lenovo System Update : Treiber, BIOS und Anwendungen aktualisieren
Lenovo System Update : Treiber, BIOS und Anwendungen aktualisieren
Lenovo System Update spart Ihnen Zeit und Mühe, indem es das Suchen und Installieren der neuesten Treiber, BIOS und anderer Anwendungen automatisiert. Mit den neuesten Downloads und Treibern können Sie die Leistung Ihres Lenovo Systems optimieren.
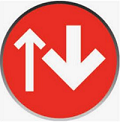
- ThinkVantage System Update (TVSU) heißt jetzt Lenovo System Update .
- Für IT-Administratoren stehen Informationen zum Lenovo System Update unter folgender Adresse zur Verfügung:
- Lenovo System Update ist für Windows 10- und 11-Systeme. ( Hinweis : Windows 10 IoT wird nicht unterstützt.)
- Android : Besuchen Sie: Android Upgrade Matrix
- Linux : Besuchen Sie lenovo , wählen Sie das Produkt aus > klicken Sie auf Treiber und Software -> Manuelles Update . Überprüfen Sie, ob Linux-Treiber für Ihr System vorhanden sind (suchen Sie im Suchfeld nach Linux).
Holen Sie sich Lenovo System Update
Klicken Sie zum Herunterladen auf die Schaltfläche:
Hinweis: Damit System Update ordnungsgemäß funktioniert, ist Microsoft .NET Framework Version 4.0 oder höher erforderlich.
So führen Sie Lenovo System Update aus
Schauen Sie sich unsere Videos für weitere Informationen an:
Think Produkte mit Windows 10 und 11:
1. Klicken Sie auf die Start- Schaltfläche > Alle Programme > Lenovo > Lenovo System Update .
Hinweis : Aktivieren Sie während der Installation die Option „Verknüpfung des Lenovo System Update -Programms zum Startmenü hinzufügen“, um es dem Startmenü hinzuzufügen.
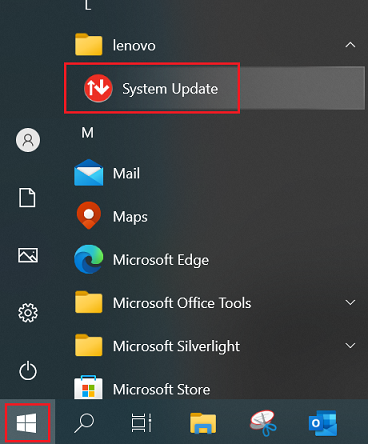
Oder
2. Öffnen Sie Systemsteuerung > Lenovo – Update und Treiber . 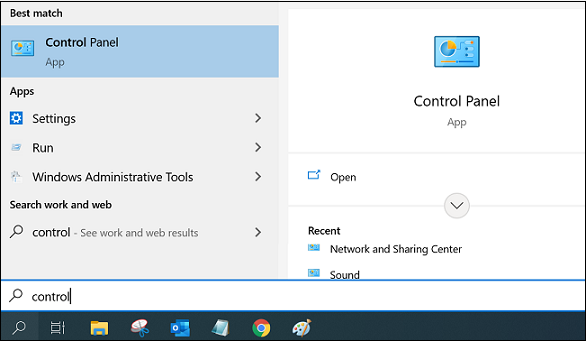

Idea Produkte
1. Klicken Sie auf die Start- Schaltfläche > Alle Programme > Lenovo Care und führen Sie „Systemupdate“ aus.
Schritt 2: Klicken Sie im Willkommensfenster auf die Schaltfläche „Weiter“ , um neue Updates zu erhalten , oder klicken Sie im Menü links im Fenster auf den Link „Neue Updates erhalten“ .
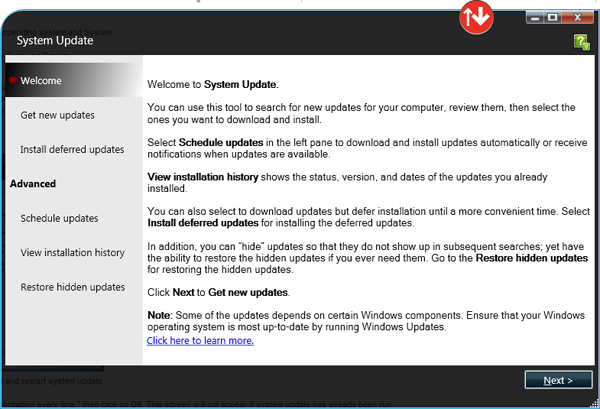
* Die Anwendung System Update muss möglicherweise aktualisiert werden. Klicken Sie auf „Ja“ , um system update zu aktualisieren und neu zu starten.
Schritt 3: Klicken Sie bei entsprechender Aufforderung auf „OK“ , damit Informationen über Ihren Computer an das Lenovo Help Center gesendet werden. Wählen Sie die Option „Nicht erneut fragen. Ich bin damit einverstanden, diese Informationen jedes Mal zu senden“, um zu verhindern, dass diese Meldung erneut angezeigt wird.
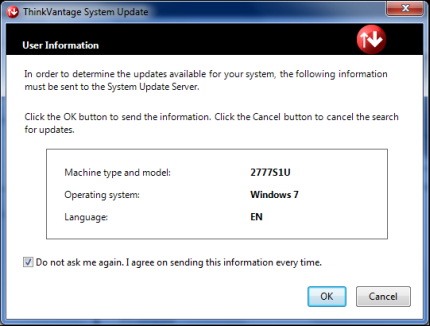
Schritt 4: Das Fenster „Suche nach Updates“ zeigt den Fortschritt des Suchvorgangs an.
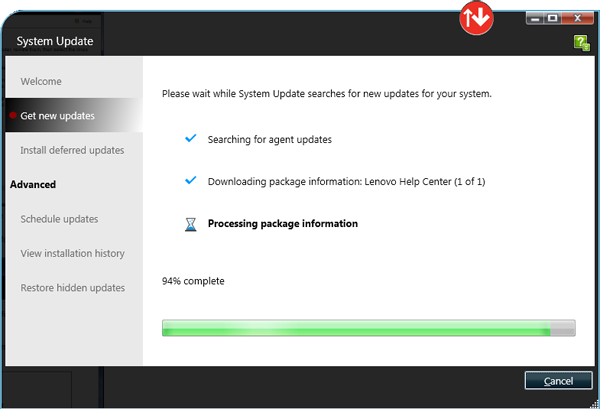
Schritt 5: Wählen Sie „Ich stimme diesem Lizenzhinweis für alle zukünftigen Pakete zu. Diesen Lizenzhinweis nicht mehr anzeigen. “ und klicken Sie dann auf „OK“ .
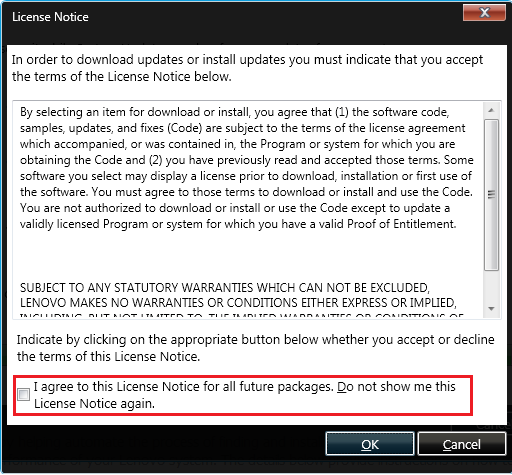
Schritt 6: Überprüfen Sie jede Registerkarte und wählen Sie die erforderlichen Updates aus.
- Kritische Updates - Sind Updates, die installiert werden sollten
- Empfohlene Updates - Sind Updates, die überprüft und installiert werden sollten
- Optionale Updates - Sind Updates, die überprüft und installiert werden sollten
- Extras - Dies enthält normalerweise Optionen für Ihr System. Es kann sowohl Zubehör als auch Software enthalten
Wählen Sie die Updates aus, die Sie installieren möchten, und klicken Sie dann auf Weiter .
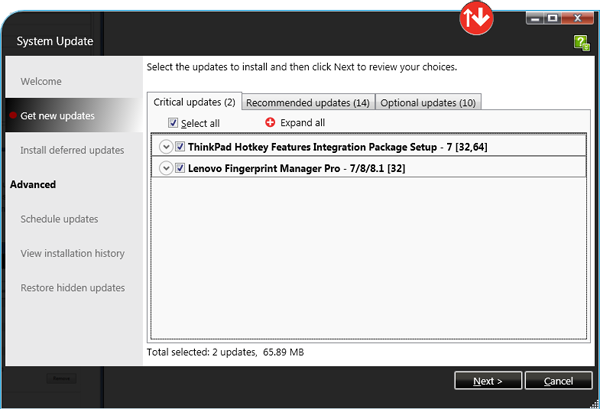
Schritt 7: Installation verschieben (nur Download).
- Bei der verschobenen Installation wird das Update nur heruntergeladen, aber nicht installiert.
- Klicken Sie auf die Registerkarte „Updates“ und dann auf die Pfeilschaltfläche zum Erweitern oder auf die Schaltfläche „Alles erweitern“, um die driver anzuzeigen.
- Aktivieren Sie das Kontrollkästchen Installation verschieben (nur Download) .
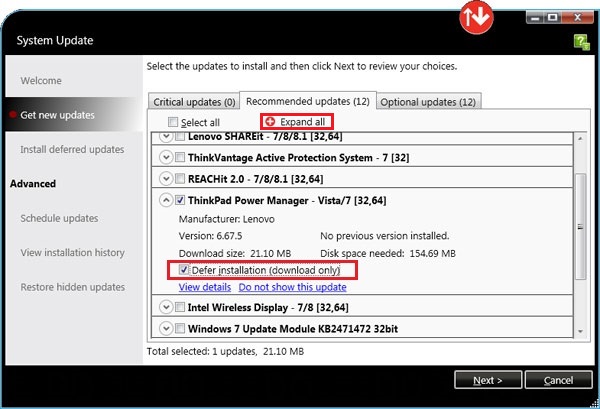
- Klicken Sie auf Weiter > Herunterladen .
- Klicken Sie nach Abschluss des Downloads im Menü links im Fenster auf den Link „Verzögerte Updates installieren“ .
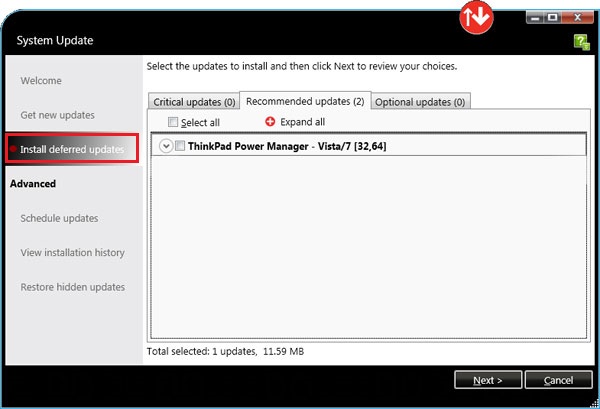
- Markieren Sie die Treiber, die Sie installieren möchten, und klicken Sie auf Weiter > Installieren .
Fehlerbehebung Lenovo System Update
- Stellen Sie sicher, dass Sie die richtige Version von System Update verwenden. Wählen Sie oben rechts „Hilfe“ und dann „ Info“ .
Für Windows 10 und 11 ist Version 5.0 oder höher erforderlich. ( Hinweis : Windows 10 IoT wird nicht unterstützt.) - Stellen Sie sicher, dass Sie auf das Internet zugreifen können.
- Überprüfen Sie im BIOS , ob die Systeminformationen das richtige Modell und den richtigen Typ angeben. Modell und Typ finden Sie unten auf Ihrem System. Bei den meisten Systemen können Sie das BIOS aufrufen, indem Sie am Post F1 drücken. Einige Systeme verwenden andere Tasten. Die erforderliche Taste wird beim Einschalten des Systems angezeigt.
- Installieren Sie System Update neu, indem Sie die richtige Version von Lenovo System Update für Windows 11, 10 (32 Bit, 62 Bit) herunterladen.
Hinweis: Führen Sie Windows Update aus, bevor Sie Lenovo System Update verwenden. Wenn Sie Lenovo System Update verwenden, sind einige der Updates von bestimmten Windows Komponenten abhängig. Weitere Informationen zu Windows Update finden Sie unter:
Wichtige Hinweise
- Lenovo System Update wird zum Aktualisieren/Installieren Lenovo -Treibern, BIOS und Anwendungen verwendet.
- Lenovo System Update sollte verwendet werden, um Ihr System nach einer Neueinrichtung oder einem neuen Image zu aktualisieren.
- Es wird empfohlen, BIOS Updates nicht zusammen mit anderen Updates zu installieren.
- Lenovo System Update muss möglicherweise mehrmals ausgeführt werden, um sicherzustellen, dass alle Updates erfolgreich heruntergeladen und installiert wurden.
- Lenovo System Update wird auf folgenden Systemen unterstützt:
- ThinkPad
- ThinkCentre
- ThinkStation
Verwandte Artikel
- [Video] Lenovo Vantage Übersicht
- [Video] So erhalten Sie mit Lenovo Vantage die neuesten Treiber und das neueste BIOS
- Gerätetreiber: Häufig gestellte Fragen (FAQ)
- So aktualisieren Sie das System BIOS
- So navigieren Sie zur Support-Site und laden Lenovo -Software oder -Treiber herunter
- Lenovo Service Bridge: Erkennt automatisch Ihren Systemtyp und Ihre Seriennummer für ein verbessertes Lenovo -Support-Erlebnis
- Lenovo Vantage : Die Verwendung Ihres PCs ist jetzt noch einfacher
- Beliebte Themen: Tipps für PCs
Ihr Feedback hilft, das Gesamterlebnis zu verbessern


