Tab P12 Pro : Frequently Asked Questions (FAQs)
Get more information about the Tab P12 Pro
Get more information about the Tab P12 Pro

Welcome to the FAQ and Troubleshooting Guide. We hope that this guide can help you solve the problem you may be experiencing.
For Troubleshooting Guide, click: P12 Pro: Troubleshooting Guide
Before getting started, please check you have all these parts.
- P12 Pro (Tablet)
- Charging Adapter
- USB Type-C Cable
- *Accessories: Lenovo Precision Pen 3, Keyboard, Stand Cover.
*The accessories do not come with all models and are sold separately.
Device Overview
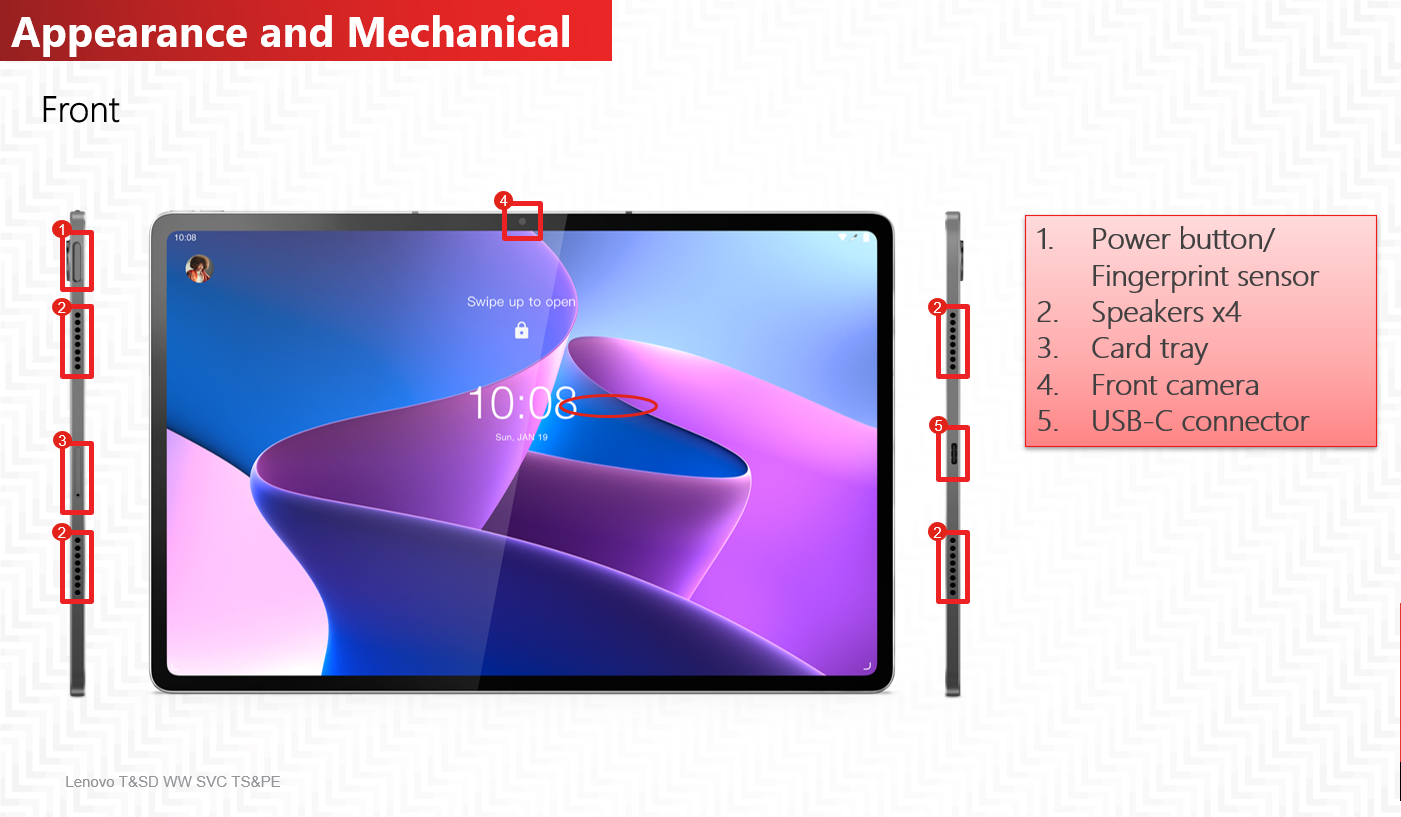
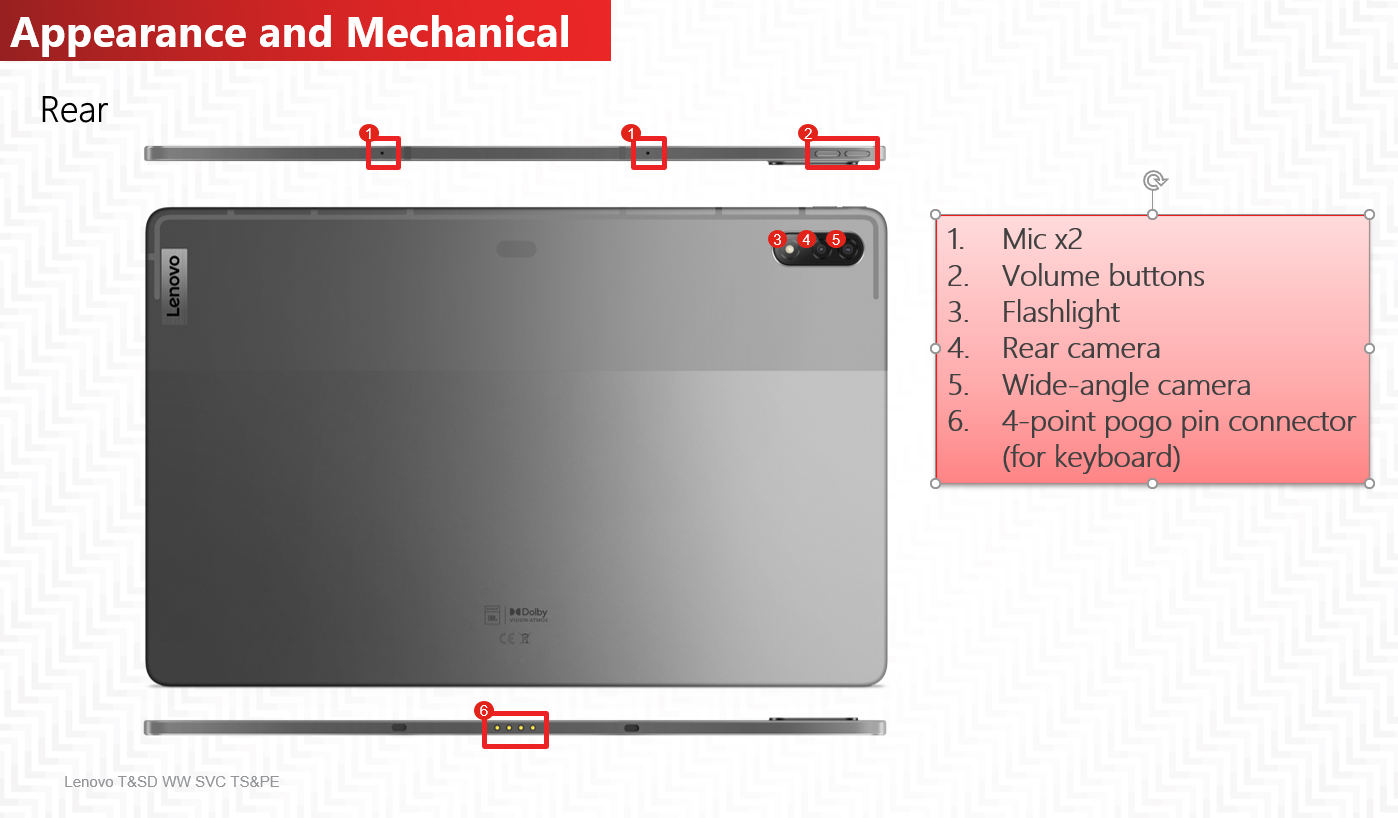
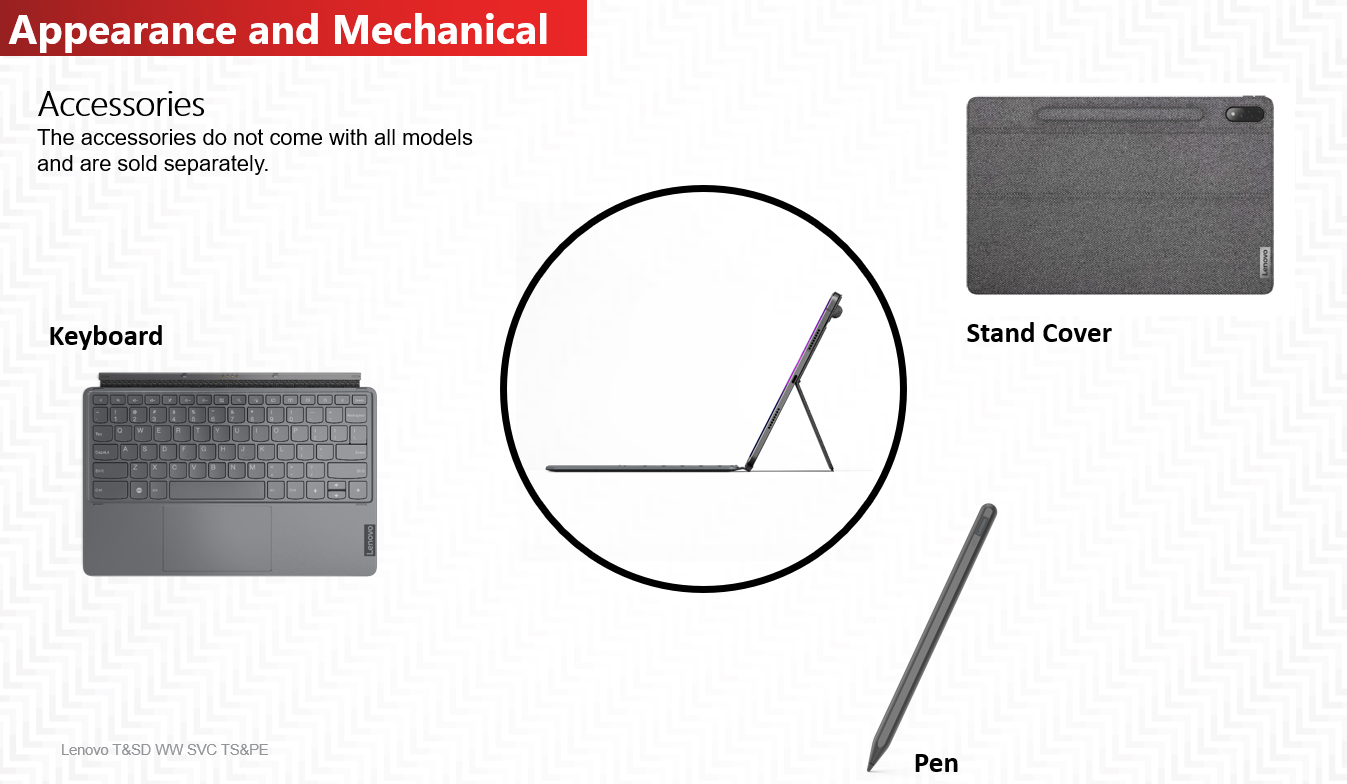
Note: All pictures and illustrations in this documents are for your reference only and may differ from the final product.
Question List
Lenovo P12 Pro Hardware Related FAQs
- What are the available models for Lenovo P12 Pro tablet?
- What is the purpose of dual rear cameras for Lenovo P12 Pro tablet?
- Is there a flashlight on the Lenovo P12 Pro tablet?
- What colors does the Lenovo P12 Pro tablet come in?
- What is the size of the Lenovo P12 Pro tablet?
- What is the size of the Lenovo P12 Pro tablet screen?
- Can I use an external SD card in the Lenovo P12 Pro tablet?
- What size of SIM card does the Lenovo P12 Pro tablet use?
- What is the battery capacity of the Lenovo P12 Pro tablet?
- How much does the Lenovo P12 Pro weigh?
- What USB does the Lenovo P12 Pro tablet use?
- Where are the microphones of Lenovo P12 Pro tablet located?
- What is the use of the pogo pin in Lenovo P12 Pro tablet?
- What accessories does Lenovo P12 Pro tablet have?
Lenovo P12 Pro Software Related FAQs
- What apps come pre-installed on Lenovo P12 Pro tablet?
- Can I use Lenovo Project Unity on Lenovo P12 Pro tablet?
- How do I set my tablet to vibrate?
- Does the Lenovo P12 Pro tablet support fingerprint unlock?
- Does the Lenovo P12 Pro tablet support face-recognition?
- Where can I find the operation system version of the tablet?
- How to add widget to the home screen?
- How to change the wallpaper?
- How to adjust brightness on my tablet?
- How to find the serial number (S/N) of my tablet?
- How do I reset my tablet to factory settings?
- How to take a screenshot of my tablet screen?
- How to disable the auto-rotate function on my tablet?
- What is the smart rotate function and how to use it?
- How to uninstall an app?
- How to disable a pre-installed app?
- What is Rescue and Smart Assistant and where can I download the latest version of the tool?
Lenovo Precision Pen 3 Related FAQs
- What are the available models for Lenovo Precision Pen 3?
- What is the size of the Lenovo Precision Pen 3?
- How much does the Lenovo Precision Pen 3 weigh?
- What colors does the Lenovo Precision Pen 3 come in?
- Is Lenovo Precision Pen 3 an active or passive pen?
- What are the supported protocols of the Lenovo Precision Pen 3?
- Does Lenovo Precision Pen 3 have pressure sensitivity?
- Does the Lenovo Precision Pen 3 have an integrated battery?
- What is the battery capacity of the Lenovo Precision Pen 3?
- What is the type of the Lenovo Precision Pen 3 battery?
- What is the battery life of the Lenovo Precision Pen 3?
- How to charge the Lenovo Precision Pen 3?
- How to check the battery status of Lenovo Precision Pen 3?
- What does the button on the Lenovo Precision Pen 3 do?
- Does the Lenovo Precision Pen 3 support Bluetooth connection?
- How to connect the pen to the Lenovo P12 Pro tablet?
- How to change the pen tip?
- Can I use a pen tip from previous generation to replace the Lenovo Precision Pen 3 tip?
- Can I use the Lenovo Precision Pen 3 on any tablet?
- How to upgrade the firmware of the Lenovo Precision Pen 3?
- Can I use the Lenovo Precision Pen 3 on paper like film?
- Where can I find the serial number (S/N) of the Lenovo Precision Pen 3?
- Is the Lenovo Precision Pen 3 included in the Lenovo P12 Pro's retail packaging?
- What's in the Lenovo Precision Pen 3 retail packaging?
Keyboard Pack Related FAQs
- What's in the keyboard pack retail packaging?
- What are the available models for P12 Pro keyboard pack?
- What is the size of the keyboard pack for P12 Pro?
- How much does the Lenovo keyboard pack weights?
- What are the color options for the keyboard pack?
- Does the P12 Pro keyboard have an integrated battery?
- What is the battery life of P12 keyboard?
- What is the pouch on the stand cover for?
- What are the dimensions of the keyboard's touchpad?
- How to read the Led light on the keyboard?
- Is the keyboard pack included in the Lenovo P12 Pro's retail packaging?
- How to charge the keyboard?
- How to connect the keyboard to the Lenovo P12 Pro tablet?
- How to connect the keyboard to the Lenovo P12 Pro tablet via Bluetooth?
- How to use the stand cover?
1. What are the available models for Lenovo P12 Pro tablet?
There are currently two models for P12 Pro tablet known as TB-Q706F (Wi-Fi) and TB-Q706Z (Wi-Fi + Cellular), both currently available in 6+128G and 8+256G.
2. What is the purpose of dual rear cameras for Lenovo P12 Pro tablet?
Lenovo P12 Pro tablet has dual rear cameras, a 5MP Wide and a 13MP Auto-Focus.

3. Is there a flashlight on the Lenovo P12 Pro tablet?
Yes. The Lenovo P12 Pro tablet has a flashlight near the ear camera to provide extra light when needed.
4. What colors does the Lenovo P12 Pro tablet come in?
The Lenovo P12 Pro tablet comes in storm grey only.
5. What is the size of the Lenovo P12 Pro tablet?
The Lenovo P12 Pro tablet measures 184.53 x 285.61mm x 5.63mm (height x width x thickness)

6. What is the size of the Lenovo P12 Pro tablet screen?
The Lenovo P12 Pro tablet has a 12.6 inch screen size.
7. Can I use an external SD card in the Lenovo P12 Pro tablet?
Yes. The Lenovo P12 Pro tablet supports microSD card.
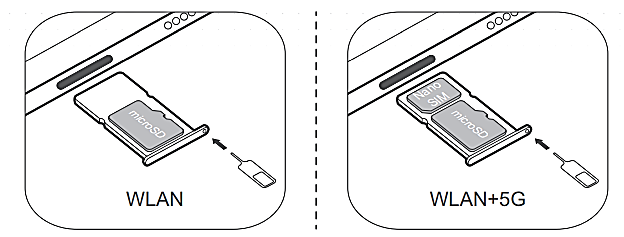
8. What size of SIM card does the Lenovo P12 Pro tablet use?
The Lenovo P12 Pro tablet supports a Nano size SIM card.
9. What is the battery capacity of the Lenovo P12 Pro tablet?
The Lenovo P12 Pro tablet has a 10200mAh integrated battery.
10. How much does the Lenovo P12 Pro weigh?
The Lenovo P12 Pro tablet weighs 565g (1.24lbs).
11. What USB does the Lenovo P12 Pro tablet use?
The Lenovo P12 Pro tablet has a USB Type-C 3.1 (Gen 2) port for data transfer and charging.
12. Where are the microphones of Lenovo P12 Pro tablet located?
The Lenovo P12 Pro tablet has a dual microphone located at the top of the tablet.

13. What is the use of the pogo pin in Lenovo P12 Pro tablet?
The Lenovo P12 Pro tablet has a 4-point Pogo Pin use to connect to the P12 Pro Keyboard.

14. What accessories does Lenovo P12 Pro tablet have?
P12 Pro Keyboard Pack (KB-Q704-1) and Lenovo Precision Pen 3 (BTP-131) are the available two accessories for Lenovo P12 Pro tablet.
15. What apps come pre-installed on Lenovo P12 Pro tablet?
Pre-installed apps on Lenovo P12 Pro tablet includes but may differ based on country:
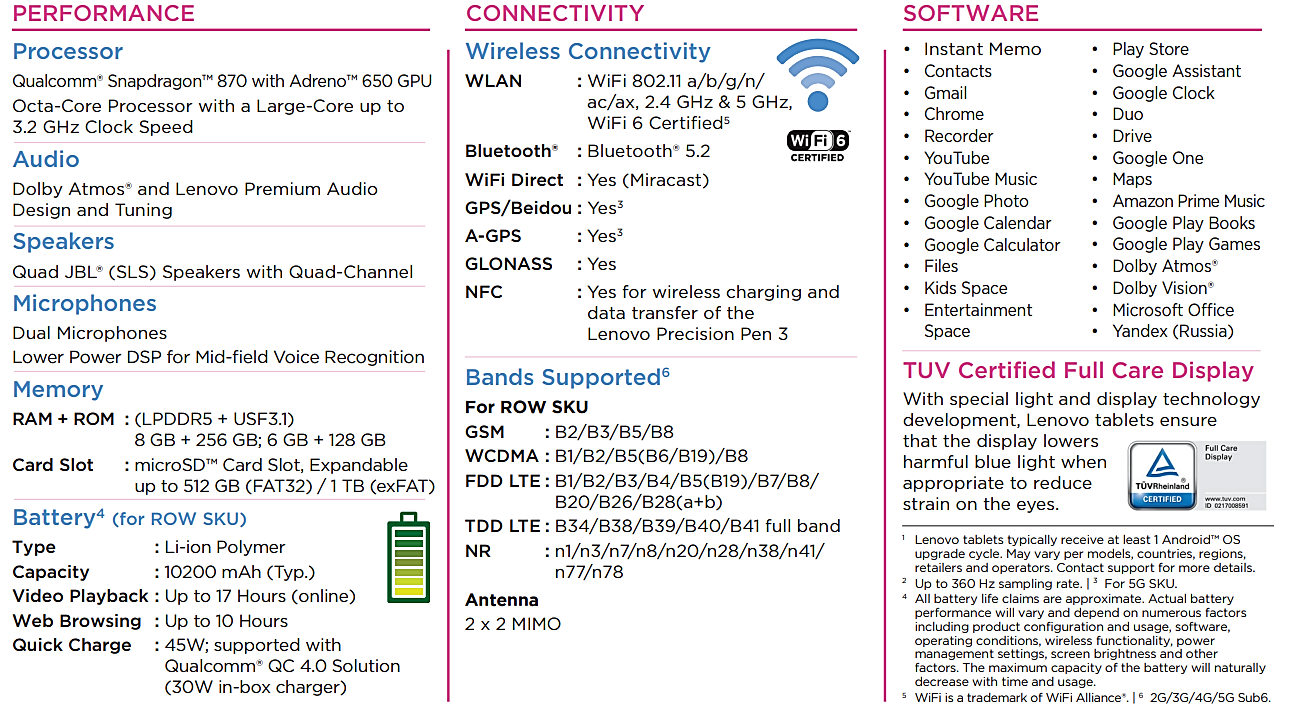
16. Can I use Lenovo Project Unity on Lenovo P12 Pro tablet?
Yes. You can use the Lenovo Project Unity to extend the desktop of a connected device (such as a laptop) to Lenovo P12 Pro tablet and vice versa. For more details on how to use Lenovo Project Unity, visit https://support.lenovo.com/us/en/solutions/ht512542.
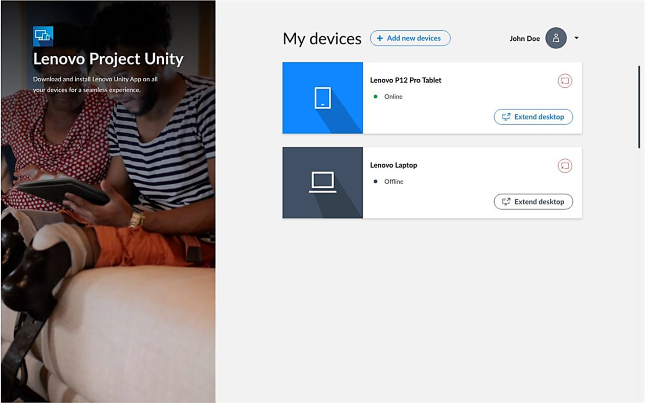
17. How do I set my tablet to vibrate?
To enable the vibration function, go to Settings>Sound>Vibration.
18. Does the Lenovo P12 Pro tablet support fingerprint unlock?
Yes. Lenovo P12 Pro tablet supports fingerprint unlock. The fingerprint reader is located on the power button of the tablet. To setup fingerprint unlock, go to Settings>Security>Fingerprint.
19. Does the Lenovo P12 Pro tablet support face-recognition?
Yes. Face-recognition is a very useful function. It can be used to unlock the screen, even without touching the screen or pressing any button (Raise to wake function). To enable face-recognition, go to Settings>Security>face-recognition.
20. Where can I find the operation system version of the tablet?
The operation system information can be found under Settings>System. The Android version in Lenovo P12 Pro is Android 11 or above.
21. How to add widget to the home screen?
Press and hold anywhere on the home screen except the icons, then press and hold the widget you want to add, then drag it to where you want to place it, and release.
22. How to change the wallpaper?
Press and hold anywhere on the home screen except the icons, tap Wallpapers, and then choose your preferred wallpaper. You can also change the wallpaper under Settings>Display> Wallpaper.
23. How to adjust brightness on my tablet?
From the Home screen, swipe down from the top of the screen. Then press and hold your finger on the brightness slider and drag left or right to adjust the brightness. You can also adjust the brightness under Settings>Display>Brightness level.
24. How to find the serial number (S/N) of my tablet?
There are three ways to find the serial number (S/N) of a Lenovo Android tablet:
- In the device's system settings: Settings>System>About Tablet>Model>Serial number.
- On the device's retail packaging. The device's serial number can be found on the back of the box.
- On the device's back cover. The device's serial number can be found on a label located on the back of the device.
25. How do I reset my tablet to factory settings?
Factory reset will erase all data from your tablet's internal storage. Please back up important data on the device before resetting your tablet and make sure your tablet is at least 30% charged or connected to power. Go to Settings>System>Reset Options>tap Erase all data to reset to the manufacturer's default settings.
26. How to take a screenshot of my tablet screen?
From the Home screen, swipe down from the top of the screen. Then tap on the Screenshot icon. You can also capture a screenshot by pressing and holding the Power and Volume down keys at the same time.
27. How to disable the auto-rotate function on my tablet?
From the Home screen, swipe down from the top of the screen. Then tap on the Auto-rotate icon to disable or enable auto-rotate function. You can also disable or enable the function under Settings > Display, then tap on the Auto-rotate screen slider.
28. What is the smart rotate function and how to use it?
Some apps only support portrait mode. Smart rotate function allows these apps to display content in landscape mode if it detects the user is using the tablet in landscape mode. This can be enabled or disabled under Settings> Display> Smart Rotate>App management.
Press and hold the app that you want to uninstall, tap on App info, then tap Uninstall.
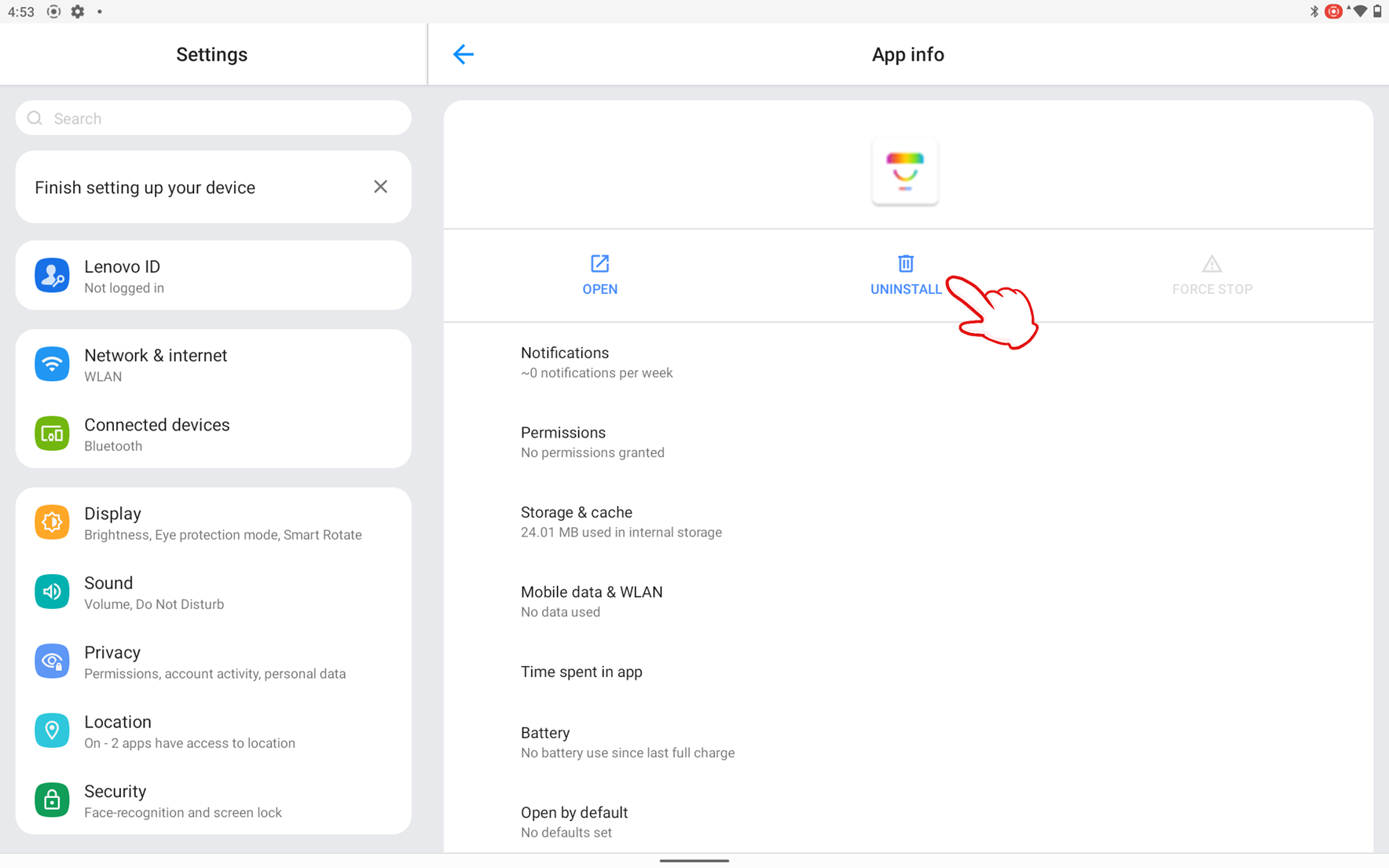
30. How to disable a pre-installed app?
Press and hold the app that you want to disable or enable, tap on App info, and then tap on DISABLE OR ENABLE.
31. What is Rescue and Smart Assistant and where can I download the latest version of the tool?
Rescue and Smart Assistant (RSA), originally named LMSA is a tool designed for customers to perform flashing, transfer files between tablet/phone and PC, or access tips, forum, and warranty information. Rescue and Smart Assistant tool can be downloaded from https://pcsupport.lenovo.com/us/en/downloads/ds101291.
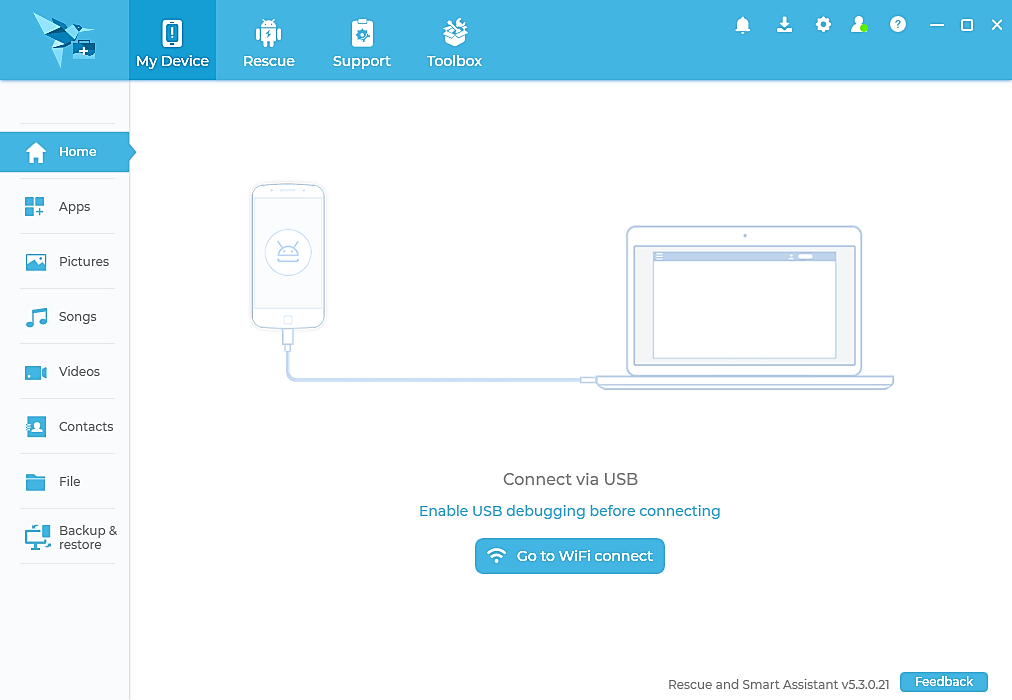
32. What are the available models for Lenovo Precision Pen 3?
Lenovo BTP-131.
33. What is the size of the Lenovo Precision Pen 3?
The Lenovo Precision Pen 3 measures 150mm x 8.9mm (Length x Diameter).
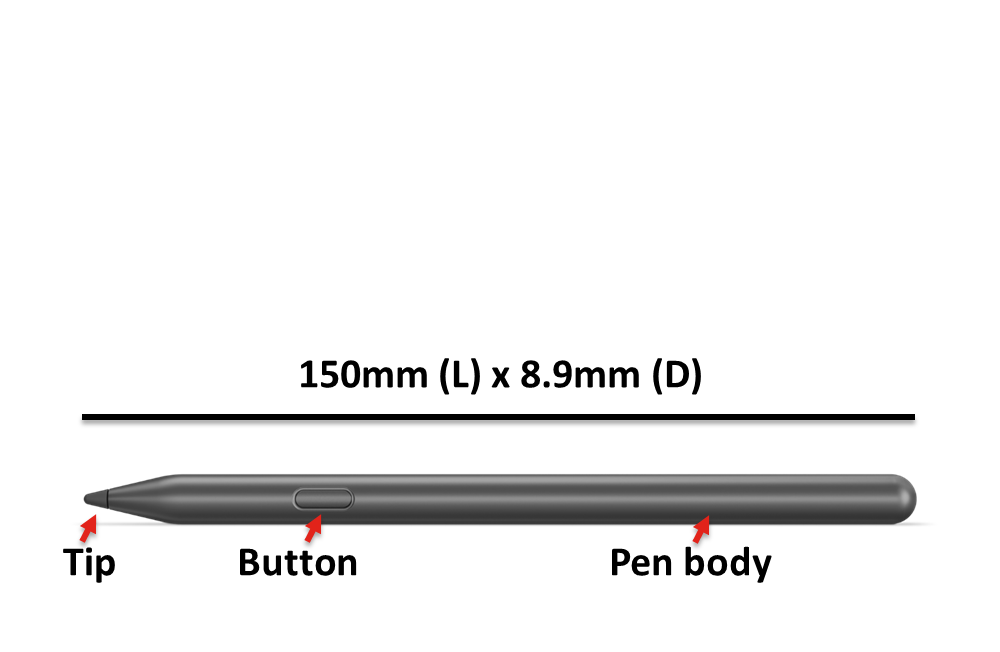
34. How much does the Lenovo Precision Pen 3 weigh?
The Lenovo Precision Pen 3 weighs 16g.
35. What colors does the Lenovo Precision Pen 3 come in?
The Lenovo Precision Pen 3 comes in storm grey only.
36. Is Lenovo Precision Pen 3 an active or passive pen?
The Lenovo Precision Pen 3 is an active pen.
37. What is the supported protocol of the Lenovo Precision Pen 3?
MPP 2.0.
38. Does Lenovo Precision Pen 3 have pressure sensitivity?
Yes. The Lenovo Precision Pen 3 can support 4096 level of pressure sensitivity.
39. Does the Lenovo Precision Pen 3 have an integrated battery?
Yes.
40. What is the battery capacity of the Lenovo Precision Pen 3?
30mAh.
41. What is the type of the Lenovo Precision Pen 3 battery?
Li-ion.
42. What is the battery life of the Lenovo Precision Pen 3?
Up to 15 Hours.
43. How to charge the Lenovo Precision Pen 3?
Attach the Lenovo Precision Pen 3 to the charging area for charging and storage.

44. How to check the battery status of Lenovo Precision Pen 3?
Attach the Lenovo Precision Pen 3 to the charging area, then go to Settings>Pen.
45. What does the button on the Lenovo Precision Pen 3 do?
The button on the Lenovo Precision Pen 3 can be used for many purposes and can be configurable by software. Below are few examples:
- In Microsoft PowerPoint slide show, press the button to go to next slide, or double press to go to the previous slide.
- During music or video playback, press the pen button to pause or play, double-press to play next song or video, triple-press to play previous song or video.
- When using camera, press the pen button to take a photo, press the pen button during video to start or stop recording, double press the pen button to switch to the next camera mode, hold down the pen button to switch between the front and rear camera.
46. Does the Lenovo Precision Pen 3 support Bluetooth connection?
Yes. Lenovo Precision Pen 3 is connected to the tablet via Bluetooth.
47. How to connect the pen to the Lenovo P12 Pro tablet?
Before first use, turn on the Lenovo P12 Pro tablet and then attach the pen to the charging area. The Lenovo P12 Pro will auto detect and pair with the pen.
48. How to change the pen tip?
To replace the Lenovo Precision Pen 3 tip, rotate the tip clockwise to remove it. Then rotate the new tip counterclockwise to secure it.
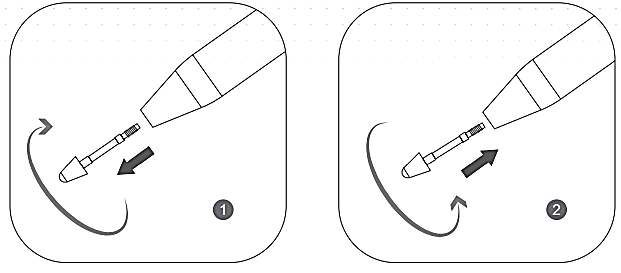
49. Can I use a pen tip from a previous generation to replace the Lenovo Precision Pen 3 tip?
No.
50. Can I use the Lenovo Precision Pen 3 on any tablet?
There are many third-party apps compatible with Lenovo Precision Pen 3, such as Bamboo Paper and OneNote.
51. How to upgrade the firmware of the Lenovo Precision Pen 3?
To upgrade the Lenovo Precision Pen 3, attach the pen to the charging area, then go to Settings>Pen>Firmware Update.
52. Can I use the Lenovo Precision Pen 3 on paper like film?
Yes. But this will increase the wear of the pen tip.
53. Where can I find the serial number (S/N) of the Lenovo Precision Pen 3?
Attach the Lenovo Precision Pen 3 to the charging area, then go to Settings>Pen>Serial number.
54. Is the Lenovo Precision Pen 3 included in the Lenovo P12 Pro's retail packaging?
The Lenovo Precision Pen 3 is sold separately or as bundle with the P12 Pro tablet in separate retail packaging.
55. What's in the Lenovo Precision Pen 3 retail packaging?
Inside the box for Lenovo Precision Pen 3 is a Lenovo Precision Pen 3 and a replaceable pen tip.
56. What's in the keyboard pack retail packaging?
Inside the box for Lenovo P12 Pro keyboard pack is a keyboard and a back cover.

57. What are the available models for P12 Pro keyboard pack?
Lenovo KB-Q704-1.
58. What is the size of the keyboard pack for P12 Pro?
The keyboard measures 184.53 x 285.62 x 2.5 (height x width x thickness). The stand cover (without pouch area) measures 184.53 x 285.61 x 2.5. The stand cover (with pouch area) measures 184.53 x 285.61 x 10.6 (height x width x thickness).
59. How much does the Lenovo keyboard pack weights?
The keyboard weighs 290g and the stand cover weighs 150g.
60. What are the color options for the keyboard pack?
The keyboard pack and stand cover come in grey only.
61. Does the P12 Pro keyboard have an integrated battery?
Yes.
62. What is the battery life of P12 keyboard?
Up to 10-hour usage on a full charge.
63. What is the pouch on the stand cover for?
The pouch is used to store or charge the pen.
64. What are the dimensions of the keyboard's touchpad?
The keyboard touchpad measures 105 x 61.5mm (width x height).

65. How to read the blue color LED light on the keyboard?
- Flickering: Bluetooth pairing is in progress.
- Stable: Successful Bluetooth connection.
66. Is the keyboard pack included in the Lenovo P12 Pro's retail packaging?
It has a separate retail packaging and is sold separately or as Bundle with the Lenovo P12 Pro.
67. How to charge the keyboard?
The only way to charge the keyboard is by connecting the keyboard to the Lenovo P12 Pro through pogo pin.
68. How to connect the keyboard to the Lenovo P12 Pro tablet?
There are two ways to connect the keyboard to the Lenovo P12 Pro tablet:
- Connect via pogo pins
- Connect via Bluetooth
When using for the first time, it is recommended to connect the keyboard through pogo pins for the automatic Bluetooth pairing next time.
69. How to connect the keyboard to the Lenovo P12 Pro tablet via Bluetooth?
Below are the steps on how to connect the keyboard to the Lenovo P12 Pro tablet:
- Long press on the Bluetooth connection hotkey for a minimum of 5 seconds
- Release the button when the blue LED light starts flickering.
Wait for the blue LED to become stable. This will disappear 5 seconds upon a successful connection. The Bluetooth-connected keyboard will sleep after certain time of no contact. To wake the keyboard again, press any key.

70. How to use the stand cover?
To use the stand cover,
- Attach the stand cover to the tablet and make sure the camera hole on the cover is aligned with the tablet rear cameras.
- Adjust the tablet angle by grasping either side of the kickstand and gently open it until it reaches a desired angle.
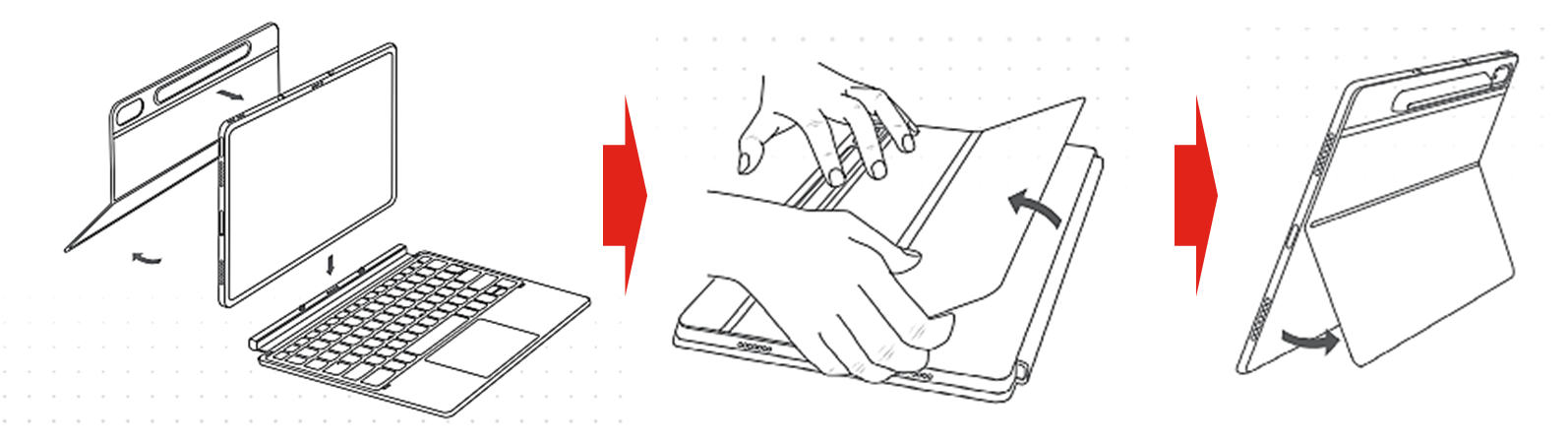
Din feedback bidrar till att förbättra den övergripande upplevelsen

