Intel ThinkSmart प्रबंधक पोर्टल पर vPro® सुविधा
Intel ThinkSmart प्रबंधक पोर्टल पर vPro® सुविधा
Intel ThinkSmart प्रबंधक पोर्टल पर vPro® सुविधा
विवरण
Intel vPro® सुविधा का वर्णन करता है, ThinkSmart Manager पोर्टल (https://portal.thinksmart.lenovo.com) पर।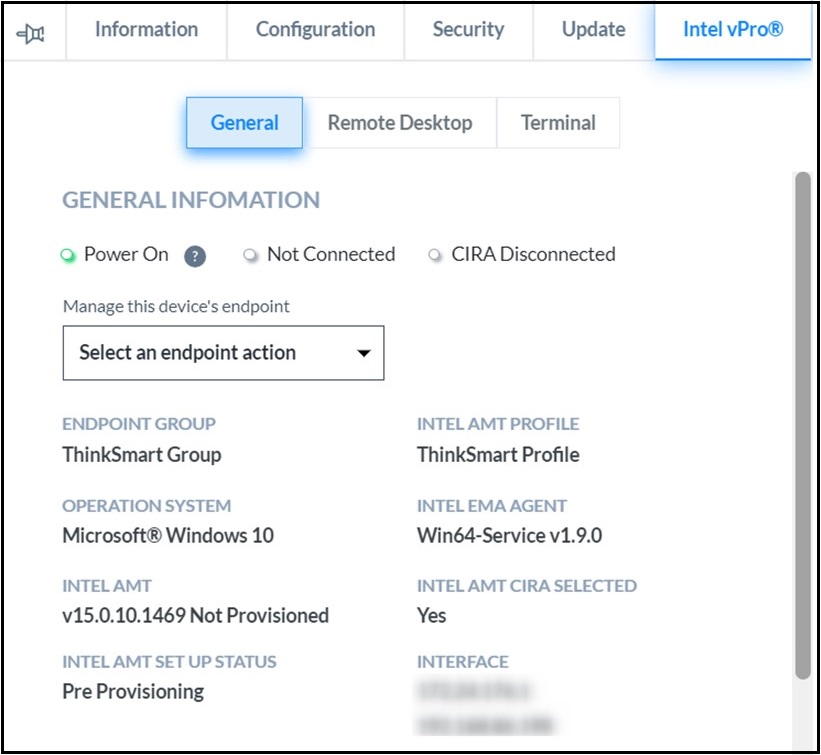
ThinkSmart Manager पोर्टल, ThinkSmart Manager मोबाइल ऐप, और ThinkSmart Manager सेवा (TSMS) के बारे में अधिक जानकारी के लिए, जाएं: ThinkSmart Manager प्लेटफॉर्म।
लागू सिस्टम
| Windows IoT उपकरण |
ऑपरेटिंग सिस्टम
- Windows 10 IoT
- Windows 11 IoT
समाधान
सारांश
Windows IoT उपकरणों के पास ThinkSmart Manager प्रीमियम लाइसेंस प्रकार के साथ Intel vPro® कार्यक्षमता तक पहुंच है। Intel® एंडपॉइंट प्रबंधन सहायक (Intel® EMA) एजेंट स्वचालित रूप से स्थापित होता है जब ThinkSmart Manager प्रीमियम लाइसेंस उपकरण को सौंपा जाता है।
Intel vPro® स्थिति निम्नलिखित रूप में प्रकट होती है:
| INTEL VPRO STATUS | उपकरण | लाइसेंस प्रकार |
| उपलब्ध नहीं | Windows IoT उपकरण | बेसिक |
| उपलब्ध | प्रीमियम | |
| समर्थित नहीं | Android उपकरण | बेसिक / प्रीमियम |

Intel vPro® टैब उपकरण ट्रे में प्रदर्शित होता है और इसमें निम्नलिखित विशेषताएँ होती हैं:
- सामान्य जानकारी:
- vPro स्थिति:
- पावर ऑन
- कनेक्टेड
- Cira डिस्कनेक्टेड
- एंडपॉइंट समूह
- Intel AMT प्रोफ़ाइल
- ऑपरेटिंग सिस्टम
- Intel EMA एजेंट संस्करण
- Intel AMT संस्करण
- Intel AMT CIRA चयनित स्थिति
- Intel AMT सेट अप स्थिति
- इंटरफेस
- नजदीकी एंडपॉइंट की संख्या
- vPro स्थिति:
- उपकरण के एंडपॉइंट प्रबंधित करें:
- जागृत करें
- पावर ऑफ करें
- रीस्टार्ट करें
- रिमोट डेस्कटॉप
- टर्मिनल
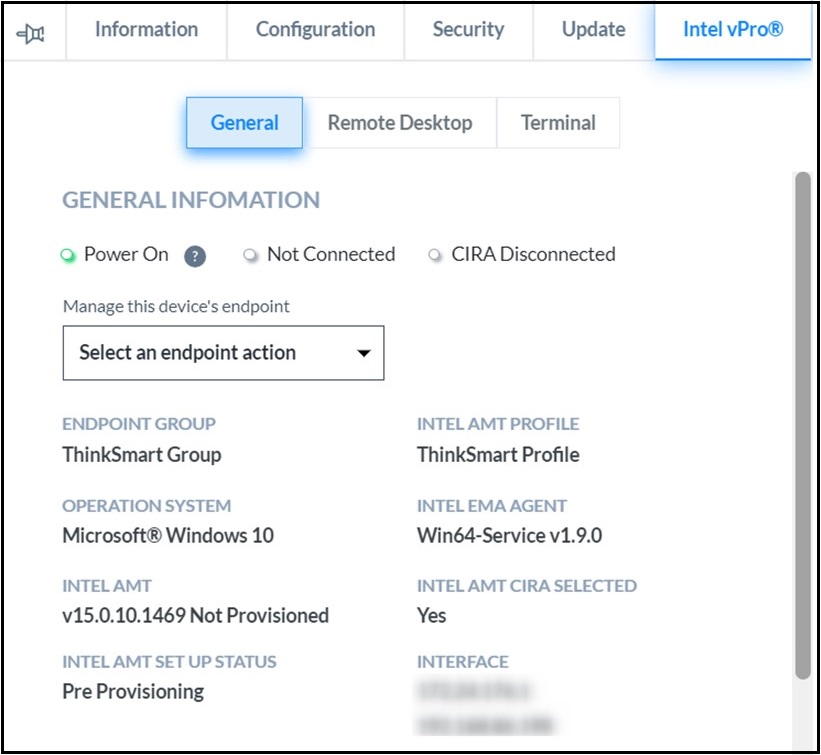
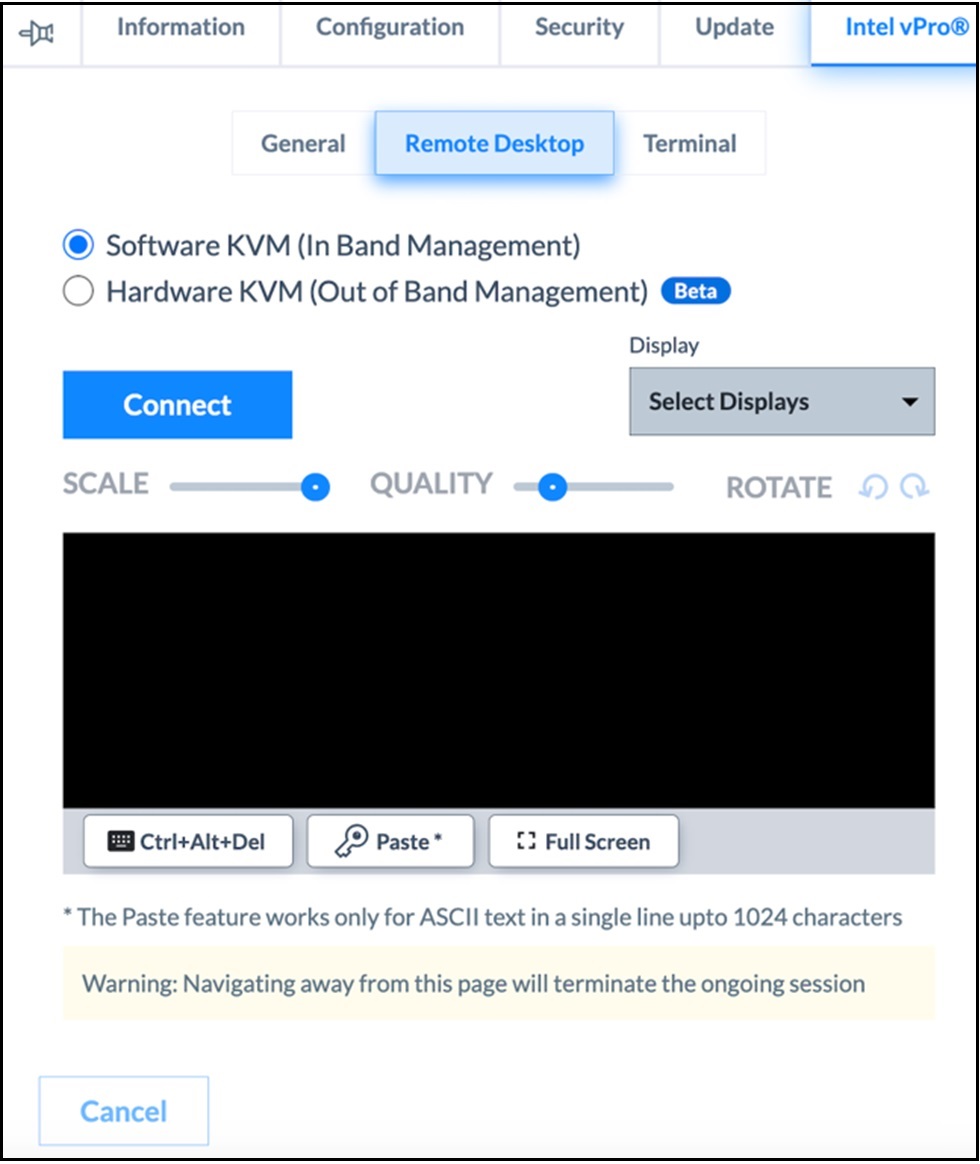
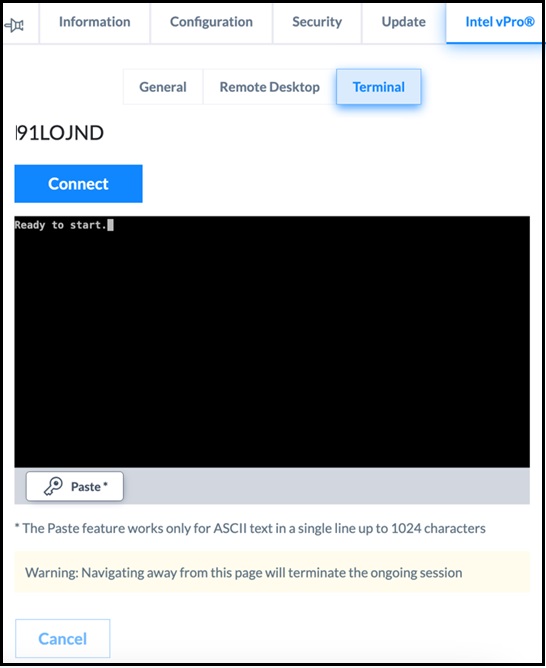
रिमोट डेस्कटॉप: सॉफ़्टवेयर KVM
उपकरण तक रिमोट एक्सेस प्राप्त करने के लिए, कनेक्ट पर क्लिक करें रिमोट डेस्कटॉप टैब पर। स्केल और गुणवत्ता स्लाइडर का उपयोग करके रिज़ॉल्यूशन और डिस्प्ले आकार को समायोजित किया जा सकता है। आप स्क्रीन को घुमा सकते हैं, या पूर्ण स्क्रीन मोड में रिमोट एक्सेस प्राप्त कर सकते हैं। डिस्प्ले ड्रॉप-डाउन आपको आवश्यक मॉनिटर का चयन करने की अनुमति देता है। पेस्ट बटन क्लिपबोर्ड से कॉपी की गई सामग्री को पेस्ट करने की अनुमति देता है। यह केवल ASCII पाठ का समर्थन करता है जो एकल पंक्ति में 1024 वर्णों तक सीमित है। Ctrl+Alt+Del बटन पर क्लिक करें:
- कंप्यूटर को लॉक करने के लिए
- टास्क मैनेजर लॉन्च करने के लिए
- उपयोगकर्ता बदलने के लिए
- रिमोट डेस्कटॉप मोड में लॉग आउट करने के लिए
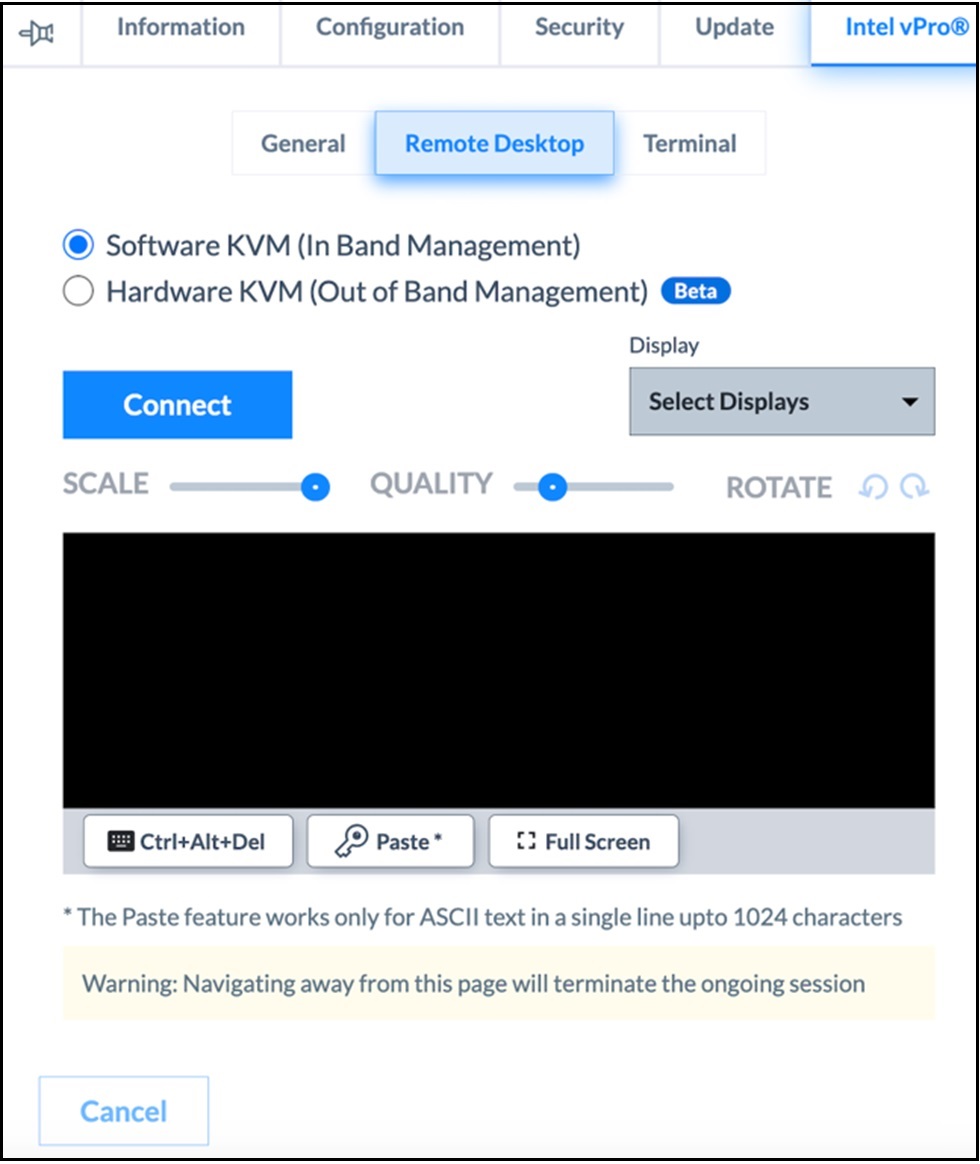
रिमोट डेस्कटॉप: हार्डवेयर KVM
विस्तृत जानकारी
हार्डवेयर KVM विकल्प का चयन करने के लिए पूर्व-शर्तें निम्नलिखित हैं:
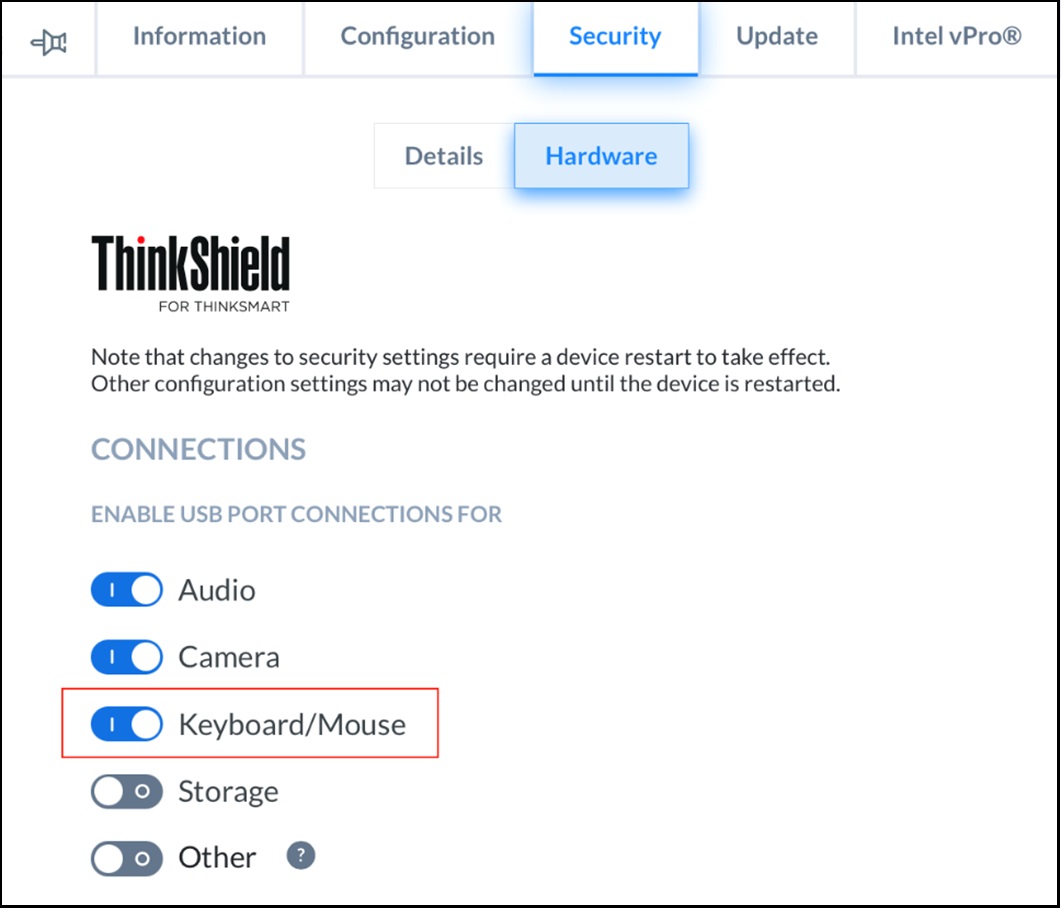
- USB कीबोर्ड/माउस के लिए पोर्ट सुरक्षा → हार्डवेयर सेटिंग्स में सक्षम होना चाहिए
- EMA एजेंट संस्करण >= 1.12
- CIRA स्थिति कनेक्टेड है
- AMT चिपसेट संस्करण > 11 (नोट: ThinkSmart Hub 500 उपकरण संगत नहीं हैं)
- AMT को क्लाइंट कंट्रोल मोड (CCM) में प्रावधानित किया जाना चाहिए
- CCM मोड अनिवार्य छह-अंकीय उपयोगकर्ता सहमति कोड की आवश्यकता होती है (हार्डवेयर KVM आधारित रिमोट कनेक्शन शुरू करते समय जुड़े मॉनिटर पर प्रदर्शित होता है)
- कम से कम एक बाहरी HDMI मॉनिटर की आवश्यकता है (नोट: Lenovo IP कंट्रोलर का समर्थन नहीं किया गया है।)
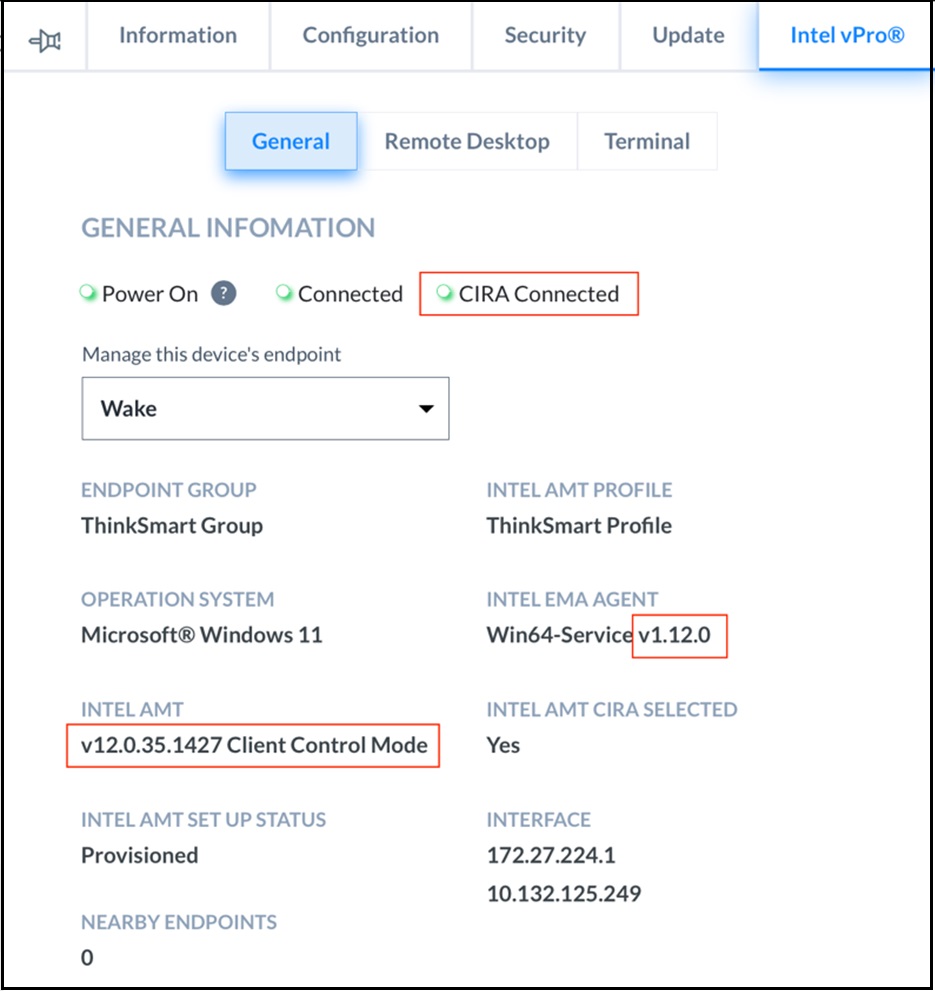
हार्डवेयर KVM के माध्यम से रिमोट एक्सेस स्थापित करने के लिए इन चरणों का पालन करें:
- डिफ़ॉल्ट चयन सॉफ़्टवेयर KVM है।
- यदि सभी पूर्व-शर्तें, जैसा कि ऊपर वर्णित है, पूरी होती हैं, तो हार्डवेयर KVM विकल्प का चयन किया जा सकता है।
- हार्डवेयर KVM विकल्प का चयन करने के बाद, उपकरण से जुड़े मॉनिटर पर एक छह-अंकीय कोड प्रदर्शित होना चाहिए। यह कोड, जो 2 मिनट के लिए मान्य है, को ThinkSmart Manager पोर्टल पर दर्ज किया जाना चाहिए।
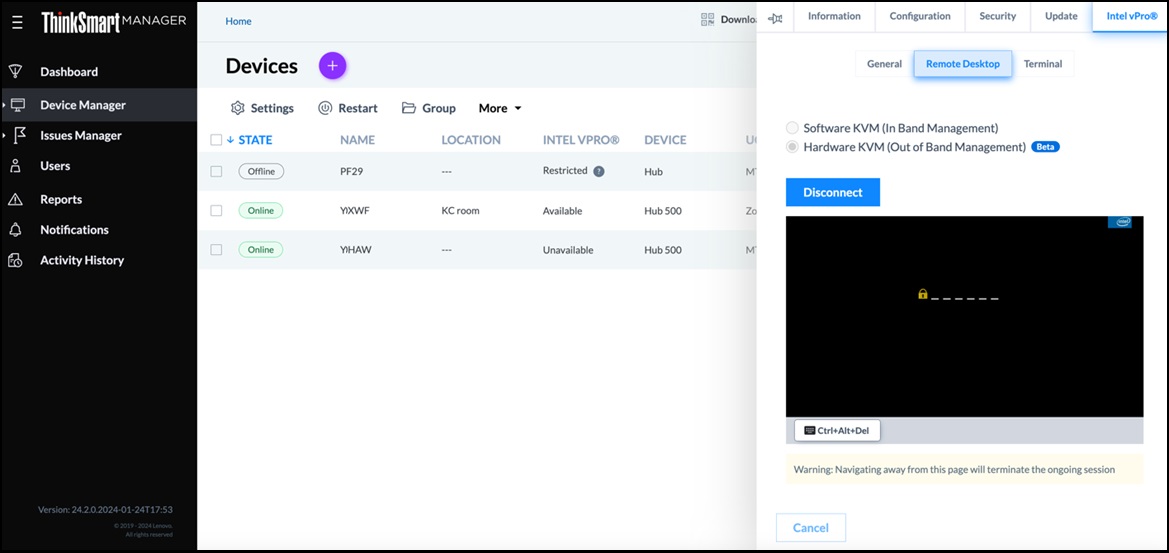
- सत्यापन के बाद कनेक्शन स्थापित होगा, और उपयोगकर्ता को रिमोट एक्सेस प्राप्त होगा।
- कनेक्शन 5 मिनट तक सक्रिय रहता है, भले ही कनेक्शन अस्थायी रूप से टूट जाए। इस विंडो के भीतर हार्डवेयर KVM से फिर से कनेक्ट करने की आवश्यकता नहीं होगी 6 अंकों के कोड प्रमाणीकरण की।
- उपयोगकर्ता इस रिमोट डेस्कटॉप को पूर्ण-स्क्रीन मोड में भी एक्सेस कर सकते हैं। Ctrl+Alt+Del बटन पर क्लिक करें:
- कंप्यूटर को लॉक करने के लिए
- टास्क मैनेजर लॉन्च करने के लिए
- उपयोगकर्ता बदलने के लिए
- रिमोट डेस्कटॉप मोड में लॉग आउट करने के लिए
ज्ञात सीमाएँ
- जो ThinkSmart Hub है, जिसमें एक आंतरिक गैर-हटाने योग्य डिस्प्ले है, हार्डवेयर KVM सत्र के साथ एक घुमाव समस्या है। उपकरण की मूल दिशा पोर्ट्रेट मोड है, ऑपरेटिंग सिस्टम स्तर का सॉफ़्टवेयर हार्डवेयर KVM के लिए डिस्प्ले को घुमाएगा नहीं। इस कारण स्क्रीन ऊर्ध्वाधर रूप में दिखाई देगी।
- केवल Intel एडेप्टर द्वारा समर्थित डिस्प्ले हार्डवेयर KVM के लिए उपलब्ध हैं।
- यह Lenovo IP कंट्रोलर हार्डवेयर KVM कनेक्शन की डिस्प्ले सूची में दिखाई नहीं देता।
- हार्डवेयर VKM के लिए, 6-अंकीय उपयोगकर्ता सहमति कोड केवल HDMI मॉनिटर पर है, Lenovo IP कंट्रोलर पर नहीं। सुनिश्चित करें कि डिस्प्ले चालू है और उपकरण जागृत है। उपयोगकर्ताओं को इन पूर्व-शर्तों की पुष्टि करनी चाहिए, यदि छूट गई, तो उपयोगकर्ता कनेक्ट सफल होने के बावजूद काली/खाली स्क्रीन देखता है।
- वर्तमान में पावर सेविंग मोड (डिस्प्ले सो रहा है) में सिस्टम डिस्प्ले को जगाने की कोई व्यवस्था नहीं है। उपयोगकर्ता काली/खाली स्क्रीन देखेंगे, और उपयोगकर्ता को यह सुनिश्चित करना होगा कि उपकरण जागृत है और मॉनिटर चालू है इससे पहले कि हार्डवेयर KVM कनेक्शन किया जाए।
- उपयोगकर्ता सहमति पिन दर्ज करते समय बैकस्पेस या पिन को साफ करने की क्रिया उपलब्ध नहीं है, उपयोगकर्ता को सही मान दर्ज करना होगा। प्रति सत्र तीन गलत पिन प्रयासों की अनुमति है।
- कुंजी संयोजन जैसे Ctrl+Alt+Del, Alt+Tab ज़ूम रूम या माइक्रोसॉफ्ट टीम रूम (MTR) कियोस्क स्क्रीन में कार्य नहीं करते हैं क्योंकि यह डिफ़ॉल्ट रूप से ThinkSmart Manager में अक्षम है।
- हार्डवेयर KVM समवर्ती कनेक्शनों का समर्थन नहीं करता है।
- क्लिपबोर्ड पाठ भेजना हार्डवेयर KVM के लिए उपलब्ध नहीं है। वर्तमान में, यह सॉफ़्टवेयर (इन-बैंड) KVM और टर्मिनल तक सीमित है।
- उपयोगकर्ता HW KVM सत्र के भीतर भौतिक माउस की गति और स्क्रीन पर पॉइंटर के बीच थोड़ी भिन्नता का अनुभव कर सकते हैं।
- जब कई डिस्प्ले HDMI मॉनिटर और Lenovo IP कंट्रोलर का उपयोग करते हैं, Windows के भीतर, उपयोगकर्ता को डुप्लिकेट डिस्प्ले सेट करना होगा, विस्तारित मोड नहीं, हार्डवेयर KVM का उपयोग करने के लिए। रिमोट कीबोर्ड + माउस इवेंट पहले डिस्प्ले पर दिखाई देते हैं जो Lenovo IP कंट्रोलर है, और रिमोट सत्र ThinkSmart Manager पोर्टल पर दिखाई नहीं देते।
- डुप्लिकेट डिस्प्ले मोड सेट करने के लिए चरण:
- इन बैंड KVM के माध्यम से कनेक्ट करें।
- जब कियोस्क स्क्रीन में हों, तो Ctrl+Alt+Del पर क्लिक करें ताकि लॉगिन स्क्रीन व्यवस्थापक के रूप में प्रदर्शित हो।
- डुप्लिकेट विकल्प का चयन करने तक प्रक्षिप्ति मोड के माध्यम से चक्रित करने के लिए Win+P दबाएं।
- इन बैंड KVM से डिस्कनेक्ट करें और हार्डवेयर KVM के माध्यम से कनेक्ट करें।
- हार्डवेयर KVM के लिए विशेष रूप से उपलब्ध क्रियाएँ करें, जैसे: रीबूट करें, और BIOS में जाने के लिए Delete दबाएं, और अन्य।
- यह सुविधा वर्तमान में अपने बीटा संस्करण में है। भविष्य में सुधार और अपडेट की अपेक्षा करें।
टर्मिनल
विशिष्ट कमांड निष्पादित करने या रिमोटली स्क्रिप्ट चलाने के लिए टर्मिनल टैब पर जाएं। पेस्ट बटन क्लिपबोर्ड से कॉपी की गई सामग्री को पेस्ट करने की अनुमति देता है। यह केवल ASCII पाठ का समर्थन करता है जो एकल पंक्ति में 1024 वर्णों तक सीमित है।
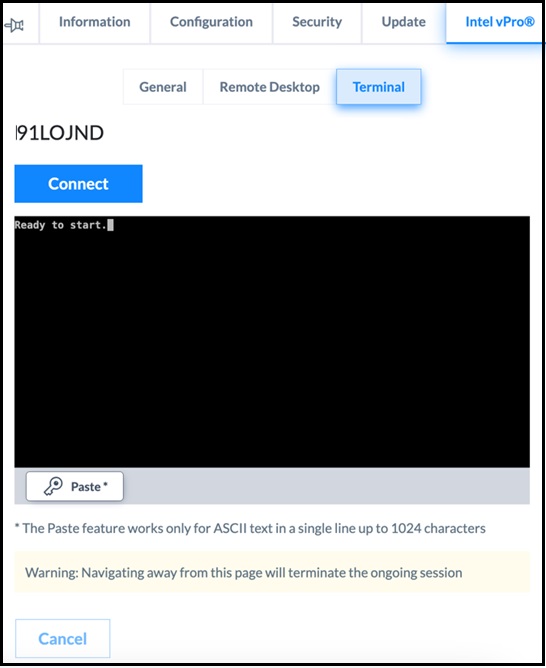
आपकी प्रतिक्रिया समग्र अनुभव को बेहतर बनाने में मदद करती है

