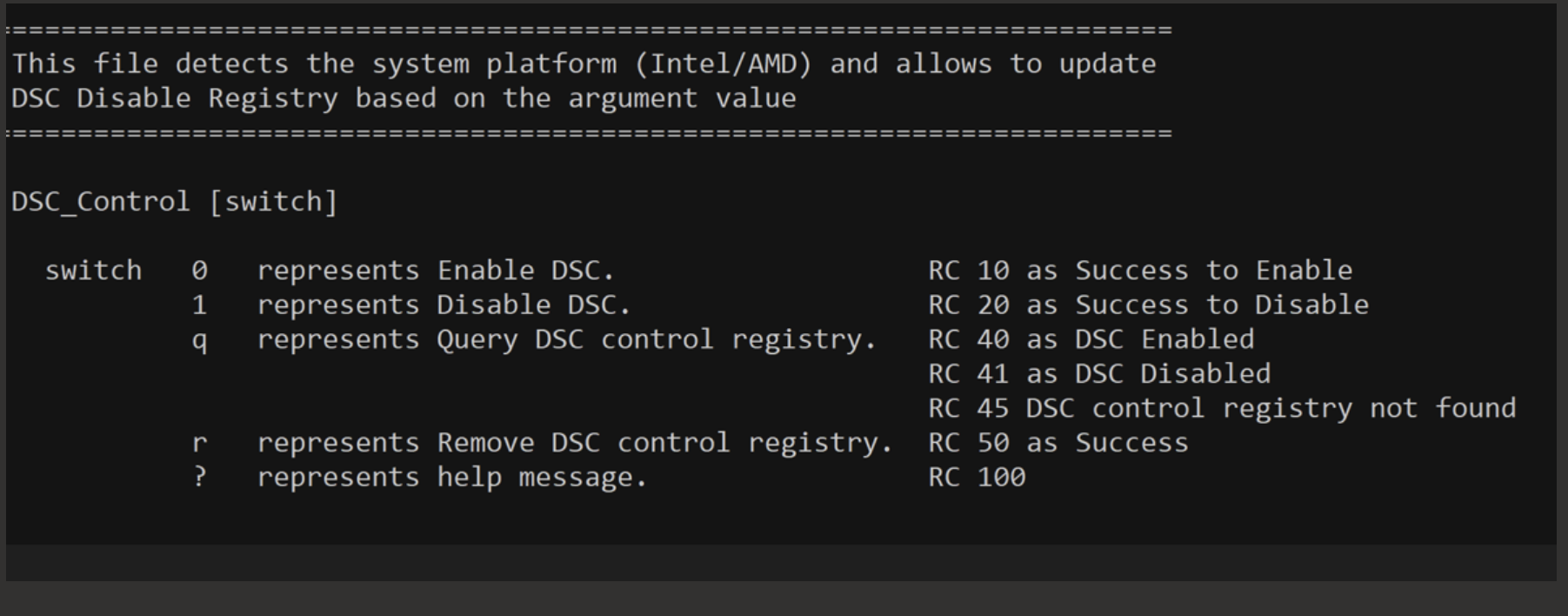Il monitor esterno sfarfalla quando è collegato al Dock tramite DP o HDMI - ThinkPad o ThinkBook
Il monitor esterno sfarfalla quando è collegato al Dock tramite DP o HDMI - ThinkPad o ThinkBook
Il monitor esterno sfarfalla quando è collegato al Dock tramite DP o HDMI - ThinkPad o ThinkBook
Sintomo
Si verificherà uno sfarfallio o un lampeggiamento su un monitor esterno quando si utilizza un dock tra il ThinkPad o il ThinkBook e il monitor. La connessione del monitor avviene tramite un cavo DP o HDMI. Il monitor potrebbe essere visualizzato momentaneamente in nero e poi tornare al funzionamento standard.
Marche applicabili
ThinkPad e ThinkBook
Sistemi applicabili
Applicabile alle seguenti generazioni Intel e AMD:
- CPU Intel TigerLake (11a generazione) o successiva
- ThinkPad con CPU AMD Ryzen
Il sistema è configurato con
- dock per postazione di lavoro Thunderbolt 3
- dock Thunderbolt 3 Gen 2
- dock per postazione di lavoro Thunderbolt 3 Gen 2
- dock universale Thunderbolt 4
- dock per postazione di lavoro Thunderbolt 4
- dock USB -C Gen 2
- dock USB -C universale
- CPU Intel TigerLake (11a generazione) o successiva
Sistemi operativi
- Windows 10
- Windows 11
Soluzione
L'utilizzo dei seguenti passaggi per risolvere lo sfarfallio potrebbe influire sulle capacità grafiche del monitor esterno disabilitando DSC (Display Streaming Compression). Fare riferimento a https://pcsupport. lenovo .com/solutions/pd029622 . Questo apre il collegamento in una nuova finestra. Fornisce informazioni aggiornate sulla risoluzione per ogni dock in base ai dispositivi Thunderbolt/non Thunderbolt per configurazioni con DSC disabilitato.
Questa soluzione può essere eseguita utilizzando i seguenti comandi di persona o tramite strumenti di aggiornamento remoto. Si noti inoltre che questa soluzione rimarrà anche sui ThinkPad/ThinkBook installati indipendentemente da qualsiasi docking station collegata. Qualsiasi utente che riscontri sfarfallio su una particolare dock dovrà eseguire questa utility sul proprio ThinkPad /ThinkBook.
- Scaricare la versione 4.1 dello strumento di utilità DSC e salvarla su un'unità rimovibile o sul computer di destinazione.
- Aprire il Prompt dei comandi come amministratore.
- Nel menu Start, digita Prompt dei comandi e seleziona Esegui come amministratore .
- Nel prompt dei comandi, andare alla posizione in cui è stata salvata l'utilità.
- Eseguire DSC_Control_v4.1.exe q per verificare se l'utilità DSC si applica al sistema di destinazione
- Eseguire DSC_Control_v4.1.exe con le opzioni desiderate.
- Se l'utilità può essere eseguita correttamente, l'utente riceverà un messaggio che indica "DSC abilitato" o "DSC disabilitato" in base alla selezione.
- Se l'utilità non è applicabile al tipo di sistema di destinazione, l'utente riceverà un messaggio che indica: "Non è necessario applicare la patch di controllo DSC su questo modello ThinkPad ".

Informazioni aggiuntive
Se il problema persiste dopo aver seguito i passaggi della soluzione alternativa, fare clic qui per aprire un ticket di supporto .
Articoli correlati
Il tuo feedback aiuta a migliorare l'esperienza complessiva