Correggere i problemi audio o sonori in Windows 10 e 11
Correggere i problemi audio o sonori in Windows 10 e 11
Correggere i problemi audio o sonori in Windows 10 e 11
Sintomo
Ci possono essere vari motivi per cui il dispositivo ha perso le capacità audio. Il dispositivo sta riscontrando diversi problemi audio, tra cui assenza di uscita audio, suono distorto o troppo basso, impossibilità di riconoscere i dispositivi audio, ritardo audio-video e difficoltà con il microfono durante le chiamate o le registrazioni.
Marchi Applicabili
- ideapad
- ideacentre
- ThinkPad
- ThinkCentre
Sistemi Operativi
- Windows 10
- Windows 11
Soluzione
Guarda il nostro video: Modi per risolvere il problema dell'audio non funzionante
1. Usa aggiornamenti automatici
Utilizza aggiornamenti automatici per assicurarti che la macchina abbia i driver attuali.
Gli aggiornamenti sono disponibili con l'opzione di scansione automatica:
- Vai a https://support.lenovo.com.
- Seleziona Rileva prodotto.
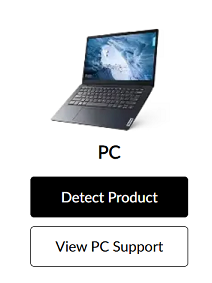
- Seleziona Driver e Software.
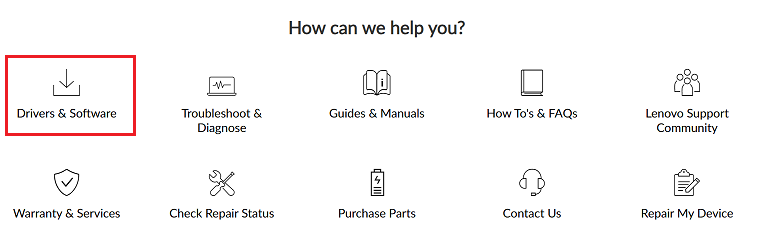
- Seleziona Scansiona ora sotto Aggiornamento automatico.
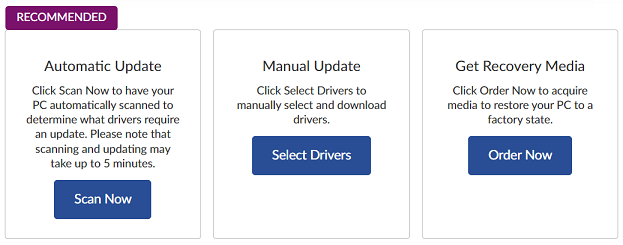
2. Prova il Windows Risolutore di problemi
Per Windows 10 e 11, prova il Windows risolutore di problemi audio o Come eseguire i risolutori di problemi Windows - Windows 10 e Windows 11.
3. Verifica se gli aggiornamenti Windows sono installati
Verifica se sono necessari aggiornamenti Windows:
- Seleziona Start > Impostazioni > Windows Aggiornamento (Aggiornamento e sicurezza) e seleziona Controlla aggiornamenti. Per ulteriori informazioni, vedere Come eseguire gli aggiornamenti Windows - Windows 10 e Windows 11.
- Riavvia il computer per controllare se l'audio funziona correttamente.
4. Controlla le impostazioni audio
Controlla se il dispositivo audio è stato disabilitato in modo errato o automaticamente.
Nota: Il tasto F4 può essere utilizzato per disattivare il microfono su alcuni laptop.
- Fai clic con il tasto destro sull'icona del suono nella barra delle applicazioni, situata in basso a destra dello schermo, e seleziona Apri mixer volume.
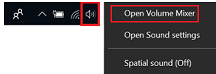
- Assicurati che nessuno sia disabilitato. Questa immagine mostra un'icona disabilitata:

5. Testa il tuo microfono
Vedi questo link: Come configurare e testare i microfoni in Windows .
6. Controlla la privacy del microfono
Se stai utilizzando un microfono, assicurati che l'applicazione sia autorizzata a utilizzare il microfono.
Utilizza i seguenti passaggi per controllare le impostazioni sulla privacy:
- Fai clic sull'icona Windows.
- Seleziona Impostazioni.
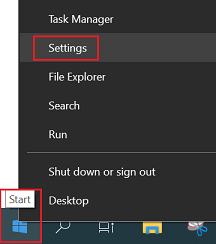
- Scorri verso il basso e seleziona Privacy.
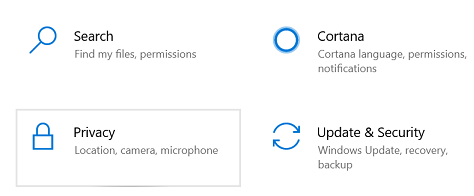
- Seleziona Microfono.
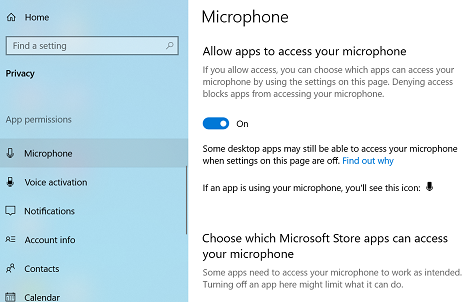
- Assicurati che Consenti alle app di accedere al tuo microfono sia Attivato.
7. Disinstalla l'audio Driver in Gestione dispositivi
- In Windows, fai clic con il tasto destro sull'icona Windows e seleziona Esegui. Apparirà la finestra di dialogo Esegui.
- Digita devmgmt.msc nella casella di esecuzione e fai clic sul pulsante OK. Questo apre la finestra Gestione dispositivi.
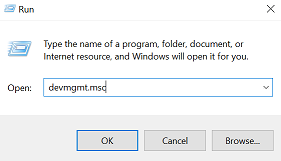
- In Gestione dispositivi, espandi la categoria Controller audio, video e di gioco. Sotto questa categoria, fai clic con il tasto destro sul nome del tuo dispositivo audio. Apparirà un menu contestuale. Seleziona quindi Disinstalla o Disinstalla dispositivo.
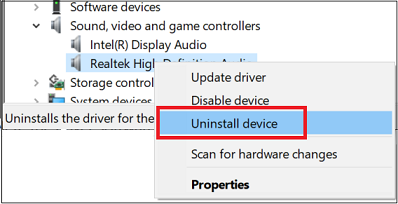
- Conferma la disinstallazione se necessario. Seleziona la casella accanto a Elimina il software per questo dispositivo driver e fai clic sul pulsante OK.
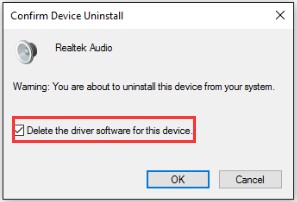
- Riavvia il PC affinché la modifica abbia effetto. Dopo il riavvio, Windows tenterà di reinstallare il driver.
- Se questo non funziona, procedi al passaggio successivo per aggiornare l'audio driver in Gestione dispositivi.
8. Aggiorna o ripristina l'audio Driver in Gestione dispositivi
- Cerca e seleziona Gestione dispositivi.
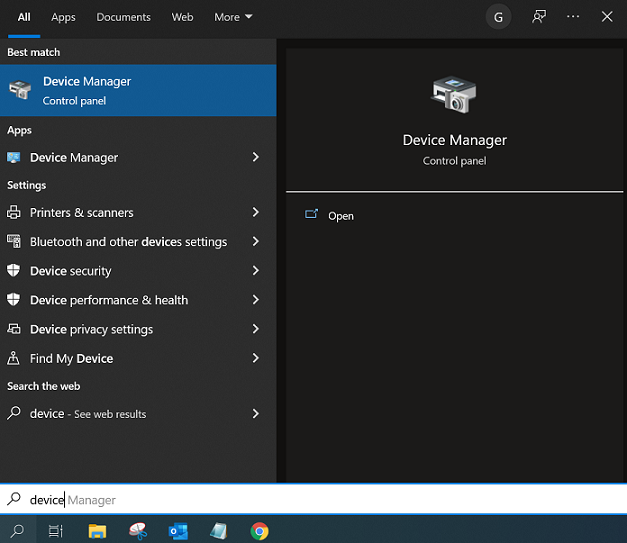
- Fai clic con il tasto destro sul nome del dispositivo audio. Seleziona Aggiorna Driver Software.
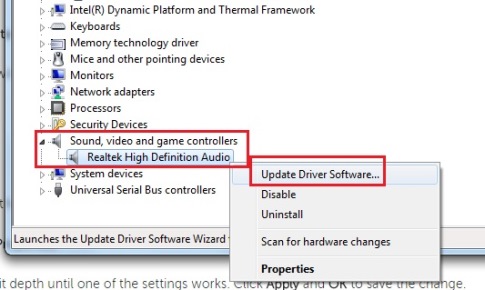
- Fai clic su Cerca automaticamente aggiornamenti driver software. Quindi Windows cercherà e installerà il nuovo driver.
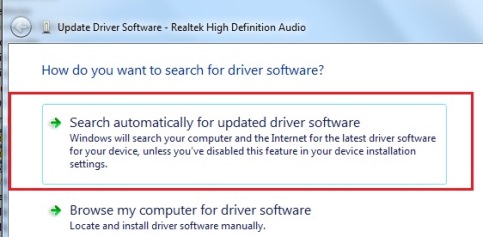
- Riavvia il PC affinché la modifica abbia effetto.
Come ripristinare un driver se il problema è sorto dopo un aggiornamento recente.
- Trova il driver in Gestione dispositivi.
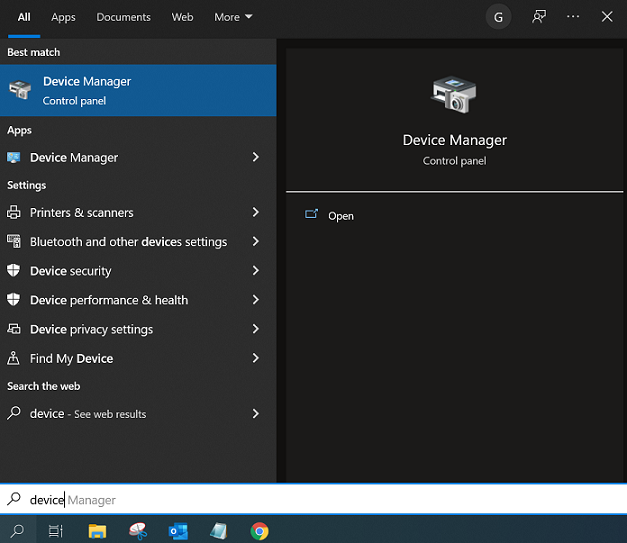
- Fai clic con il tasto destro sul driver e seleziona Proprietà.
- Seleziona la scheda Driver e seleziona Ripristina Driver se l'opzione è disponibile. Se Ripristina Driver è disabilitata, significa che non sono state installate versioni precedenti.
- Riavvia il PC.
9. Cambia il formato audio predefinito
- Fai clic con il tasto destro sull'icona del suono nella barra delle applicazioni situata in basso a destra dello schermo. Scegli Apri impostazioni audio.
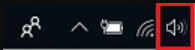
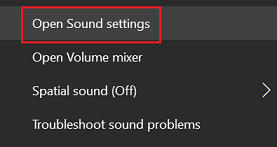
- Seleziona Proprietà dispositivo.
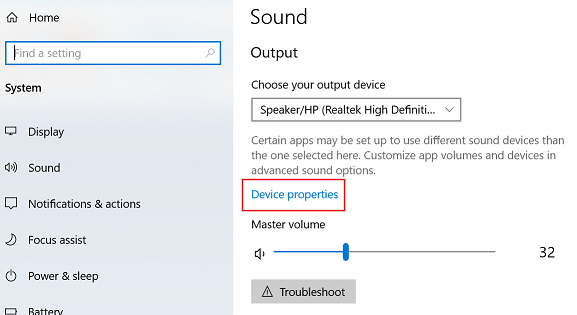
- Seleziona Proprietà aggiuntive del dispositivo.
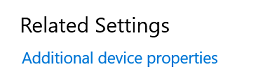
- Fai clic sulla scheda Avanzate. Sotto Formato predefinito, modifica la frequenza di campionamento e la profondità di bit finché una delle impostazioni non funziona. Seleziona prima 24 bit, 44100 Hz o 24 bit, 192000 Hz. Fai clic su Applica e OK per salvare la modifica.
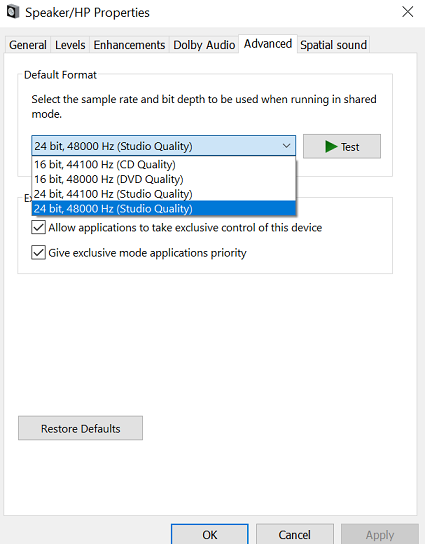
Il prossimo insieme di passaggi è specifico per le macchine con il CONEXANT driver solo.
- Fai clic destro sull'icona del suono nella barra delle applicazioni situata in basso a destra dello schermo. Seleziona Suoni.
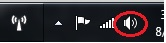
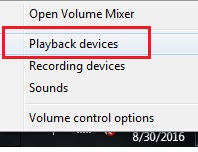
- Fai clic destro sul dispositivo audio CONEXANT e clicca su Proprietà.

- Clicca sulla scheda Enhancements e seleziona la casella etichettata Disabilita tutti gli miglioramenti. Poi seleziona Applica e OK.
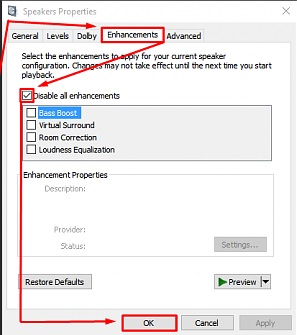
10. Riavviare i Servizi Audio
- In Windows, fai clic destro sull'icona Windows e seleziona Esegui. Digita services.msc. Clicca su OK.
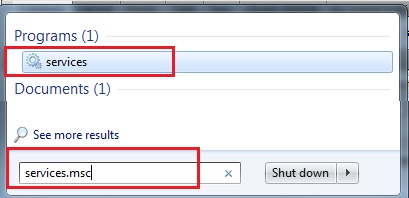
- Scorri verso il basso fino a Windows Audio e fai doppio clic per aprire il menu.

- Se il servizio è stato interrotto per qualsiasi motivo, l'audio di sistema non funzionerà correttamente. Riavvia il servizio facendo doppio clic e selezionando Avvia.
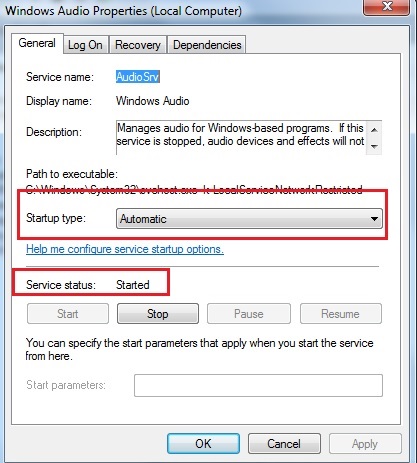
- Controlla il tipo di avvio del servizio. I servizi audio dovrebbero essere impostati su Automatico per impostazione predefinita.
- Clicca su Applica.
Se i passaggi precedenti non risolvono il problema, contatta il supporto all'indirizzo https://pcsupport.lenovo.com/SupportPhoneList.
Nota: Per vedere se il sistema ha microfoni e altoparlanti integrati, controlla il Manuale dell'utente: Come trovare e visualizzare i manuali per i prodotti Lenovo - ThinkPad, ThinkCentre, ideapad, ideacentre.
11. Controlla il Pannello di Controllo Audio
Se il volume è inferiore alle aspettative quando si utilizzano più applicazioni di comunicazione, controlla le impostazioni nel Pannello di Controllo Audio.
- Seleziona l'icona di ricerca e digita Impostazioni audio. Seleziona Impostazioni audio.
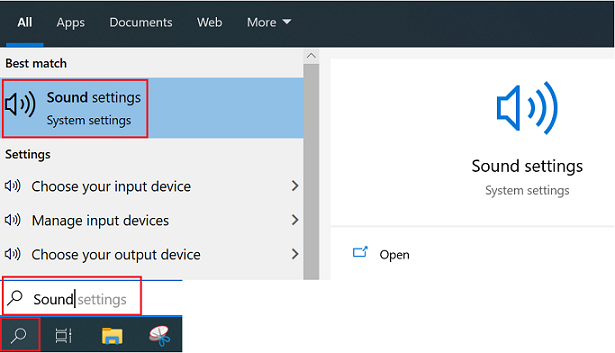
- Seleziona Pannello di Controllo Audio.
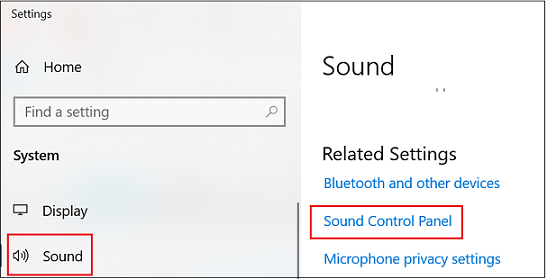
- Seleziona la scheda Comunicazioni.
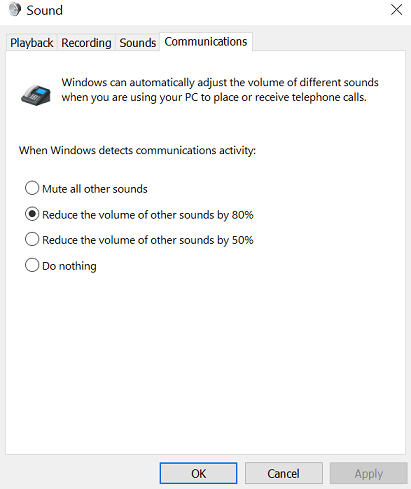
- Cambia l'impostazione in Riduci il volume di altri suoni del 50% o Non fare nulla e verifica se questo aiuta.
12. Disabilita gli Miglioramenti Audio
Se i metodi precedenti non sono stati utili, prova a disabilitare gli miglioramenti audio.
- Fai clic destro sull'icona Suono e seleziona Suoni.

- In Proprietà audio, clicca sulla scheda Riproduzione.
- Fai clic destro sul dispositivo predefinito, quindi seleziona Proprietà.
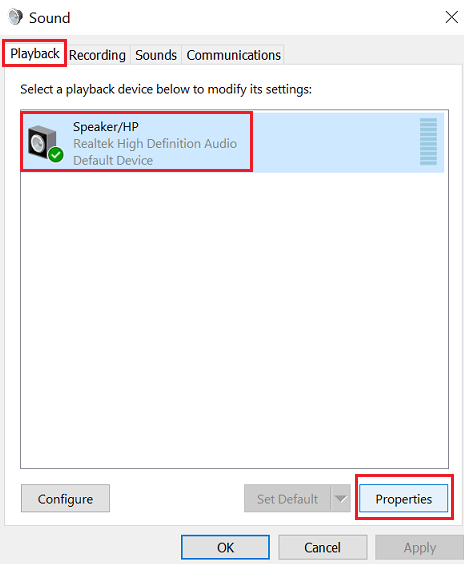
- Cerca Disabilita tutti gli miglioramenti, seleziona la casella per disabilitare questa funzione.
13. Controlla le Impostazioni se si verifica un problema in Microsoft Teams
Assicurati che le cuffie e il microfono siano impostati correttamente sotto Impostazioni.
- Seleziona i tre puntini accanto all'icona utente.
- Seleziona Impostazioni.
- Seleziona Dispositivi.
- Assicurati che Altoparlante e Microfono siano impostati correttamente sotto Impostazioni audio.
- Riavvia Microsoft Teams.

Articoli Correlati
- [Video] Problemi Audio
- Problemi con fotocamere, microfoni e applicazioni specifiche come Skype
- Il Dolby Home Theater non funziona dopo l'aggiornamento a Windows 10
- Risoluzione dei problemi audio - ThinkPad
- Argomenti Popolari: Suono, Audio, Dolby
- Lenovo Vantage: Usare il PC è diventato più facile
- Consigli per lavorare da casa
Il tuo feedback aiuta a migliorare l'esperienza complessiva

