Comment améliorer l'expérience de jeu - Windows 10 et 11
Comment améliorer l'expérience de jeu - Windows 10 et 11
Comment améliorer l'expérience de jeu - Windows 10 et 11
Activer le mode jeu
Activez le mode jeu dans Windows. Pour plus d'informations, consultez Comment accéder à la section Gaming dans Windows.
Vérifier le taux de rafraîchissement
Certains jeux ou applications ont des options pour vérifier le taux de rafraîchissement. Essayez d'aligner le taux de rafraîchissement avec les images par seconde, par exemple 60 Hz pour 60 fps pour une meilleure expérience de jeu.
FPS ou Taux de rafraîchissement est le nombre d'images par seconde ou combien de fois une image est rendue chaque seconde (carte graphique). Le taux indique combien d'images sont produites. Pour plus d'informations, consultez Qu'est-ce que le FPS ?
Le rafraîchissement est la fréquence à laquelle une image est actualisée et mise à jour (à quelle fréquence le moniteur affiche une nouvelle image).
Un taux plus élevé rend le jeu plus agréable visuellement, mais peut également être trop exigeant pour du matériel plus ancien.
Vérifier le taux de rafraîchissement
Diminuez votre taux de rafraîchissement si vous devez économiser de l'énergie. Un taux de rafraîchissement plus élevé peut réduire le flou lors du jeu. Pour plus d'informations, consultez Modifier le taux de rafraîchissement de votre moniteur dans Windows.
Utilisez les étapes suivantes pour ajuster le taux de rafraîchissement de votre moniteur.
- Sélectionnez Démarrer et Paramètres.
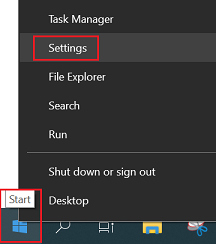
- Sélectionnez Système.
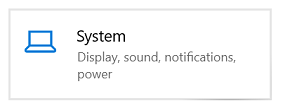
- Sélectionnez Affichage, puis Paramètres d'affichage avancés.
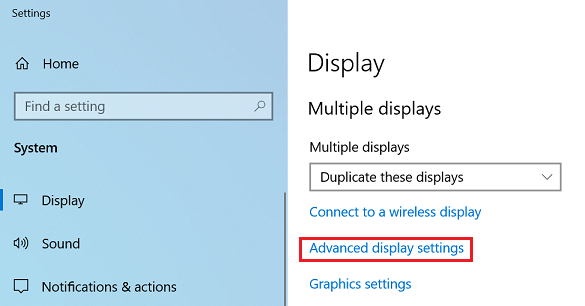
- Faites défiler vers le bas jusqu'à Taux de rafraîchissement et ajustez les paramètres.
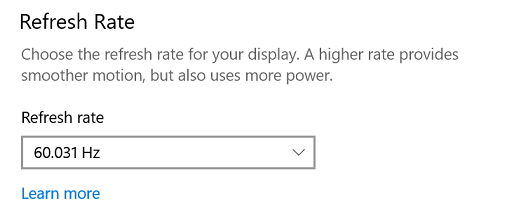
Essayez d'aligner le taux de rafraîchissement avec les images par seconde, par exemple 60 Hz pour 60 fps pour une meilleure expérience de jeu.
La résolution de l'écran peut également faire une différence. Une résolution plus élevée peut améliorer l'apparence du jeu, mais peut également vider la batterie plus rapidement. Pour plus d'informations, consultez Modifier la résolution de votre écran dans Windows.
Mettre à jour les pilotes de la carte graphique
Mettez à jour les pilotes de la carte graphique. La carte graphique est une partie importante de l'expérience de jeu. Pour des conseils sur la mise à jour des pilotes, consultez Sujets populaires : Pilotes, Mise à jour des pilotes.
Supprimer les programmes inutilisés
Supprimez les programmes inutilisés. Pour plus d'informations, consultez Comment désinstaller correctement les programmes - Windows.
Désactivez les programmes qui ne sont pas nécessaires au démarrage automatique, Modifier les applications qui s'exécutent automatiquement au démarrage dans Windows.
Ajustez les paramètres de votre jeu
De nombreux jeux ont des options vidéo supplémentaires sous options ou paramètres et vidéo. Réduisez la qualité des ombres et de l'éclairage s'il y a des problèmes de performance dans le jeu.
Essayez également de réduire (ou de désactiver) les éléments suivants :
- occultation ambiante
- réflexions
- tracé de rayons
- anti-aliasing
Améliorez les performances de votre Wi-Fi
Positionnez le routeur sans fil loin des murs et des obstructions et le système doit être proche du routeur. Votre vitesse Internet doit être suffisamment rapide pour éviter les retards.
Pour plus d'informations, consultez cet article de Microsoft Pourquoi ma connexion Internet est-elle si lente ?
Gérer les options d'alimentation
Si l'autonomie de la batterie n'est pas un problème, ajustez pour obtenir les meilleures performances dans le plan d'alimentation. Pour plus d'informations, consultez Modifier le mode d'alimentation de votre Windows PC.
Articles connexes
Vos commentaires aident à améliorer l’expérience globale

