Comment mettre à jour le micrologiciel du lecteur à l'aide de l'interface graphique de stockage ThinkSystem System Manager for DE Series
Comment mettre à jour le micrologiciel du lecteur à l'aide de l'interface graphique de stockage ThinkSystem System Manager for DE Series
Comment mettre à jour le micrologiciel du lecteur à l'aide de l'interface graphique de stockage ThinkSystem System Manager for DE Series
Description
Cet article présente la procédure utilisée pour mettre à niveau le micrologiciel de votre lecteur à l'aide de ThinkSystem System Manager (TSM) pour l'interface graphique de stockage DE Series. Vous devez régulièrement mettre à jour le micrologiciel du lecteur pour vous assurer que vous disposez de toutes les dernières fonctionnalités et corrections de bogues.
Avant de continuer, assurez-vous que toutes les données ont été correctement sauvegardées, que la matrice de stockage et tous les lecteurs ont un état optimal et qu'aucune modification de configuration n'est en cours sur la matrice de stockage.
Systèmes applicables
Baies de stockage ThinkSystem série DE
Procédure
- Téléchargez le fichier de mise à jour du micrologiciel à partir du site Web de support Lenovo DCG .
un. Accédez à https://support.lenovo.com
b. Entrez un type de machine DM Series valide dans la zone de recherche et sélectionnez la page correspondant au type de machine.
c. Sélectionnez l'onglet Pilotes et logiciels .
d. Dans la zone de vérification de la garantie dans le coin supérieur droit, entrez un numéro de série DM Series valide.
e. Développez l'option Micrologiciel du produit .
F. Téléchargez le pack de mise à jour du micrologiciel du lecteur souhaité.
g. Dans cet exemple, nous utiliserons la version 1.06 du package de mise à jour du micrologiciel du lecteur Lenovo ThinkSystem DE Series.
h. Extrayez le fichier ZIP téléchargé dans un dossier de votre client de gestion.
- Connectez-vous à l'interface graphique TSM à l'aide du navigateur Web, du compte administrateur et du mot de passe.
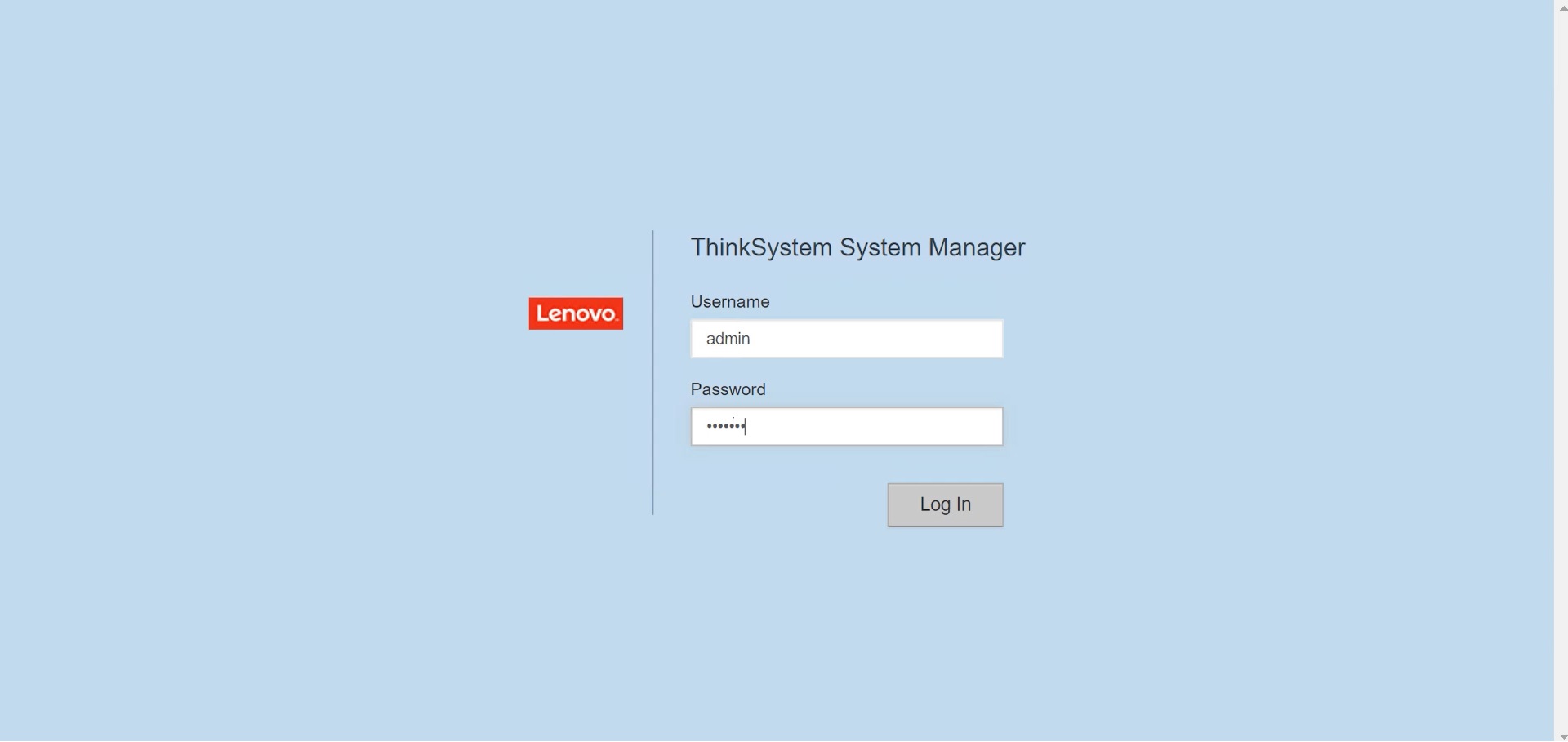
- Sélectionnez Assistance sur le côté gauche de l’écran.
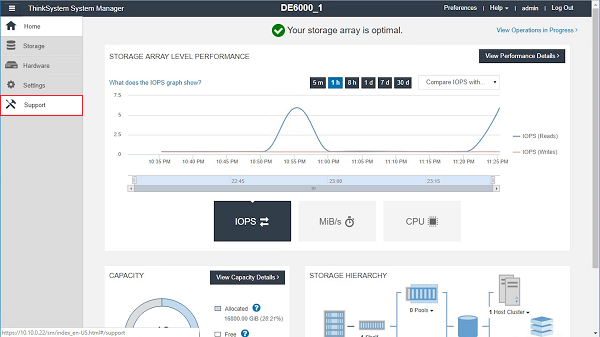
- Cliquez sur CENTRE DE MISE À NIVEAU .
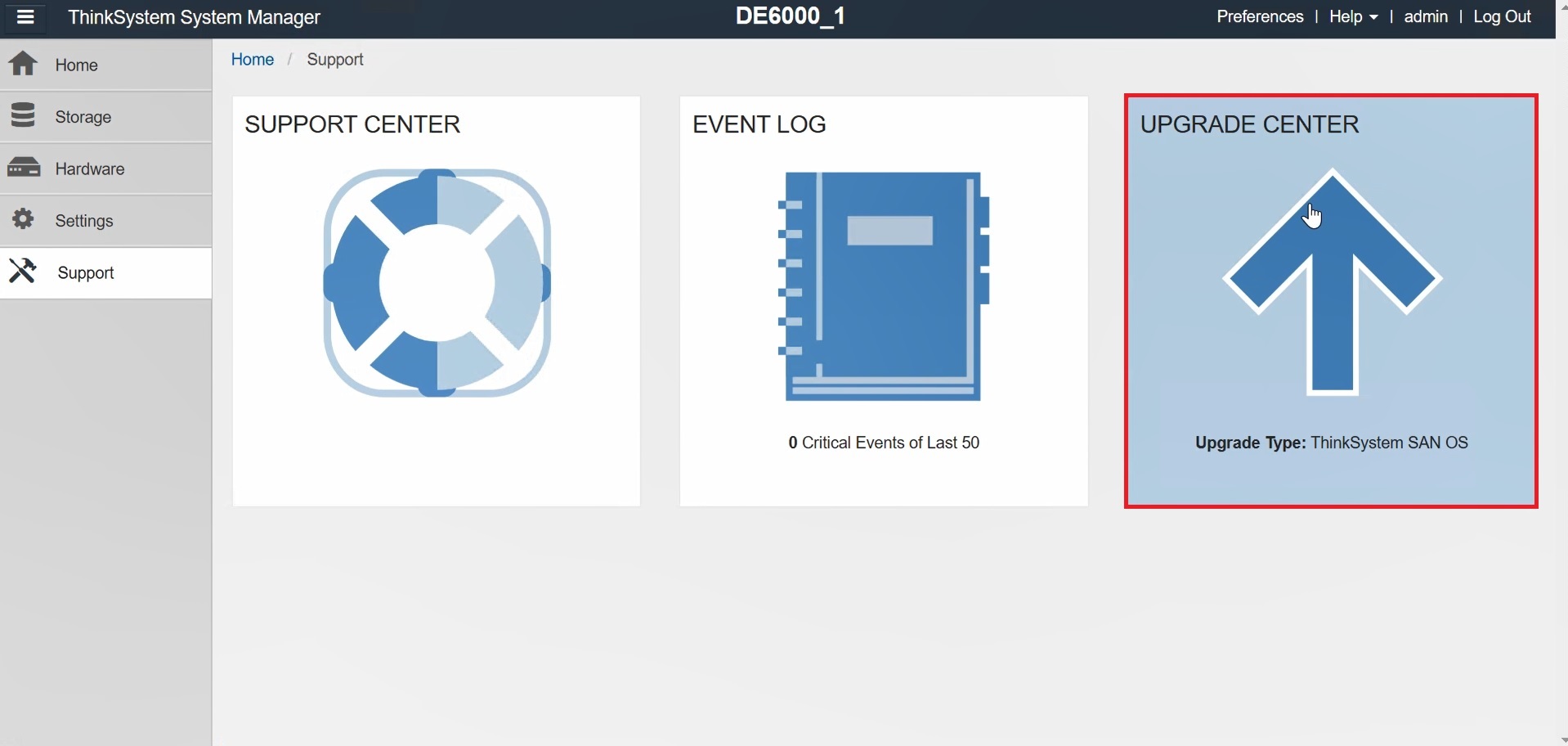
- Sous Mise à niveau du micrologiciel du lecteur , cliquez sur Commencer la mise à niveau .

- Une boîte de dialogue s'affichera répertoriant les fichiers du micrologiciel du lecteur actuellement utilisés. Cliquez sur Parcourir , puis sélectionnez les nouveaux fichiers du micrologiciel du lecteur dans le dossier dans lequel ils ont été extraits.
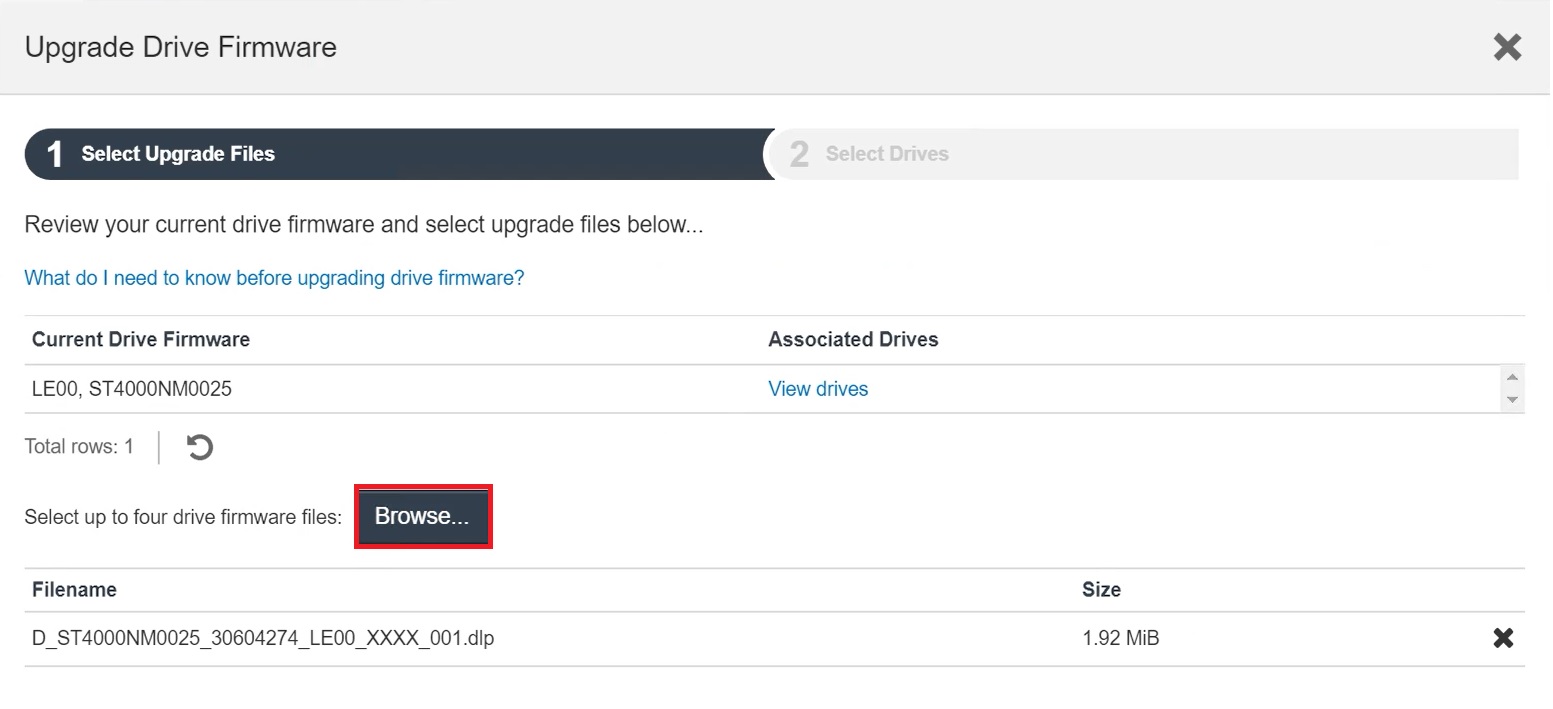
Remarque : les fichiers du micrologiciel du lecteur portent une extension .dip et les noms de fichiers utilisent le format suivant : D_HUC101212CSS600_30602291_MS01_2800_0002.
- Cliquez sur Suivant .
- L'onglet Sélectionner les lecteurs s'affichera et comprendra une liste des lecteurs pouvant être mis à niveau avec les fichiers sélectionnés. Seuls les lecteurs compatibles seront affichés.
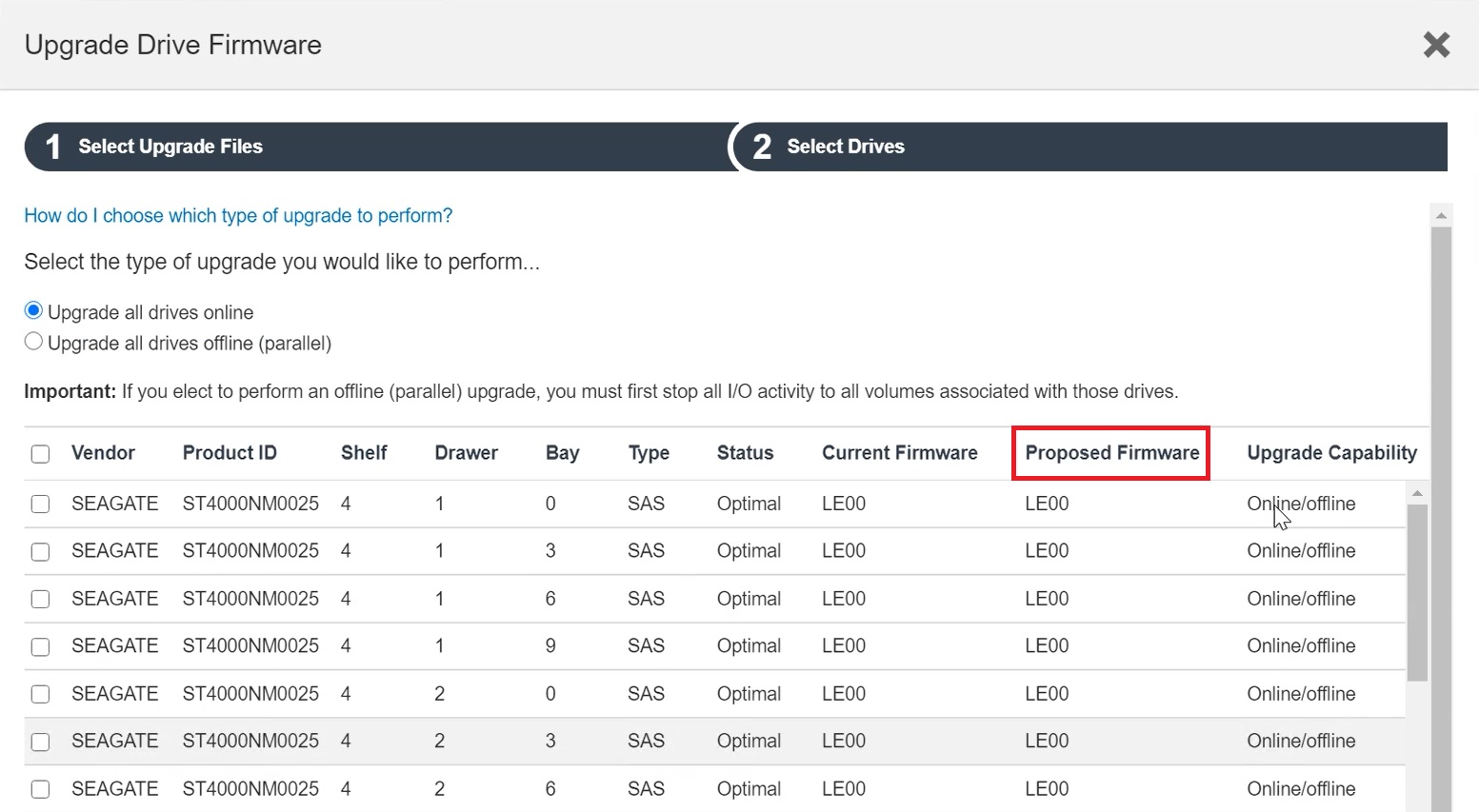
Le micrologiciel sélectionné des lecteurs sera affiché dans la colonne Micrologiciel proposé . Si vous souhaitez modifier le firmware, cliquez sur Retour pour revenir à la page précédente.
- Les méthodes de mise à niveau prises en charge seront affichées dans la colonne Capacité de mise à niveau . Sélectionnez une méthode mise à niveau pour effectuer la mise à niveau du micrologiciel.
- Mettre à jour tous les disques en ligne : affiche les disques pouvant prendre en charge le téléchargement du micrologiciel pendant que la matrice de stockage traite les E/S. Vous n'êtes pas obligé d'arrêter les E/S sur les volumes associés utilisant ces lecteurs lorsque vous sélectionnez cette méthode de mise à niveau. Ces disques sont mis à niveau un par un pendant que la matrice de stockage traite les E/S sur ces disques.
- Mettre à jour tous les lecteurs hors ligne (parallèle) : affiche les lecteurs qui peuvent prendre en charge un téléchargement de micrologiciel uniquement lorsque toute activité d'E/S est arrêtée sur tous les volumes qui utilisent les lecteurs. Vous devez arrêter toute activité d'E/S sur tous les volumes utilisant les lecteurs que vous mettez à niveau lorsque vous sélectionnez cette méthode de mise à niveau. Les disques sans redondance doivent être traités comme une opération hors ligne. Cette exigence inclut tout lecteur associé à un cache SSD, un groupe de volumes RAID 0 ou tout pool ou groupe de volumes dégradé.
- Utilisez les cases à cocher pour sélectionner les lecteurs que vous souhaitez mettre à niveau.
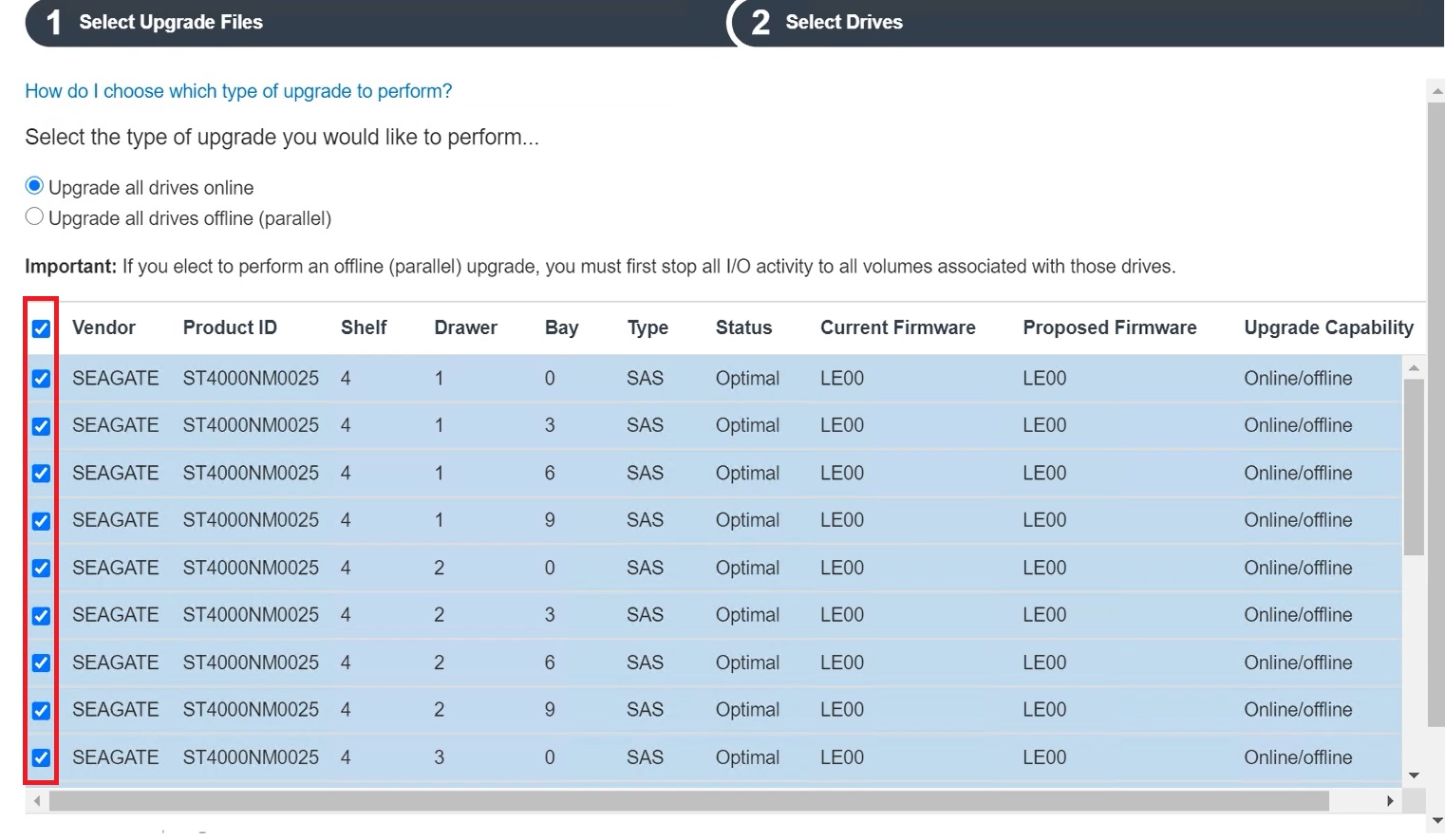
- Cliquez sur Démarrer . Tapez UPGRADE pour confirmer ce que vous souhaitez utiliser, puis cliquez sur Upgrade .
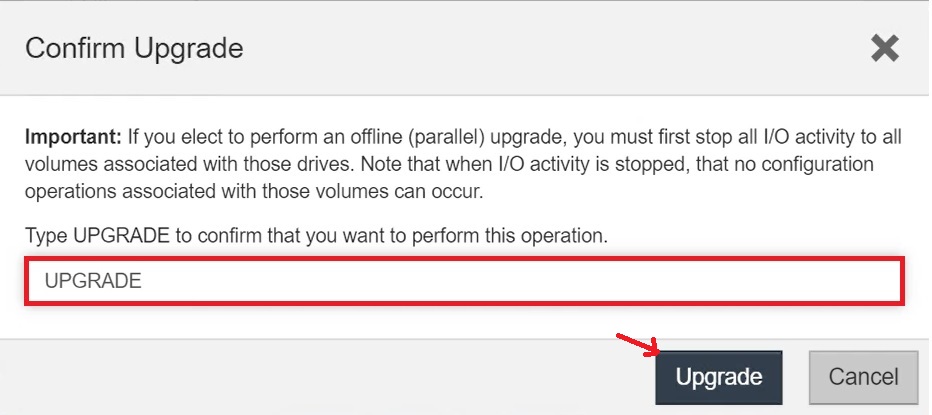
- Les lecteurs sélectionnés seront mis à niveau.
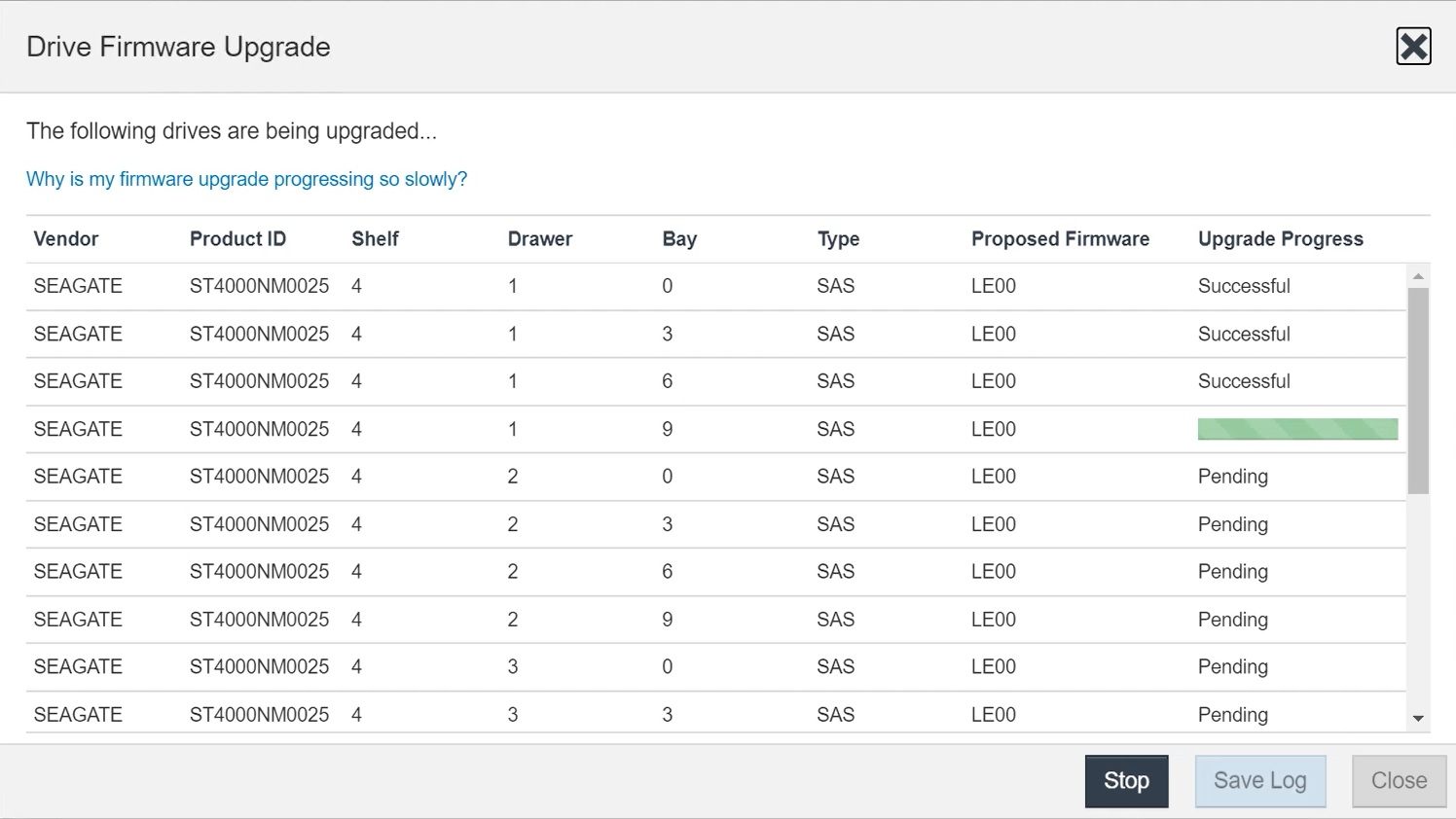
Si vous devez arrêter la mise à niveau, cliquez sur Arrêter . Tous les téléchargements de micrologiciels en cours seront terminés. Tous les téléchargements de micrologiciels qui n'ont pas été démarrés seront annulés.
ATTENTION : L'arrêt de la mise à niveau du micrologiciel du lecteur peut entraîner une perte de données ou une indisponibilité des lecteurs.
- Pour voir une liste de ce qui a été mis à niveau, cliquez sur Enregistrer le journal . Le fichier sera enregistré dans le dossier Téléchargements de votre navigateur et sera nommé last-upgrade-log-timestamp.txt.
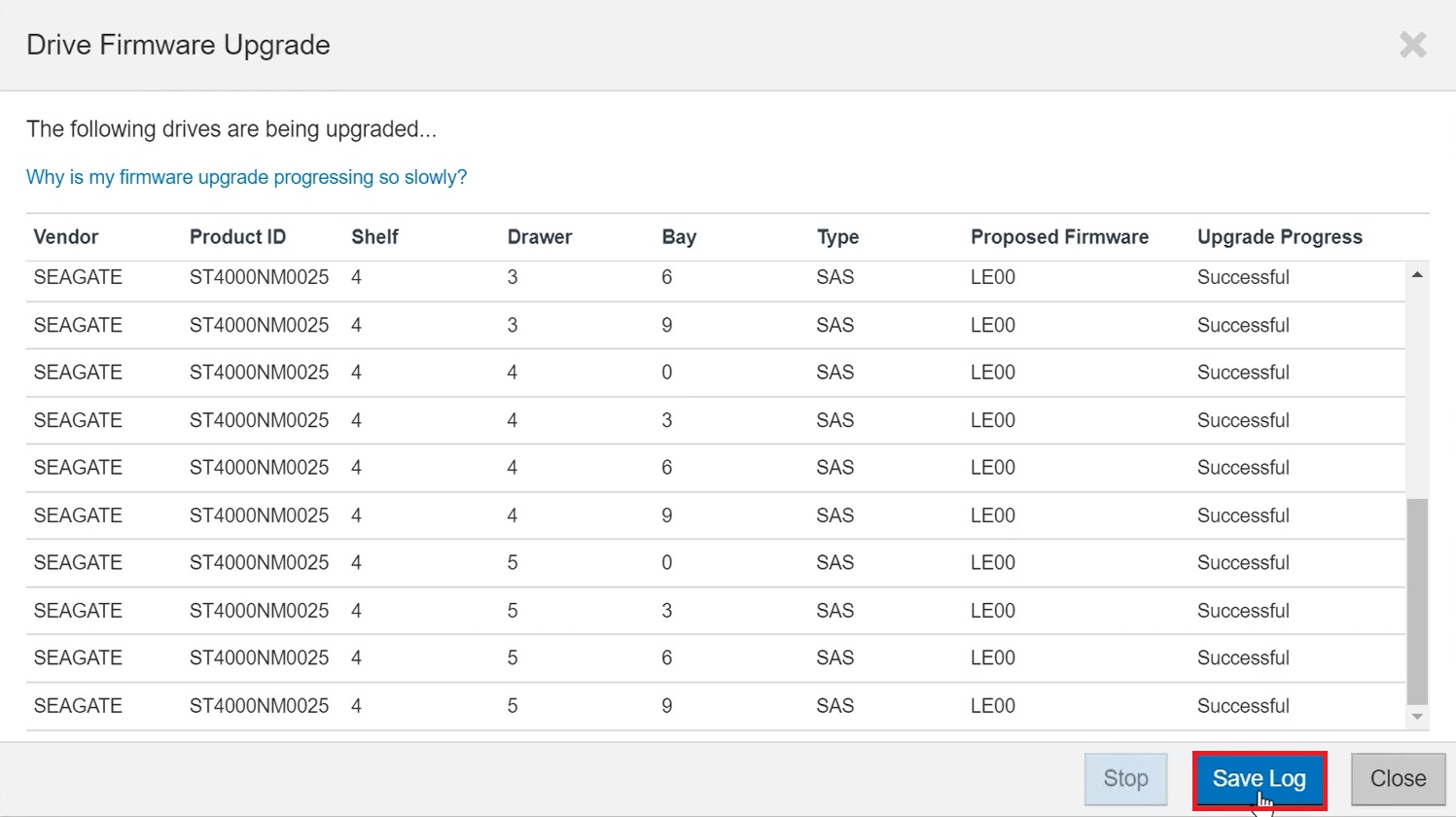
- Si des erreurs se produisent pendant la procédure de mise à niveau, suivez l'action recommandée pour résoudre le problème.

