How to enable Bluetooth in Windows 10 and 11 - ideapad
Steps and instructions to enable Bluetooth in Windows 10 and 11 - ideapad
Steps and instructions to enable Bluetooth in Windows 10 and 11 - ideapad
Description
This topic describes the steps for switching on Bluetooth in Windows for Lenovo, Idea laptops, and tablets. For ThinkPad, click: How to turn on or off Bluetooth - ThinkPad.
For Bluetooth failing issues, click: Fixing Bluetooth issues in Windows 10.
Applicable Brands
ideapad
Solution
Watch our videos:
- [Video] How to enable and disable Bluetooth
- [Video] How to connect a Bluetooth device
Windows 11
Use one of the following options:
Option 1:
Select Start, Settings, Bluetooth & devices, then turn Bluetooth on or off. For details, see Turn Bluetooth on or off in Windows.
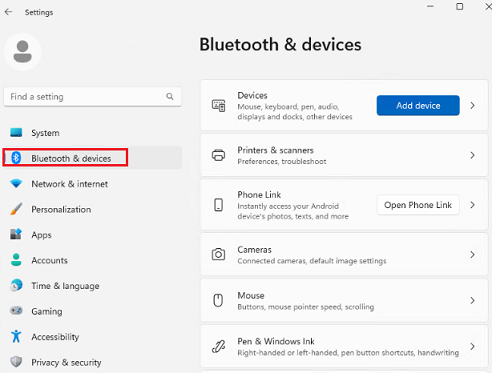
Option 2:
Press F7 or Fn+F7 to switch Airplane mode, then Bluetooth will be on automatically. Note: This key may be different depending on the system (use F10 for some ThinkPads, check the User Manual for details).
Windows 10
Use one of the following options:
Option 1:
- Press the Windows key. Click Settings (the Gear icon).
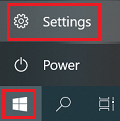
- Select Network & Internet.
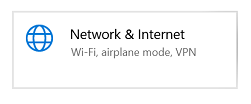
- Select Airplane mode. Select Bluetooth, then move the toggle switch to On. Bluetooth options are also listed under Settings, Devices, Bluetooth & other devices.
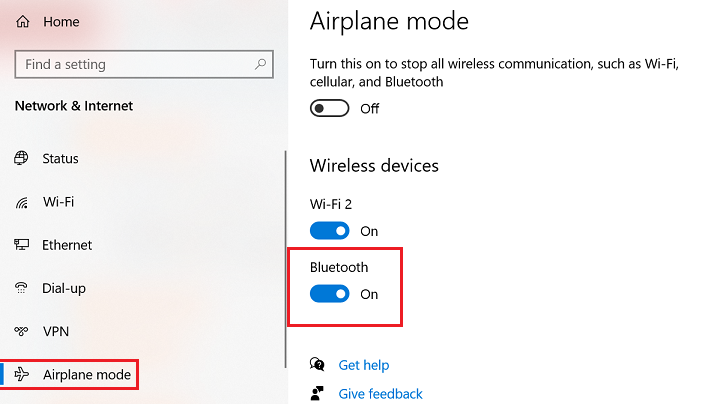
Option 2:
Press F7 or Fn+F7 to switch Airplane mode, then Bluetooth will be on automatically. Note: This key may be different depending on the system (use F10 for some ThinkPads, check the User Manual for details).
Related Articles
Your feedback helps to improve the overall experience

