Wie man die Fn (Funktion) und Ctrl (Steuerung) Tastaturtasten tauscht
Wie man die Fn (Funktion) und Ctrl (Steuerung) Tastaturtasten tauscht
Wie man die Fn (Funktion) und Ctrl (Steuerung) Tastaturtasten tauscht
Beschreibung
Dieses Thema beschreibt, wie die Funktion zum Tauschen der Tasten für die Fn (Funktion) und Ctrl (Steuerung) Tasten auf der Tastatur für Lenovo Produkte aktiviert werden kann. Konfigurieren Sie die BIOS, verwenden Sie den Tastatur-Manager oder nutzen Sie Lenovo Vantage. Einige ThinkPad Produkte verwenden die Lenovo Vantage Anwendung anstelle des Lenovo Tastatur-Managers. Damit diese Funktion funktioniert, müssen die neuesten Tastatur drivers und die Firmware auf dem System installiert oder aktualisiert werden.
Hinweis: Der Lenovo Tastatur-Manager wird mit der Tastatur driver und der Firmware geliefert und kann nicht unabhängig heruntergeladen und installiert werden. Überprüfen Sie das Benutzerhandbuch, um festzustellen, ob das System den Tastatur-Manager unterstützt. Weitere Informationen finden Sie unter So finden und anzeigen Sie Handbücher für Lenovo Produkte - ThinkPad, ThinkCentre, ideapad, ideacentre.
Hier sind einige Beispiel-Links:
- Thinkpad Yoga 15 Benutzerhandbuch(EN): verweisen Sie auf Fn und Ctrl Tasten tauschen unter der Konfigurationsmenü-Tabelle auf S. 72.
- ThinkPad T14/T15 Gen1 Benutzerhandbuch: verweisen Sie auf Lenovo Tastatur-Manager auf S. 18.
Verwenden Sie das folgende Menü für einen schnellen Zugriff auf eine der drei Methoden. Um zu diesem Menü zurückzukehren, drücken Sie die Zurück Schaltfläche im Webbrowser.
- Aktivieren Sie diese Funktion in BIOS
- Aktivieren Sie diese Funktion mit dem Lenovo Tastatur-Manager
- Aktivieren Sie diese Funktion mit Lenovo Vantage
Lösung
Methode 1: Aktivieren Sie diese Funktion, indem Sie den Menüpunkt Fn und Ctrl Tasten tauschen in BIOS konfigurieren.
- Überprüfen Sie das Benutzerhandbuch, um sicherzustellen, dass Ihr PC diese Funktion unterstützt.
- Zum Beispiel, Yoga 15 Benutzerhandbuch:
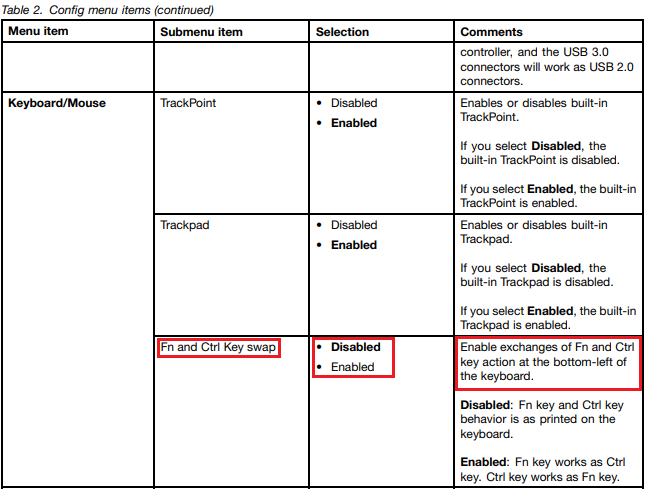
- Zum Beispiel, ThinkPad T14/T15:
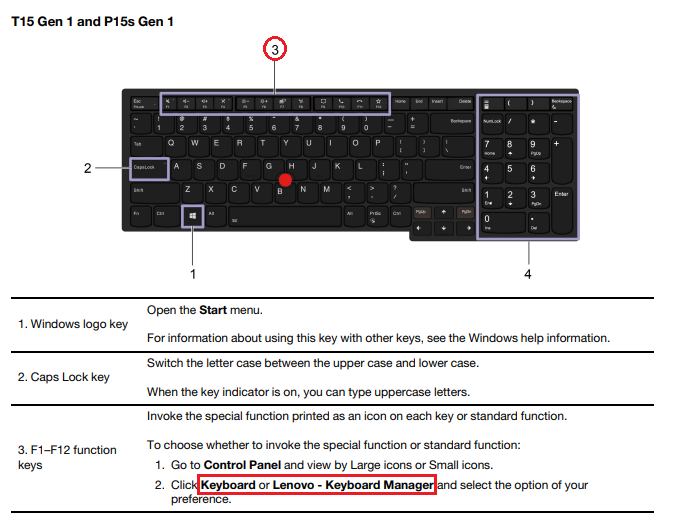
- Starten Sie den Computer neu. Ein ThinkPad wird zu Demonstrationszwecken verwendet.
- Drücken Sie die Eingabetaste, wenn Sie diese Meldung sehen: Um den normalen Startvorgang zu unterbrechen, drücken Sie die Eingabetaste.
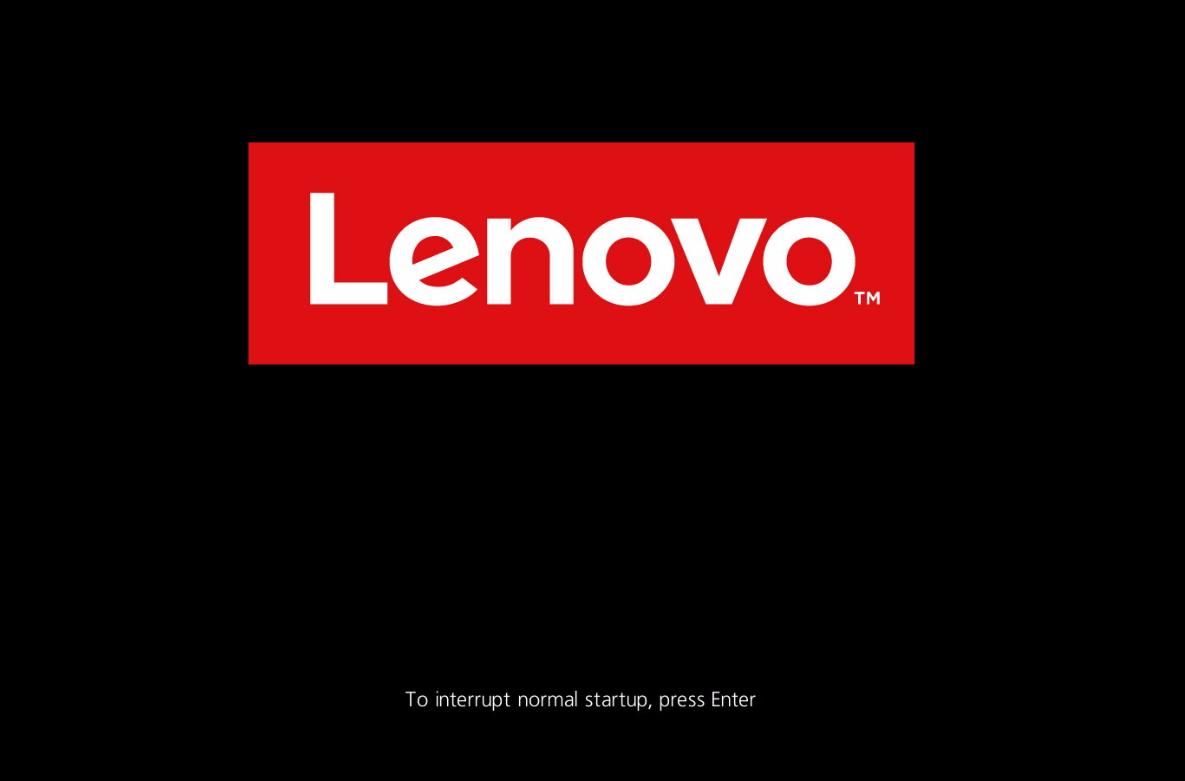
- Drücken Sie F1, um das BIOS Setup-Menü aufzurufen.
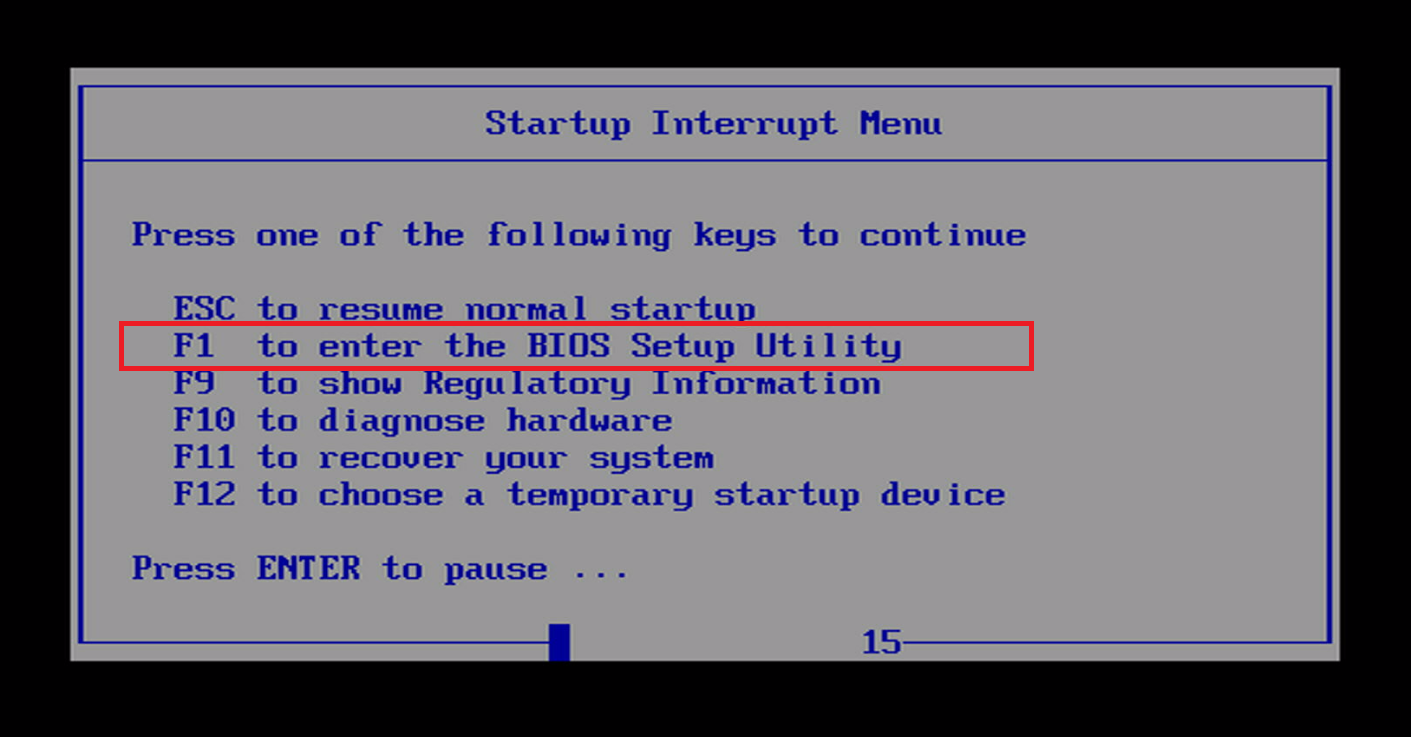
- Hinweis: Für Anweisungen, wie man auf das System BIOS bei verschiedenen Produkten zugreift, siehe die folgenden Links:
- Gehen Sie zu Konfiguration -> Tastatur/Maus -> Fn und Ctrl Tasten tauschen.
_20230413035342995.png)
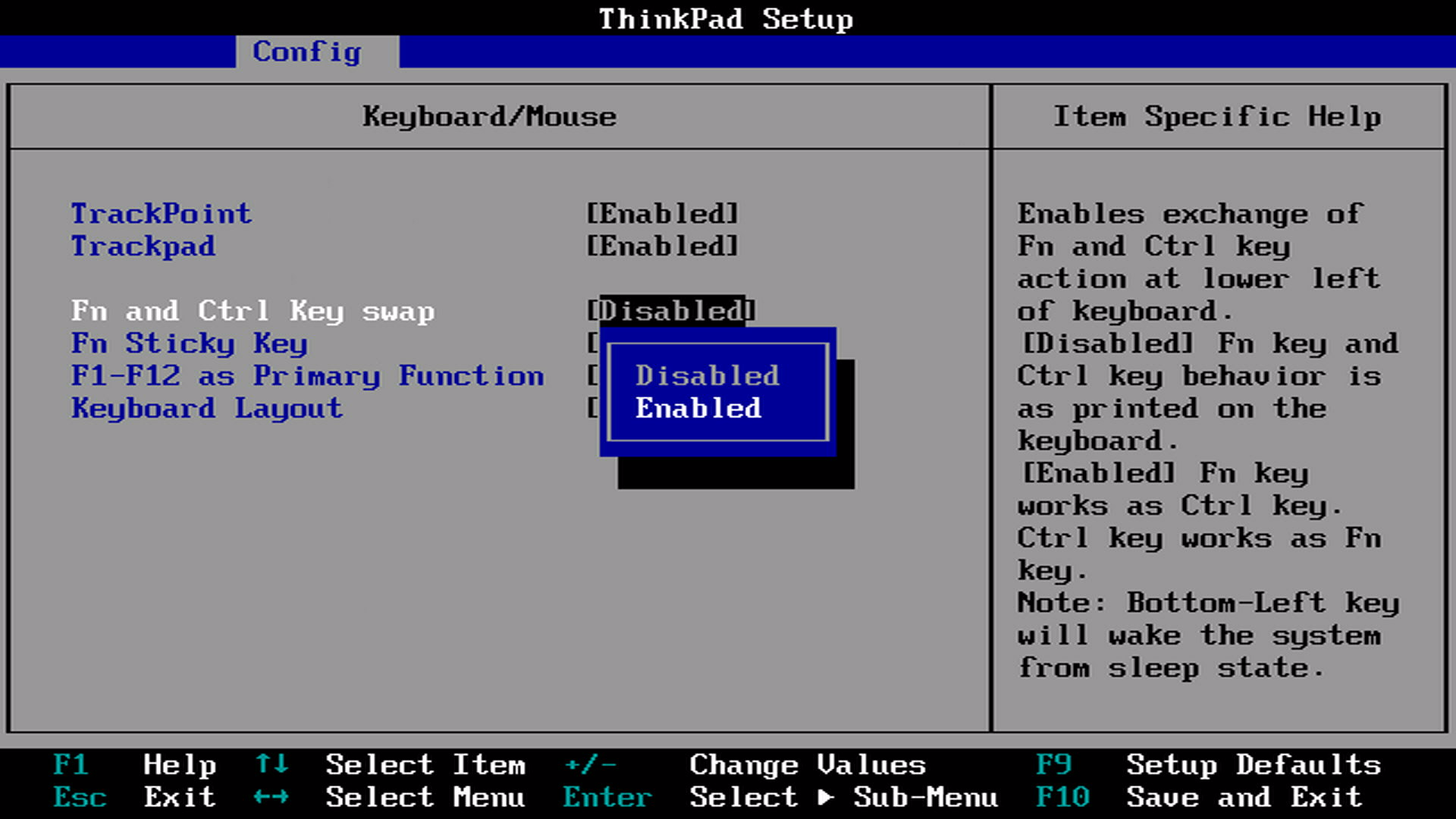
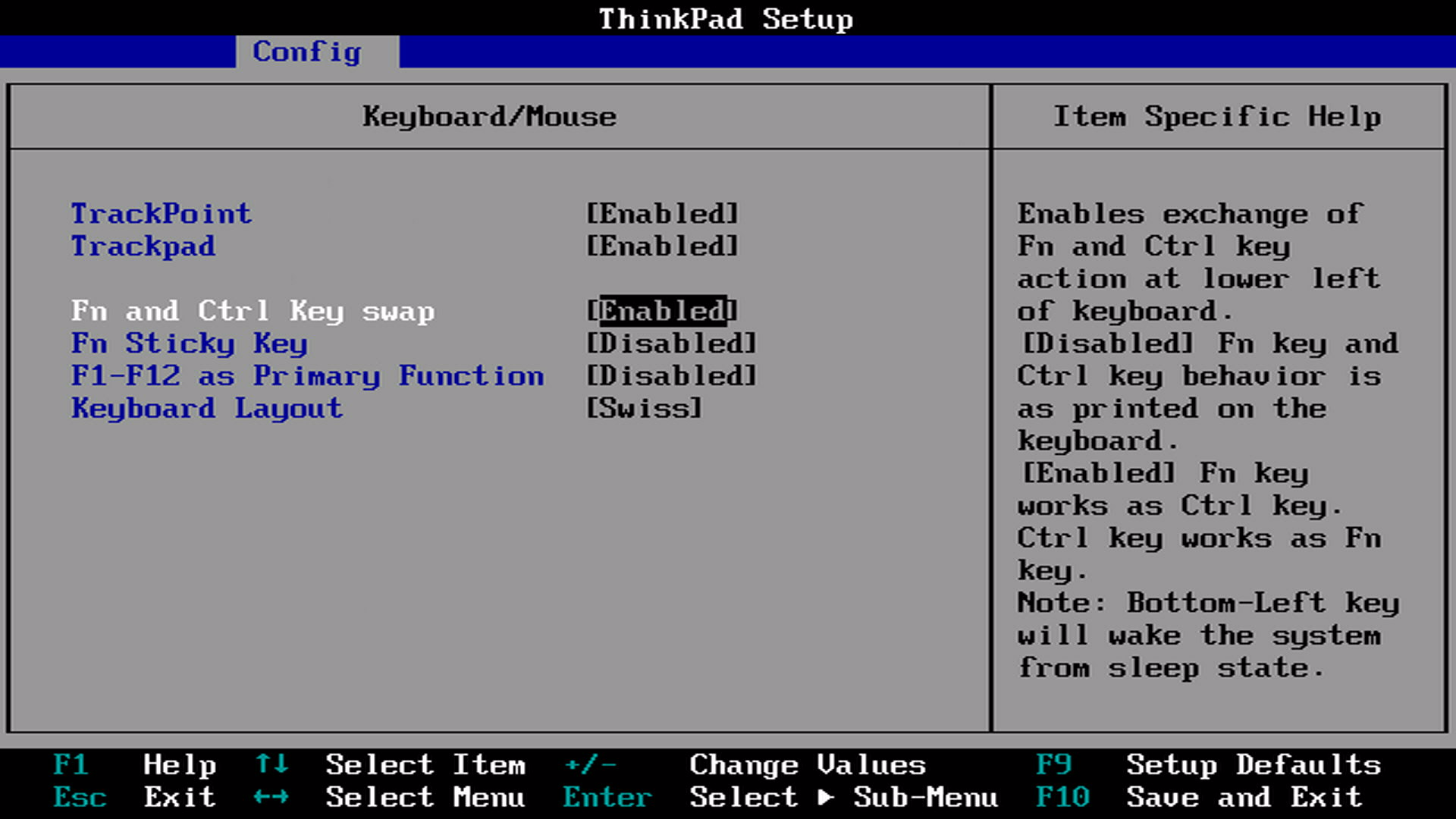
- Drücken Sie F10, um zu speichern und das System für die Änderung zurückzusetzen.
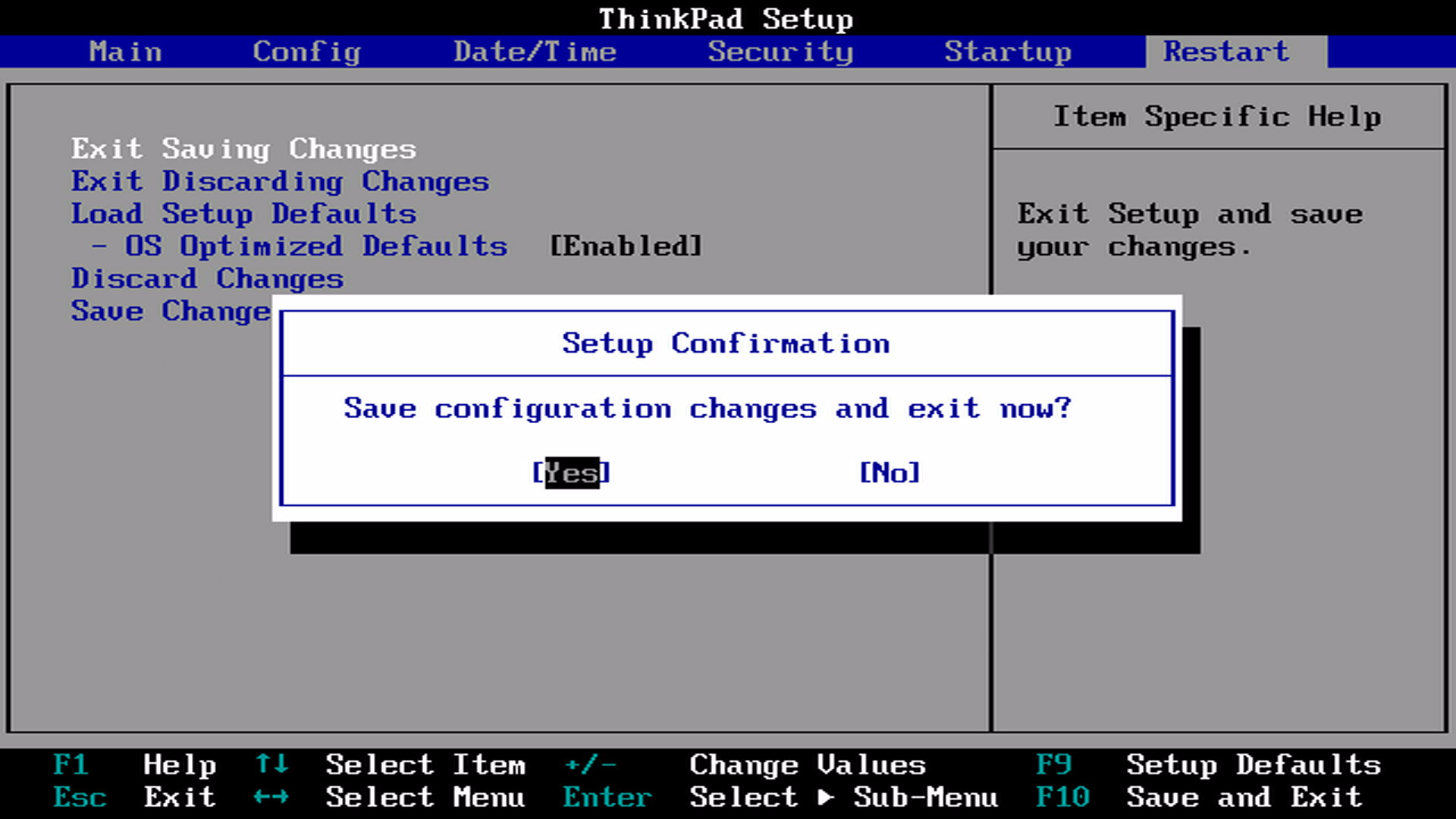
- Die Funktion der Fn- und Ctrl-Tasten wird nach dem Neustart des Systems getauscht.
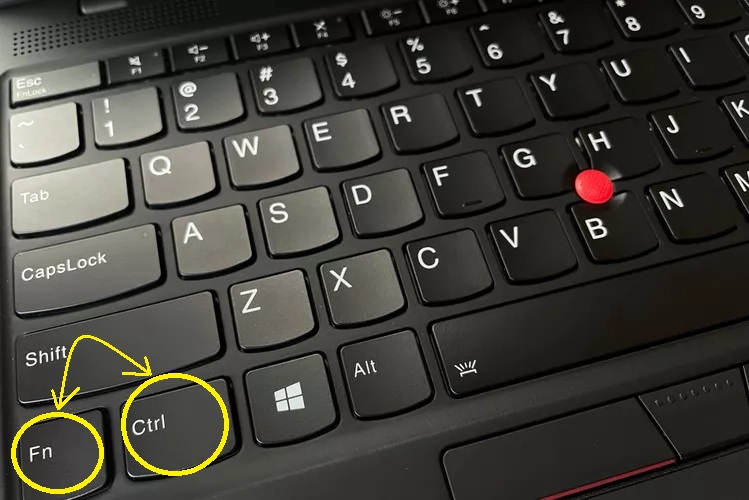
Methode 2: Aktivieren Sie diese Funktion mit der Anwendung Lenovo Tastatur-Manager.
Suche nach diesem Symbol auf deinem System: 
Verwendung des Lenovo Tastatur-Managers:
- Für einige ThinkPads, öffnen Sie den Lenovo Tastatur-Manager indem Sie die F11 Taste drücken.
_20230413072733660.png)
- Wenn Ihr System den Tastatur-Manager nicht mit F11 öffnen kann, fahren Sie mit dem nächsten Schritt fort.
- Finden Sie Lenovo Tastatur-Manager in der Systemsteuerung. Siehe Wo ist die Systemsteuerung?
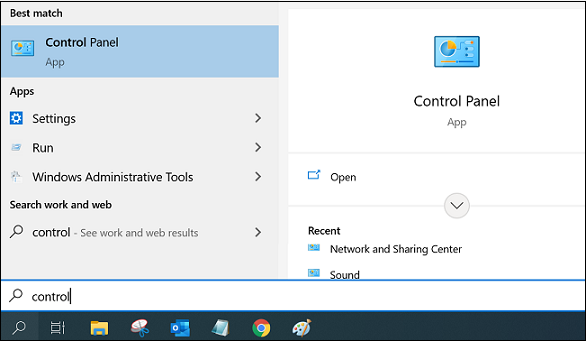
- Ändern Sie die Ansicht von Kategorie zu Große Symbole oder Kleine Symbole oder suchen Sie nach Tastatur. Wählen Sie Lenovo - Tastatur-Manager aus, um die Anwendung Tastatur-Manager zu öffnen.
Ansicht nach: Kleine Symbole._20230413072458529.png)
Nach Tastatur suchen.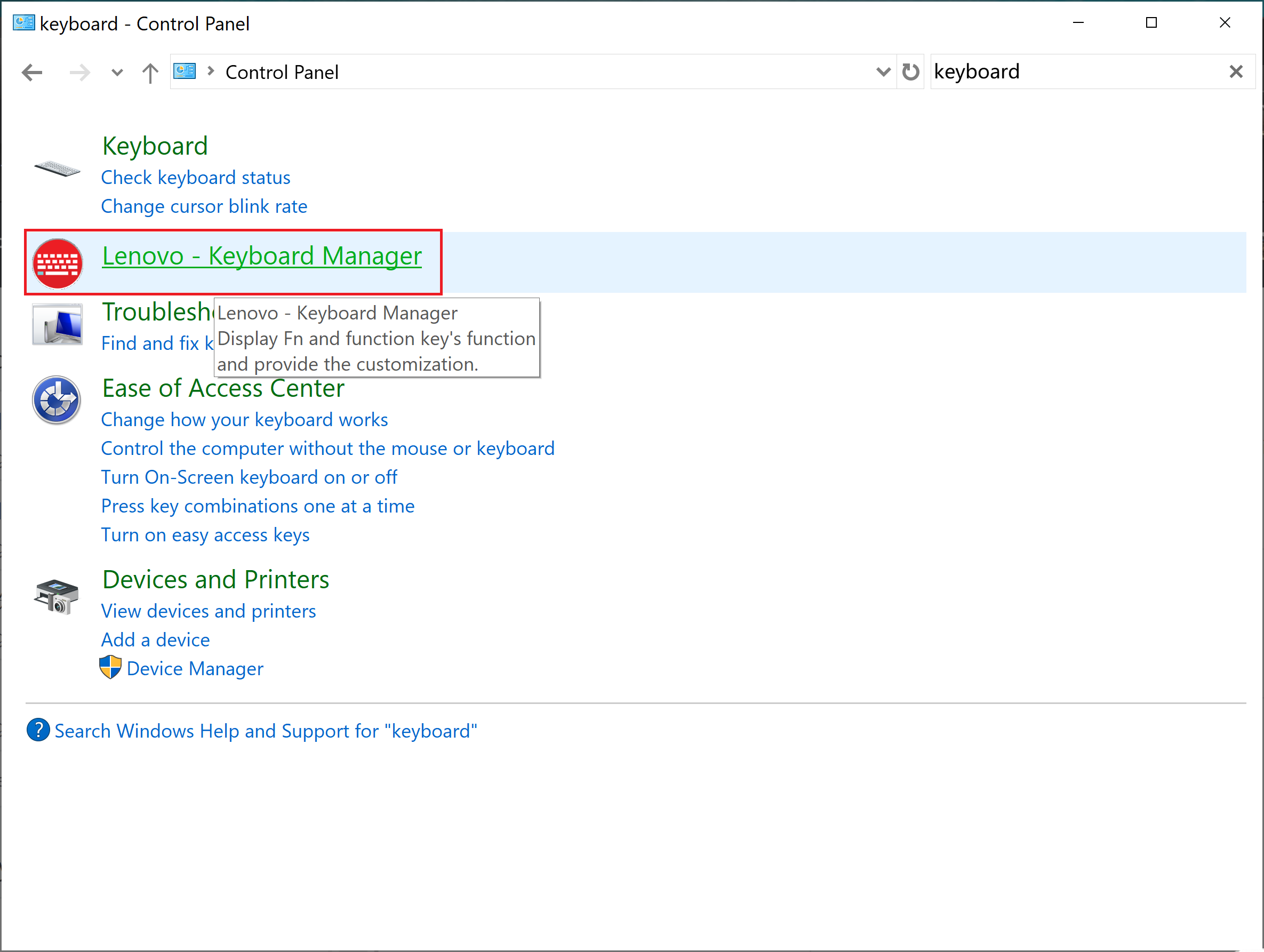
- Wählen Sie die Registerkarte Fn-Taste und Ctrl-Taste tauschen und setzen Sie die Swap-Funktion auf Ein oder Aus.
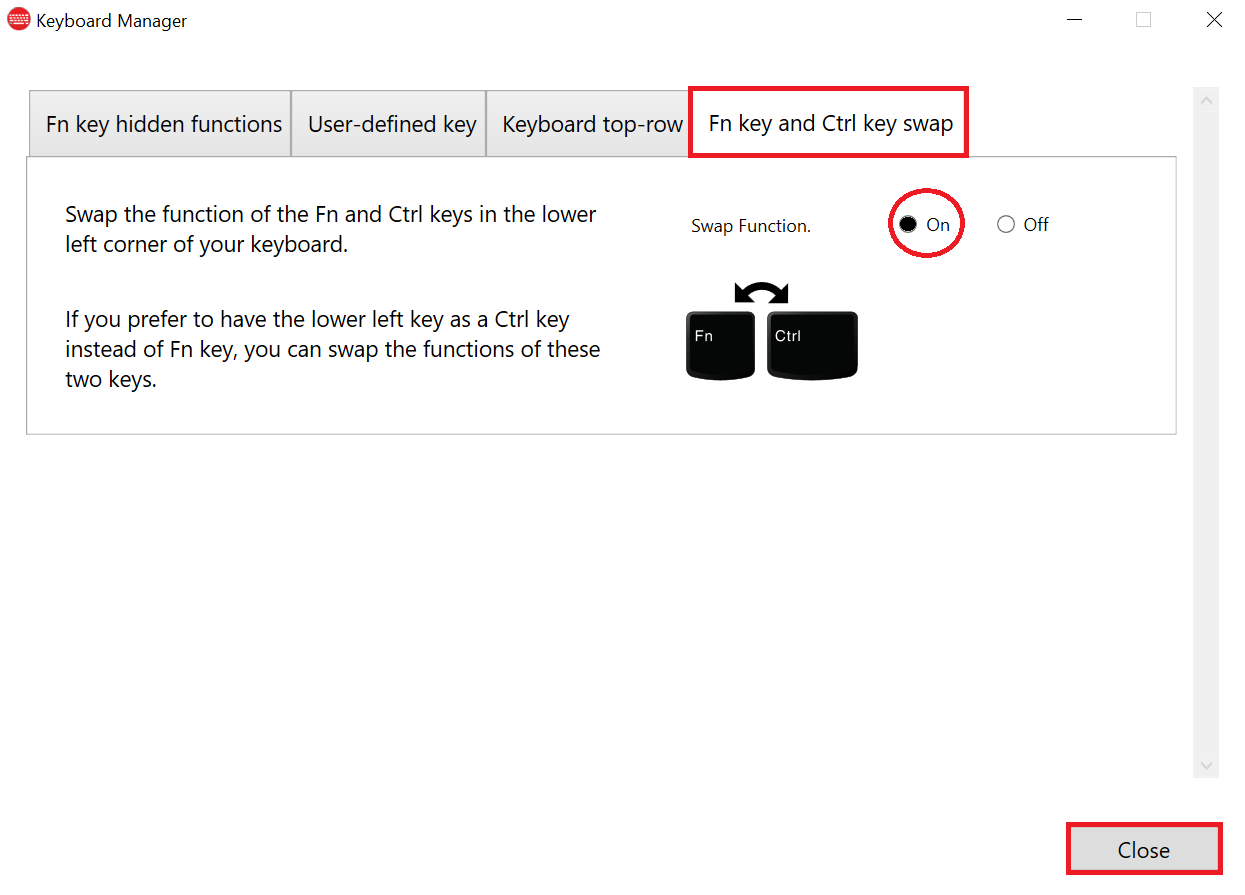
- Drücken Sie Schließen und jetzt sind die Funktionen Fn und Ctrl umgeschaltet. Die Änderung tritt sofort nach dem Klicken auf Schließen in Kraft. Ein Neustart des Systems ist NICHT erforderlich.
Methode 3: Aktivieren Sie diese Funktion mit der Lenovo Vantage Anwendung.
Suche nach diesem Symbol auf deinem System: ![]()
Verwendung von Lenovo Vantage:
- Klicken Sie diesen Link, um Lenovo Vantage von der Lenovo offiziellen Seite herunterzuladen.
- Doppelklicken Sie auf das Programm, um es auf Ihrem System zu installieren.
- Klicken Sie auf das Programmsymbol im Startmenü, um es zu öffnen.
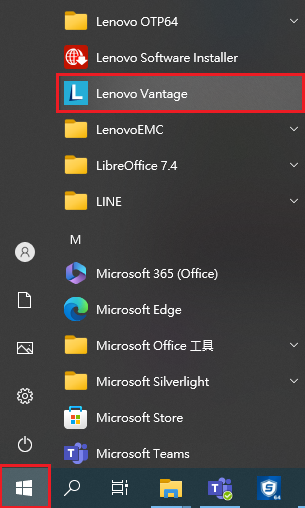
- Klicken Sie auf Geräte im oberen rechten Menü -> wählen Sie Eingabe & Zubehör.
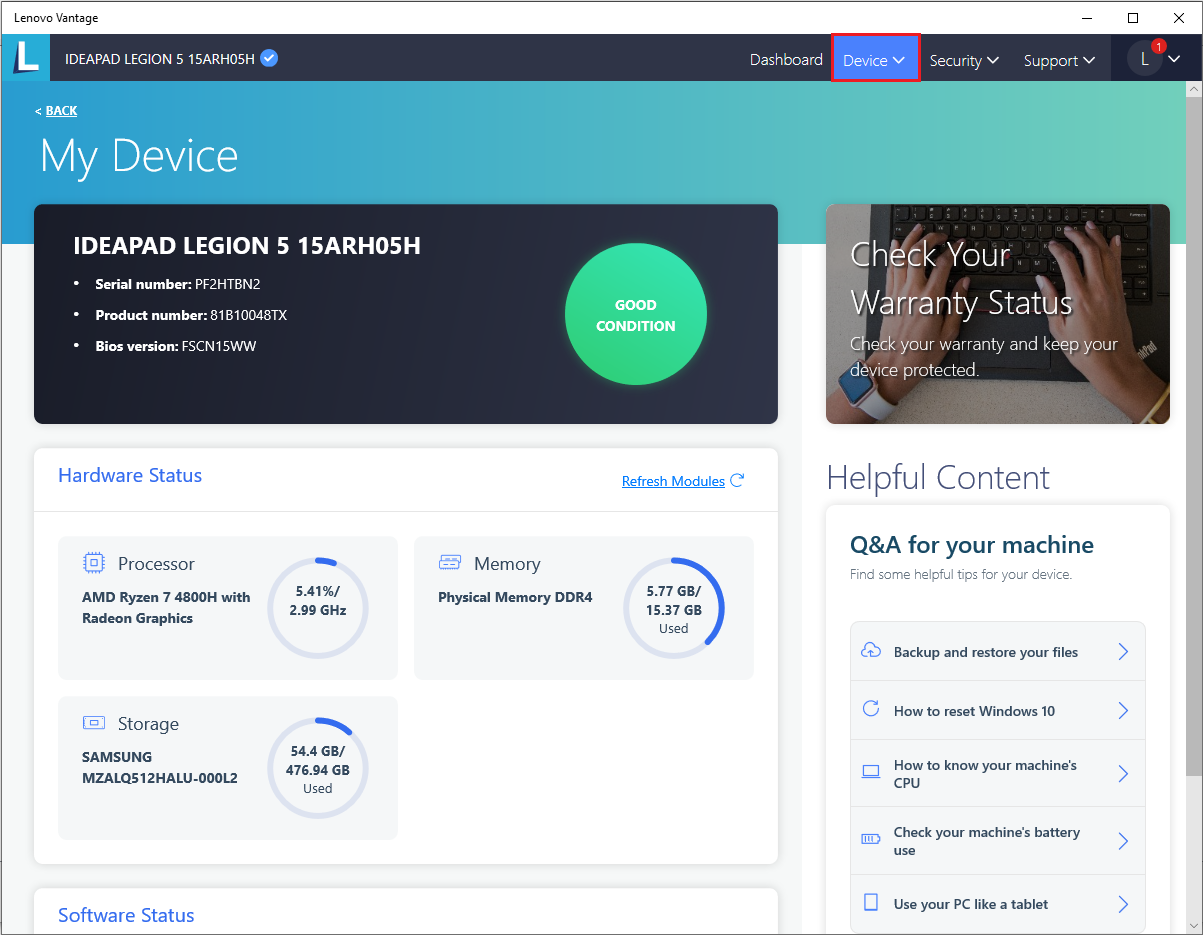

- Scrollen Sie nach unten zu Fn und Ctrl Tasten tauschen.
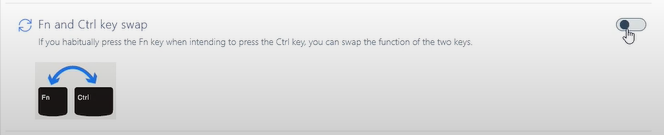
- Aktivieren Sie diese Funktion, indem Sie die Steuerung auf AN umschalten.

- Die Änderung tritt sofort nach dem Schließen des Vantage Fensters in Kraft. Ein Neustart des Systems ist NICHT erforderlich.
Verwandte Artikel
- Beliebte Themen: BIOS, UEFI
- Beliebte Themen: Tastatur, Maus, Touchpad, TrackPad, Trackpoint
- Funktionstasten funktionieren nicht
Video
Ihr Feedback hilft, das Gesamterlebnis zu verbessern

