Jak provést downgrade z Windows 11 na Windows 10
Jak provést downgrade z Windows 11 na Windows 10
Jak provést downgrade z Windows 11 na Windows 10
Existuje 10denní období, během kterého se můžete vrátit zpět na Windows 10 a přitom si uchovat soubory a data. Po uplynutí 10 dnů zálohujte svá data a proveďte čistou instalaci, abyste se vrátili na Windows 10.
Poznámka: Tyto informace se vztahují pouze na systémy předinstalované s Windows 10.
Vytvořit zálohu
Podívejte se na Zálohování a obnovení v Windows pro více informací.
Vrátit se zpět během 10 dnů
- Otevřete Start a Nastavení.
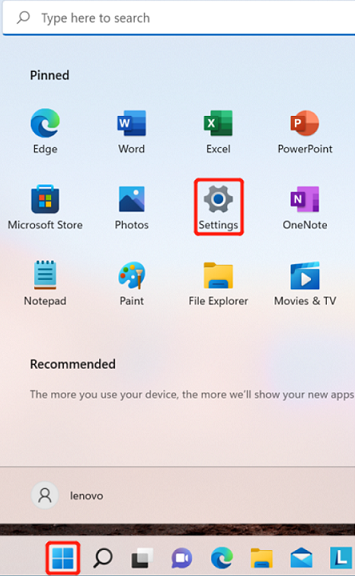
- Vyberte Systém.
- Na pravé straně vyberte stránku Obnovení.
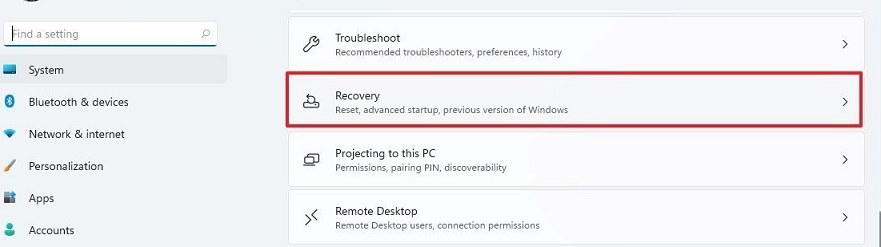
- V sekci možností Obnovení, v nastavení Předchozí verze Windows, vyberte tlačítko Vrátit se zpět.
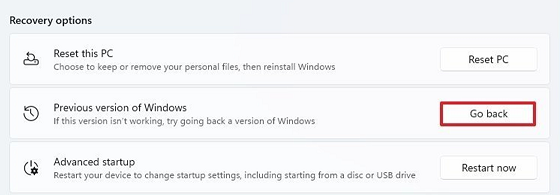
- Vyberte dostupný důvod.
- Vyberte tlačítko Další.
- Vyberte tlačítko Ne, děkuji.
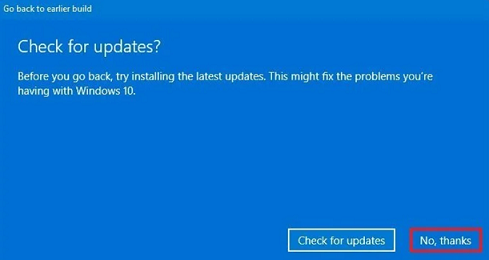
- Vyberte tlačítko Další.
- Vyberte tlačítko Další znovu.
- Vyberte tlačítko Vrátit se k dřívější verzi.
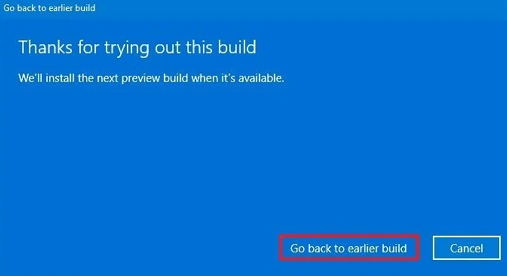
- Po dokončení kroků se proces nastavení vrátí systém zpět na předchozí verzi operačního systému.
Vrátit se zpět po 10 dnech
Pro návrat na Windows 10 použijte následující kroky:
- Otevřete stránku pro stažení Windows 10. Stáhnout Windows 10.
- Vyberte tlačítko Stáhnout nástroj nyní v sekci Vytvořit instalační médium pro Windows 10.
- Poklepejte na soubor MediaCreationTool21H1.exe pro spuštění nastavení.
- Vyberte tlačítko Přijmout.
- Vyberte možnost Aktualizovat tento počítač nyní.
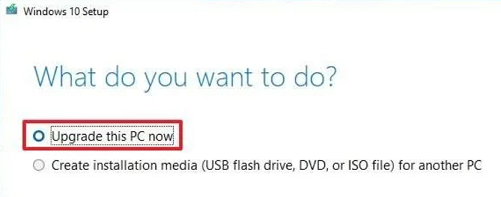
- Vyberte tlačítko Další.
- Vyberte tlačítko Přijmout.
- Vyberte možnost Nic pro čistou přeinstalaci.
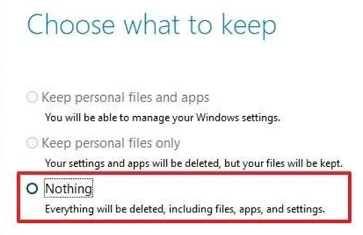
- Vyberte tlačítko Další.
- Vyberte tlačítko Instalovat.
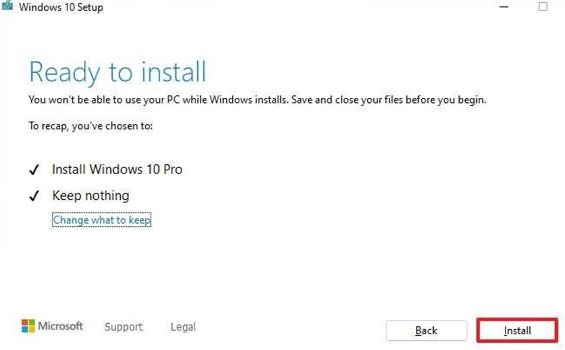
- Po dokončení procesu bude Windows 10 obnoven jako čistá instalace. Projděte si zkušeností z prvního spuštění (OOBE), abyste vytvořili nový uživatelský účet a nastavili preference. Obnovte jakékoli osobní soubory z předchozí zálohy.
Další možností je přeinstalace z USB média. Podívejte se na Jak obnovit tovární nastavení - idea notebooky/desktopy/tablets pro více informací.
Související články
Vaše zpětná vazba pomáhá zlepšit váš celkový zážitek

