Включение и отключение беспроводной сети на Lenovo N21 Chromebook
Включение и отключение беспроводной сети на Lenovo N21 Chromebook
Включение и отключение беспроводной сети на Lenovo N21 Chromebook
Симптом
Как включить и отключить беспроводную сеть.
Применимые бренды
Lenovo
Применимые системы
Хромбук Lenovo N21
Операционные системы
Chrome OS
Ограничения
Chrome OS поддерживает не все конфигурации беспроводных сетей.
Поддерживаемые конфигурации включают:
- Стандарты 802.11a/b/g/n и 802.11ac для Chromebook с питанием от сети переменного тока
- Защищенные сети, использующие настройки WEP, WPA-PSK или WPA-Enterprise
- Открытые сети Wi-Fi, не требующие пароля
Для сопряжения аксессуаров необходимо войти в Chromebook.
Решение
Решение 1 : Подключитесь к беспроводной сети или Wi-Fi с экрана приветствия.
- На экране приветствия щелкните стрелку раскрывающегося списка « Выбрать сеть» .
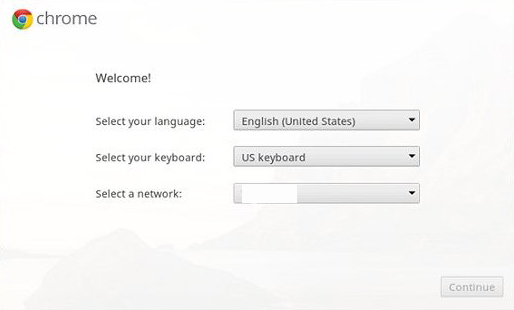
- Откроется список доступных сетей. Выберите ту, к которой хотите подключиться.
- Откроется окно «Присоединиться к сети Wi-Fi». Если требуется пароль, введите его и нажмите «Подключиться».
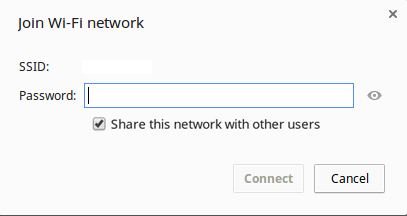
- Если сеть доступна и пароль правильный, в окне приветствия сеть будет отображаться как подключенная.
- Нажмите « Продолжить» , чтобы продолжить настройку Chromebook для использования.
Решение 2 : подключение к беспроводной сети или Wi-Fi после входа в систему, включая гостевой режим.
- Щелкните область состояния на нижней правой панели инструментов.
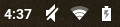
- Нажмите Настройки .
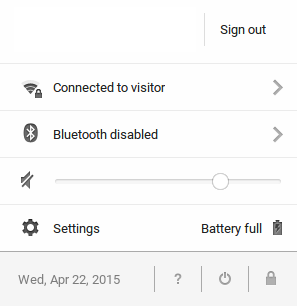
- В разделе «Подключение к Интернету» нажмите + Добавить подключение .

- Выберите Добавить Wi-Fi и заполните необходимую информацию в окне Присоединиться к сети Wi-Fi.
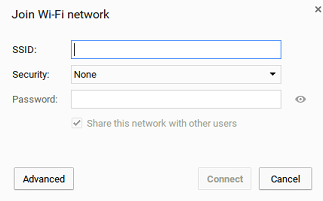
- Если вам необходимо предоставить дополнительную информацию о подключении, нажмите кнопку Дополнительно .
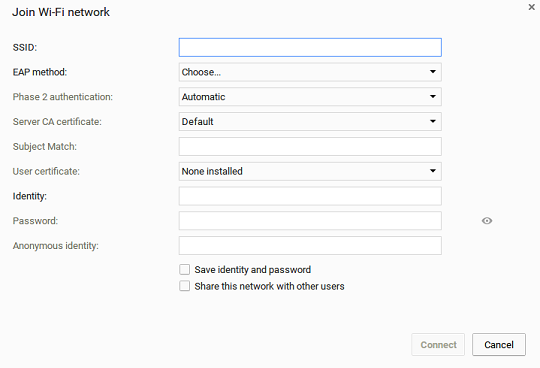
- При необходимости заполните информацию о подключении, затем нажмите «Подключиться» .
- Новая сеть Wi-Fi отобразится в разделе «Подключение к Интернету» в окне «Настройки».
Решение 3 : Включение или отключение беспроводной сети или Wi-Fi.
Метод 1 :
- Щелкните область состояния на нижней правой панели инструментов.
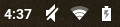
- В открывшемся окне состояния нажмите Подключено к ....
- В окне отобразится список доступных сетей.
- Чтобы отключить сеть, щелкните верхнюю сеть, выделенную жирным шрифтом, так как именно к этой сети подключен Chromebook.
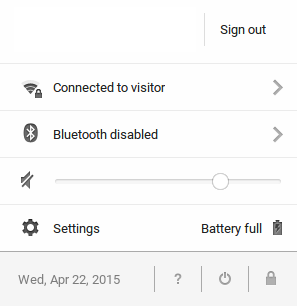
- Wi-Fi теперь отключен, как видно из сети
 символ с перечеркнутой линией.
символ с перечеркнутой линией. 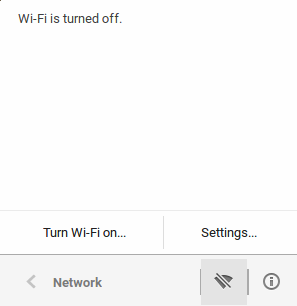
- Чтобы повторно включить Wi-Fi, щелкните значок сети, и подключение будет восстановлено.
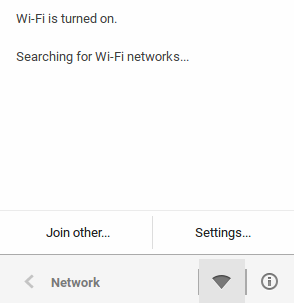
- Wi-Fi включен, когда вы видите символ включенной сети Wi-Fi.
 . Отключите беспроводную сеть на Lenovo N21 Chromebook, следуя следующим инструкциям.
. Отключите беспроводную сеть на Lenovo N21 Chromebook, следуя следующим инструкциям.
Метод 2 :
- Войдите в систему, используя учетную запись Google владельца.
- Нажмите на область состояния в правом нижнем углу, а затем нажмите Настройки .
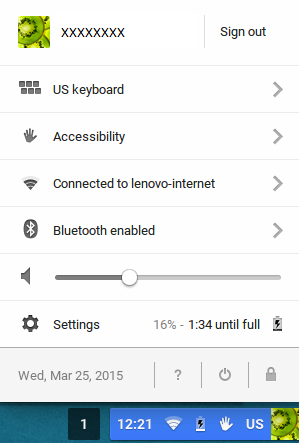
- В разделе «Подключение к Интернету» щелкните раскрывающееся меню «Сеть Wi-Fi» .

- Выберите «Отключить Wi-Fi», если сетевое подключение включено.
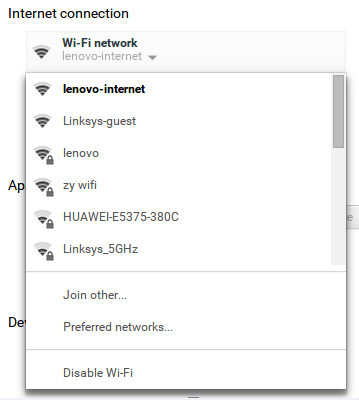
Дополнительная информация
Чтобы проверить уровень сигнала сети Wi-Fi на Chromebook:
Проверьте строку состояния на нижней правой панели инструментов для проверки состояния сети.  символ, который показывает силу сигнала через уровни полос. Чем больше полос отображается, тем сильнее сигнал Wi-Fi.
символ, который показывает силу сигнала через уровни полос. Чем больше полос отображается, тем сильнее сигнал Wi-Fi.
Похожие статьи
Ваши отзывы помогают улучшить общий опыт

