Como tirar uma captura de tela usando a Ferramenta de Recorte no Windows 11
Como tirar uma captura de tela usando a Ferramenta de Recorte no Windows 11
Como tirar uma captura de tela usando a Ferramenta de Recorte no Windows 11
A Ferramenta de Recorte pode capturar imagens de uma janela aberta, de uma área retangular, de uma área livre ou da tela inteira.
Para informações sobre como usar a Ferramenta de Recorte, consulte o link da Microsoft: Usar a Ferramenta de Recorte para capturar imagens.
Como tirar uma captura de tela com a Ferramenta de Recorte
Use os seguintes passos para tirar uma captura de tela com a Ferramenta de Recorte:
- Selecione o programa Ferramenta de Recorte em Iniciar, Todos os Aplicativos, e Ferramenta de Recorte (ou clique com o botão esquerdo na Ferramenta de Recorte na Barra de Tarefas).
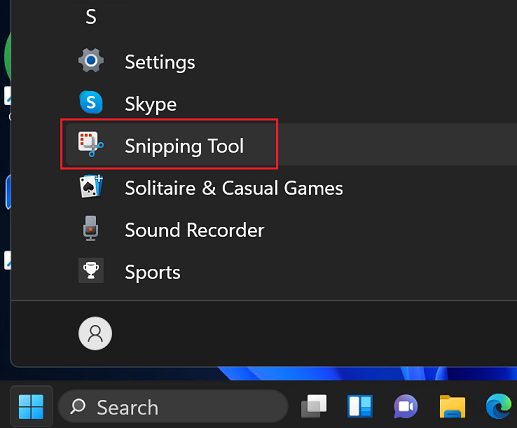
- Selecione Novo. Nota: A tela pode ficar cinza até que você selecione uma janela.
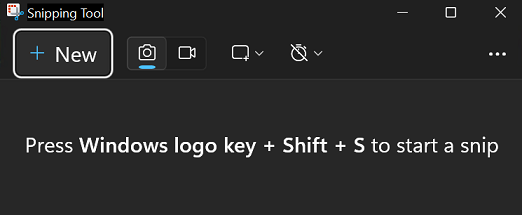
- Selecione a janela usando o mouse (mova o ponteiro do mouse para a janela e clique com o botão esquerdo).
- A Ferramenta de Recorte carrega a imagem. Uma cópia é salva na pasta Capturas de Tela. O ícone Salvar também pode ser usado para salvar a imagem após fazer alterações.
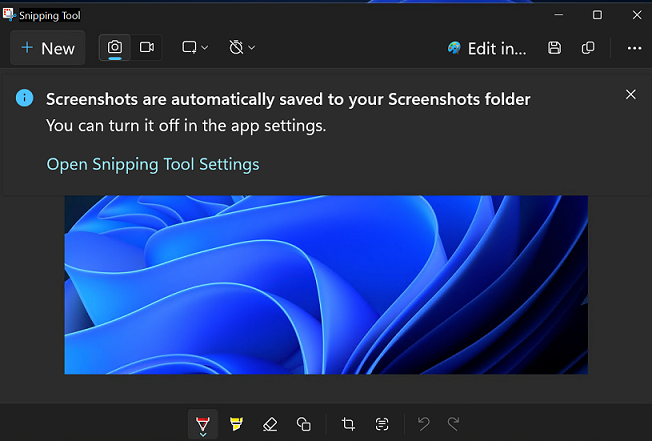
Como tirar uma captura de tela com a Ferramenta de Recorte usando teclas de atalho
Pressione Windows Tecla + Shift + S para usar a Ferramenta de Recorte e criar uma captura de tela. Uma barra com opções de recorte é exibida.
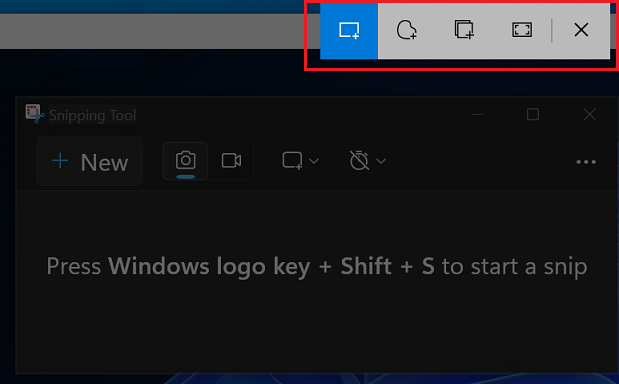
Como tirar uma captura de tela usando a tecla Print Screen
Use os seguintes passos para tirar uma captura de tela usando a tecla Print Screen:
Você também pode obter uma captura de tela usando a tecla Print Screen no teclado. Normalmente, a tecla Print Screen é PrtSc ou Print Scrn. Consulte o Guia do Usuário para determinar a tecla correta, Como encontrar e visualizar manuais para produtos Lenovo - ThinkPad, ThinkCentre, ideapad, ideacentre.
- Abra um programa de Pintura, como o Microsoft Paint ou Paint 3D.
- Pressione a tecla Print Screen.
- Selecione o programa de Pintura e pressione Ctrl + V para colar a captura de tela.
Ou
- Pressione a tecla Windows e a tecla Print Screen para tirar uma captura de tela.
- Cole a imagem em um programa de Pintura ou verifique a pasta Imagens C:\Users\nome_de_usuário\Pictures\Screenshots.
Nota: Alguns sistemas podem exigir que você pressione a tecla Fn antes de pressionar a tecla Print Screen.
Artigos Relacionados
Seu feedback ajuda a melhorar a experiência geral

