ThinkSmart Cam não responde, aparece no Gerenciador de Dispositivos como WestBridge em vez de ThinkSmart Cam
ThinkSmart Cam não responde, aparece no Gerenciador de Dispositivos como WestBridge em vez de ThinkSmart Cam
ThinkSmart Cam não responde, aparece no Gerenciador de Dispositivos como WestBridge em vez de ThinkSmart Cam
Sintoma
Ao tentar usar uma ThinkSmart Cam, a câmera não está disponível, embora esteja conectada. Isso é geralmente observado quando a câmera é utilizada em conexão com um ThinkPad, mas também pode ser visto ao usar com um ThinkSmart Hub ou ThinkSmart Core. Ao verificar o Gerenciador de Dispositivos, a câmera não está listada na seção de câmeras, mas aparece sob Outros dispositivos como WestBridge. A câmera também não está listada no Aplicativo de Controle da ThinkSmart Cam. O aplicativo exibe uma mensagem para conectar um dispositivo em vez disso.
Figura 1. Gerenciador de Dispositivos
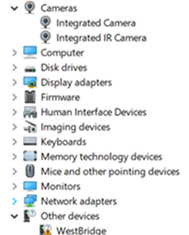
Figura 2. Aplicativo de Controle da ThinkSmart Cam
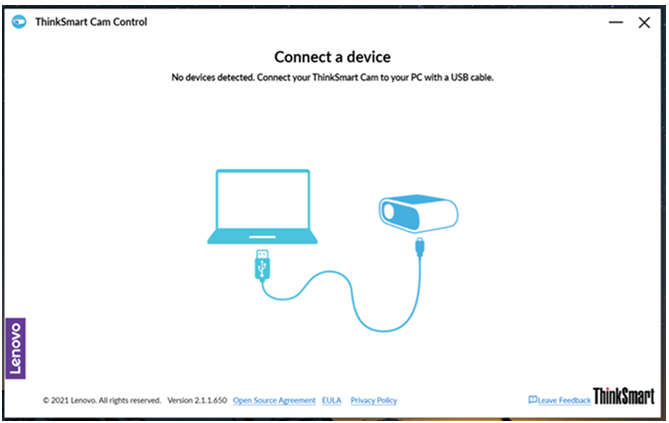
Esse problema ocorre como resultado de uma falha na atualização de firmware, tipicamente devido ao desligamento de um sistema enquanto a atualização está sendo aplicada em segundo plano.
Marcas Aplicáveis
ThinkSmart
Sistemas Aplicáveis
ThinkSmart Cam
O Sistema Está Configurado Com
- ThinkPad
- ThinkSmart Hub
- ThinkSmart Core Room Kit
Para mais informações sobre ThinkPad, ThinkSmart Hub e ThinkSmart Core, clique: Referências de Especificações do Produto (PSREF).
Sistemas Operacionais
Windows 10
Solução
Se essa falha ocorrer, a câmera pode ser recuperada usando a ferramenta anexada. Use as seguintes instruções ao usar a ferramenta de recuperação da câmera.
- Clique e baixe o seguinte: Ferramenta de Recuperação WestBridge da ThinkSmart Camera e descompacte.
- Uma vez descompactado, clique com o botão direito no arquivo InstallCyUSB3nUpdateFW.bat e selecione Executar como administrador.
- Selecione Sim se for apresentada uma solicitação perguntando se você gostaria de permitir que o aplicativo faça alterações no seu dispositivo.
- Siga as instruções fornecidas na ferramenta de atualização.
- Quando a ferramenta estiver completa, a última solicitação mostrará pedindo para pressionar qualquer tecla para continuar. Revise esta página para garantir que as etapas 1 e 2 estejam marcadas como bem-sucedidas.
Informações Adicionais
Se o seu dispositivo continuar a falhar após completar o arquivo de atualização, entre em contato com o suporte da Lenovo.
Se a câmera estiver funcionando corretamente após executar a ferramenta de recuperação, o usuário verá uma tela semelhante à mostrada abaixo no aplicativo de Controle da ThinkSmart Cam.
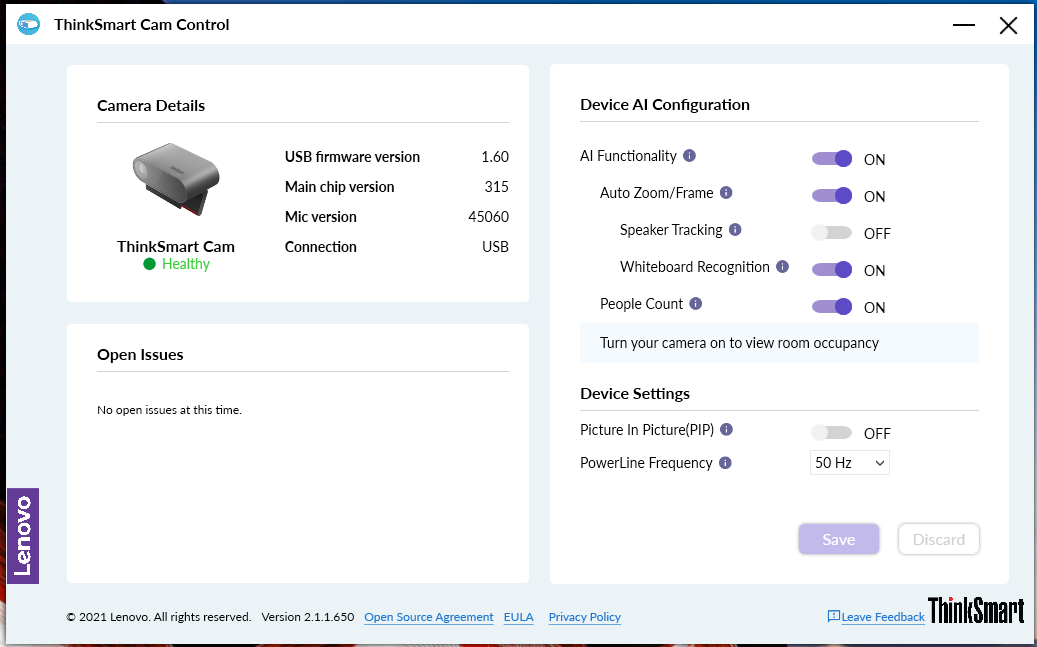
Seu feedback ajuda a melhorar a experiência geral

