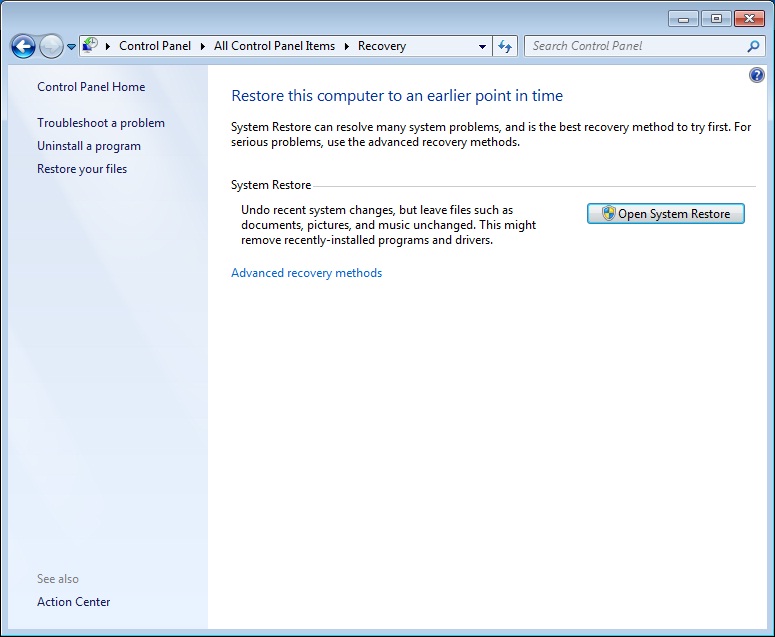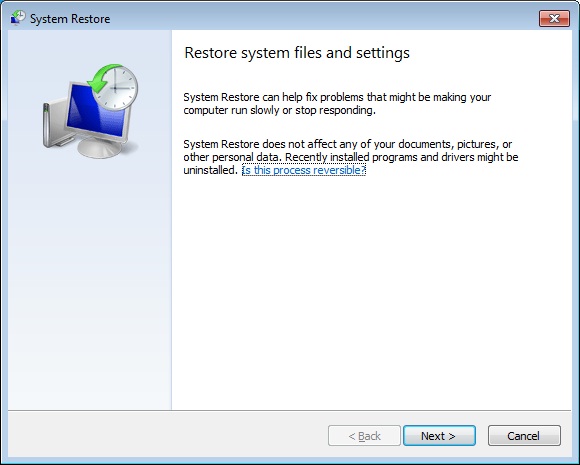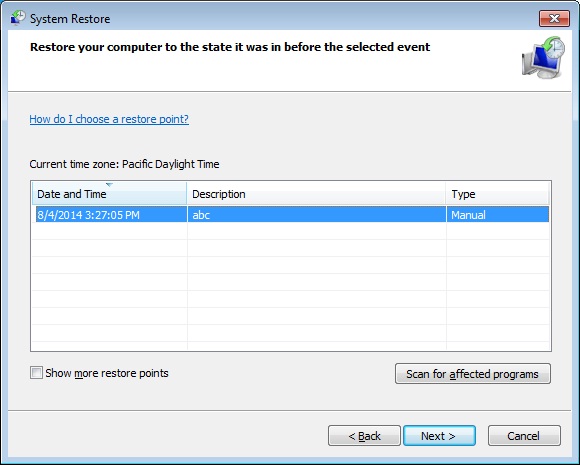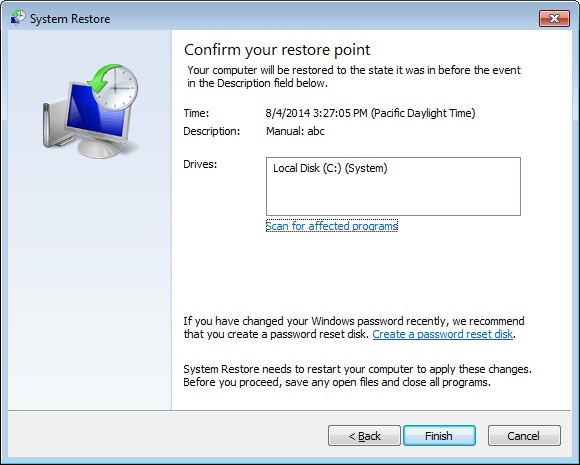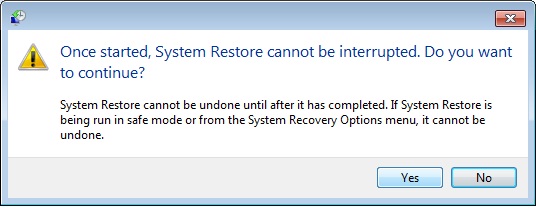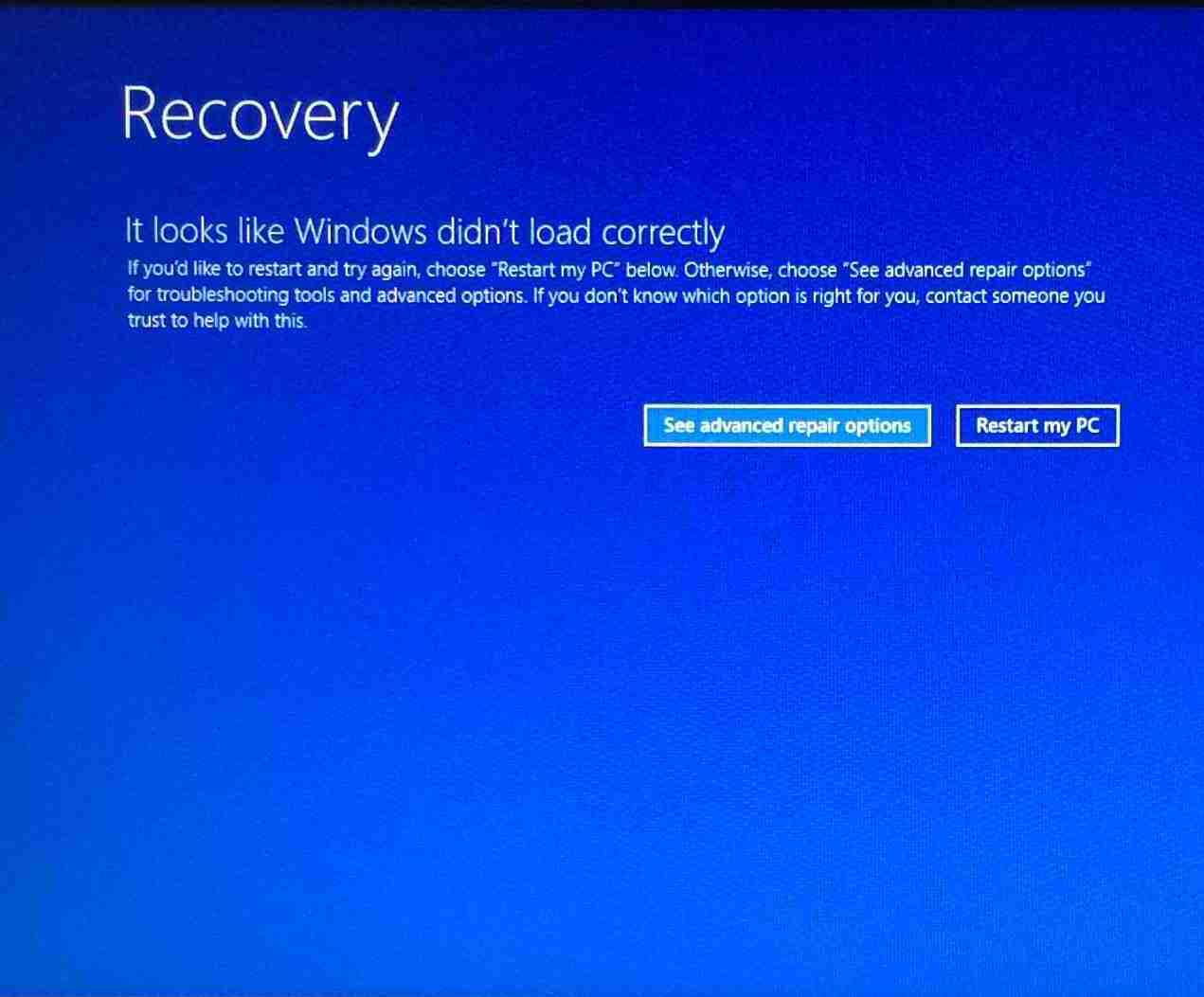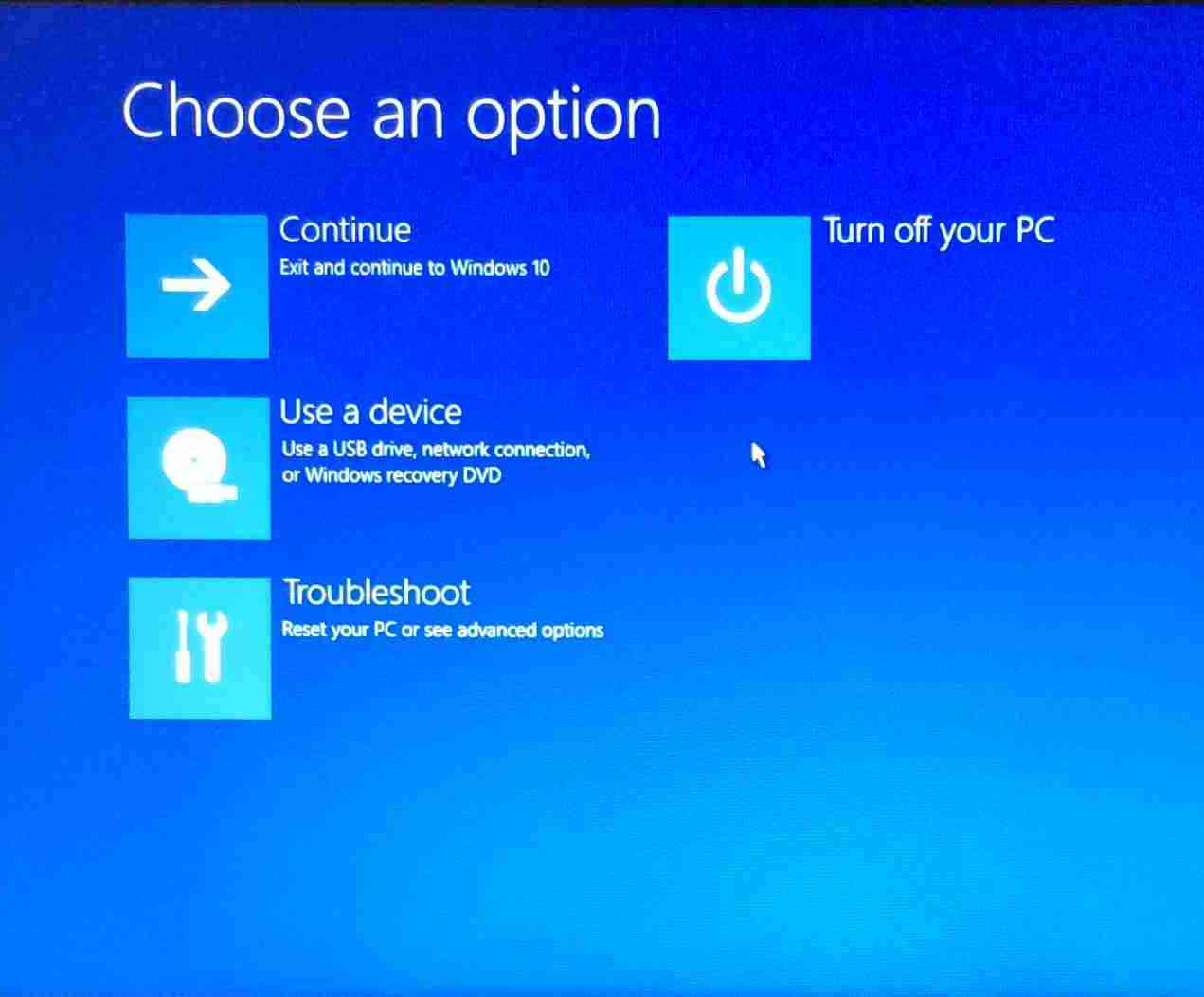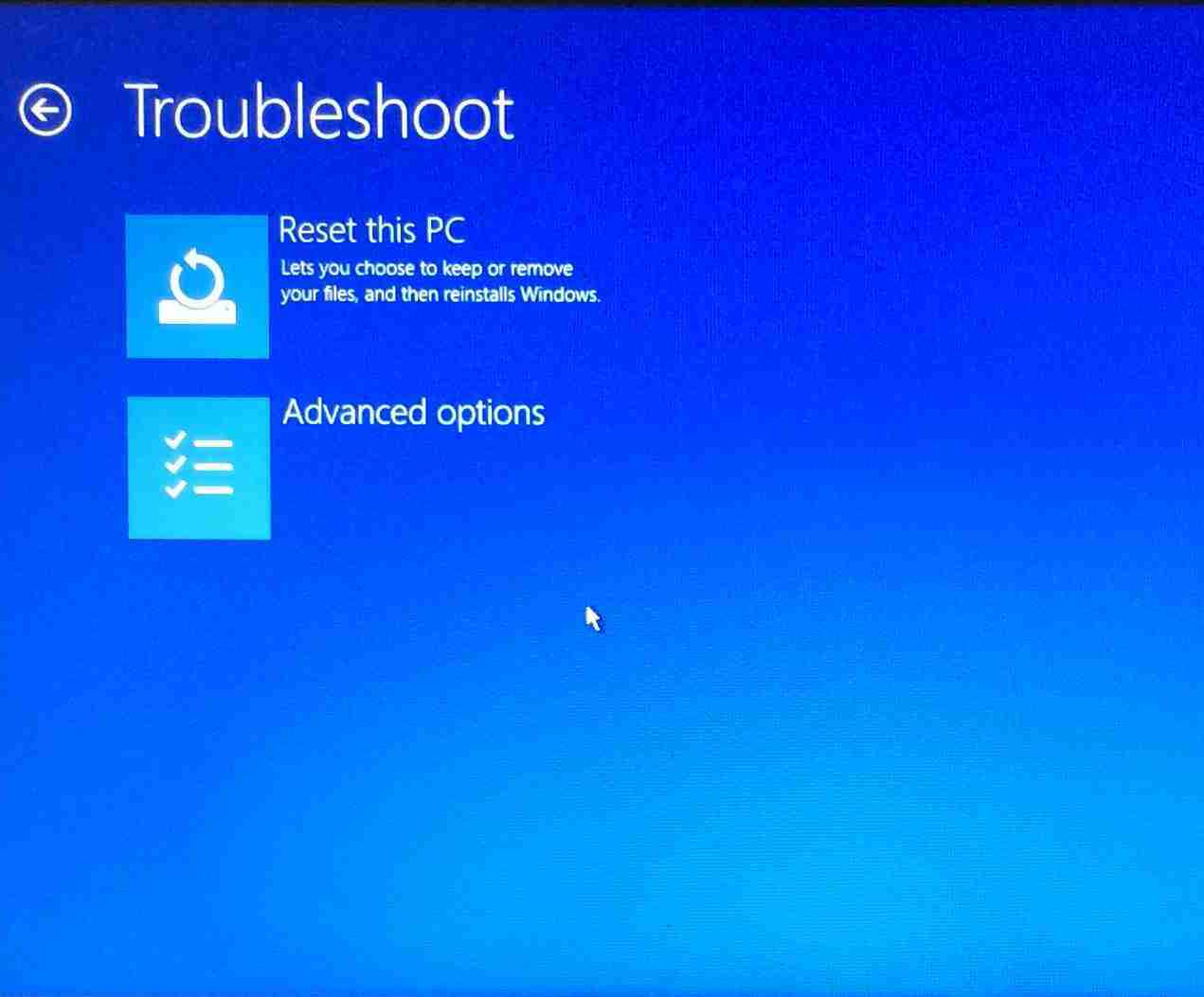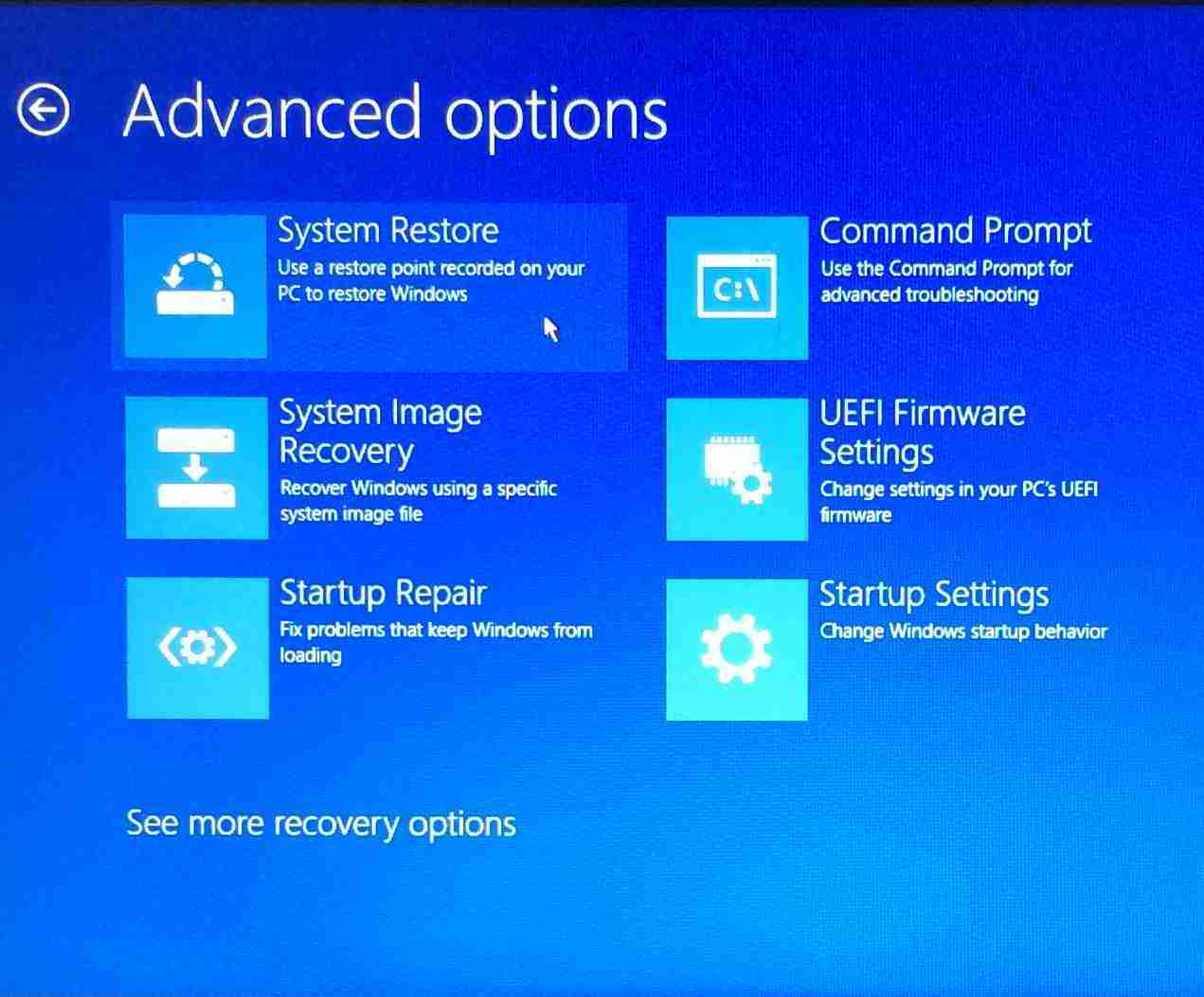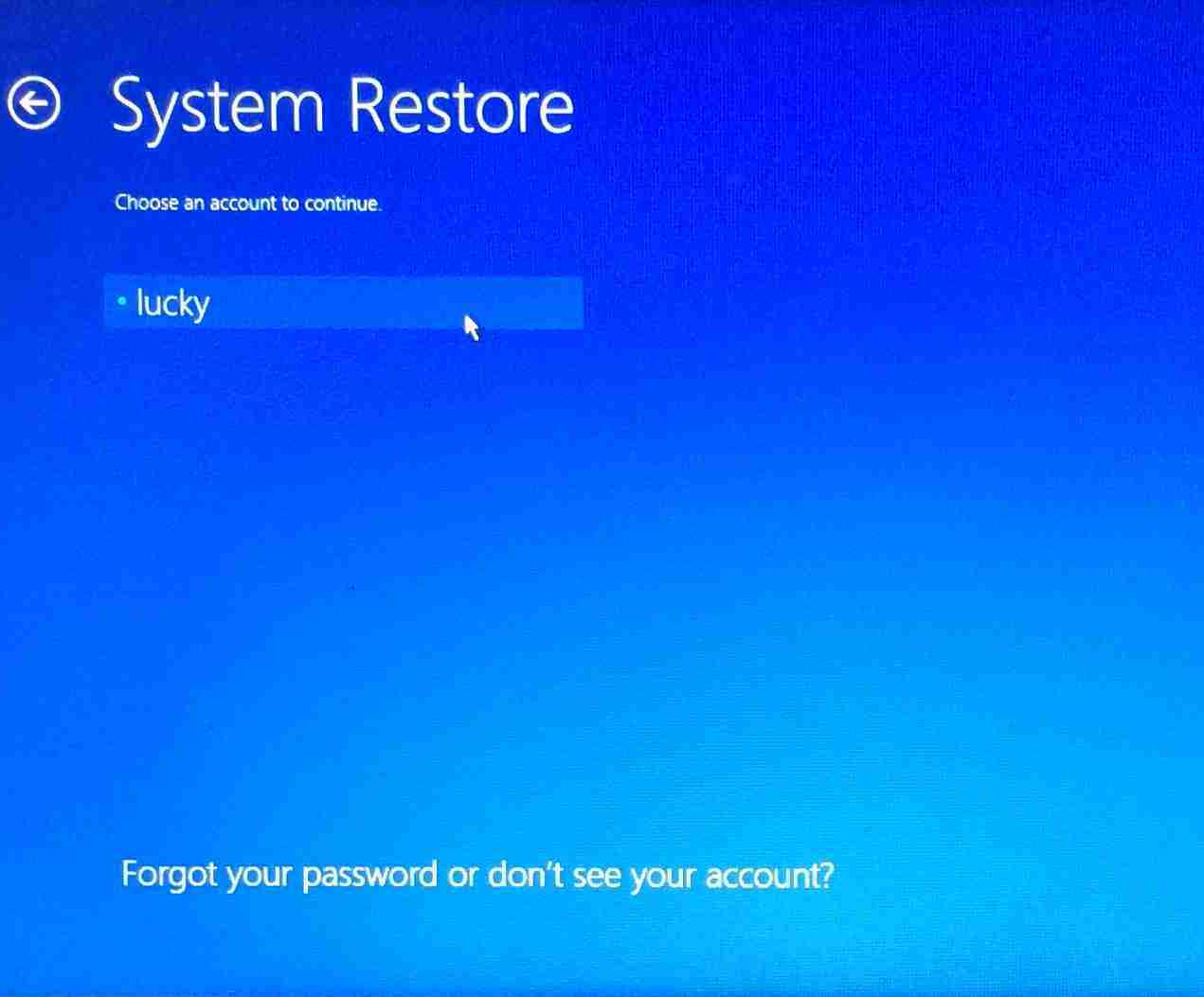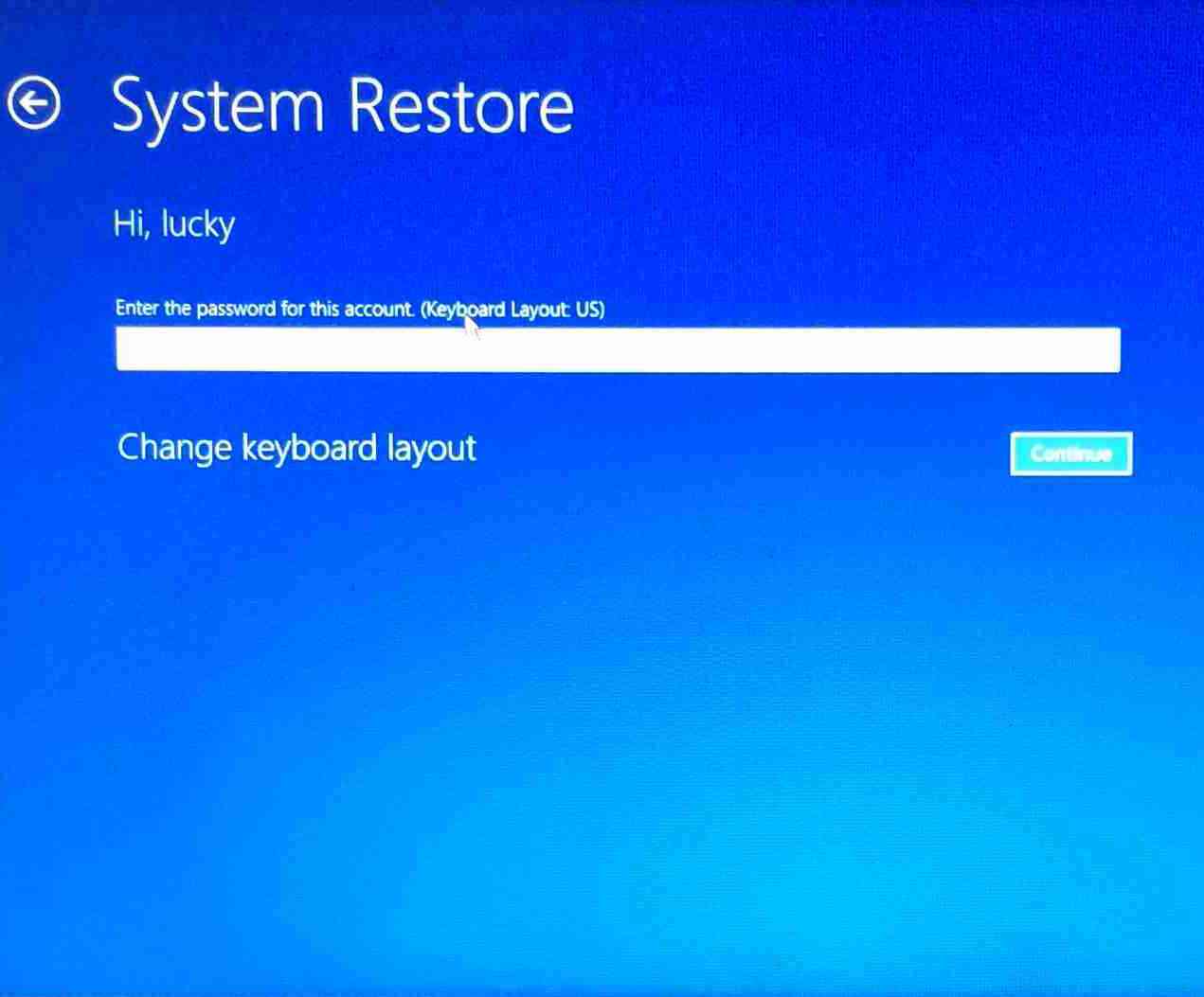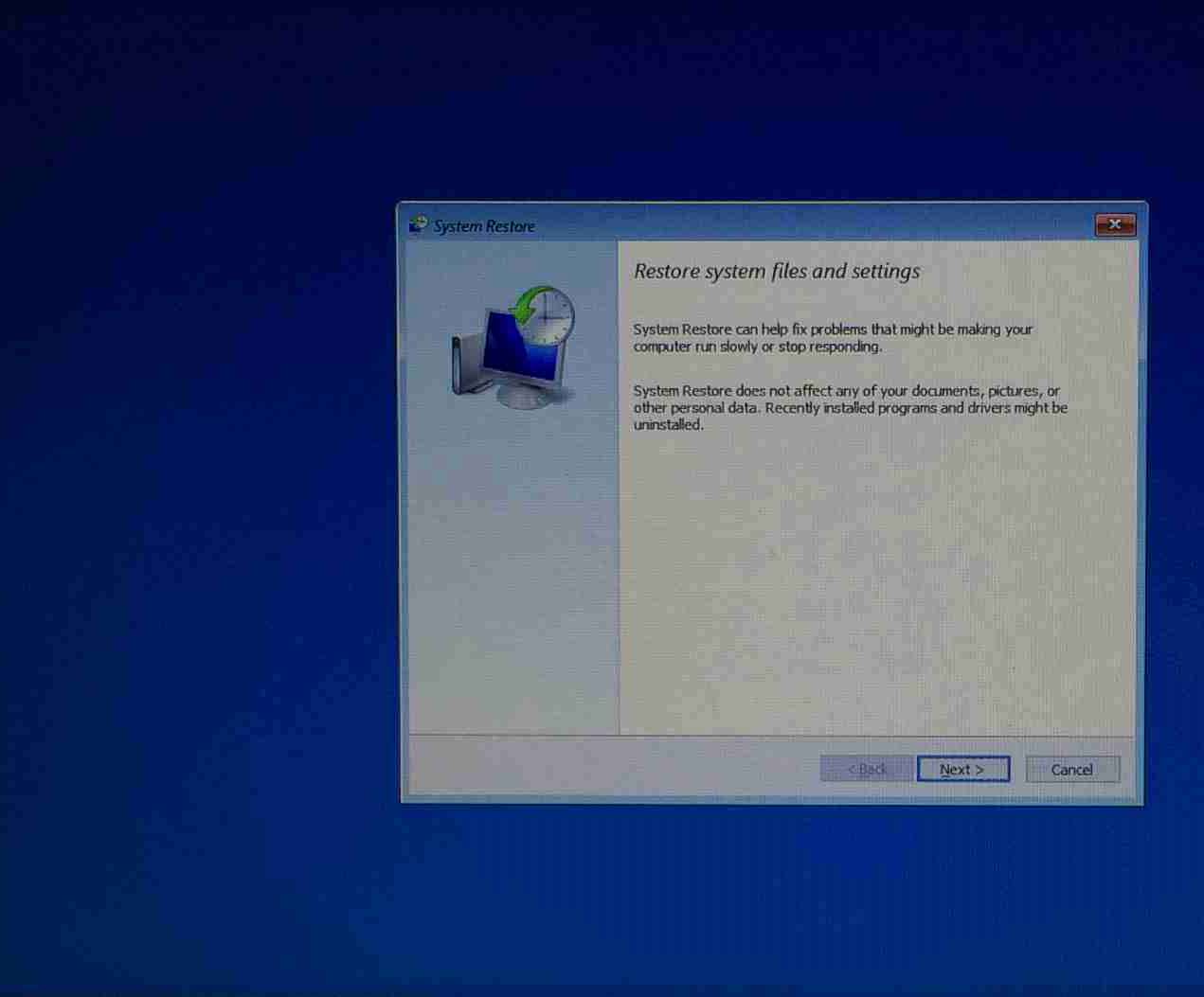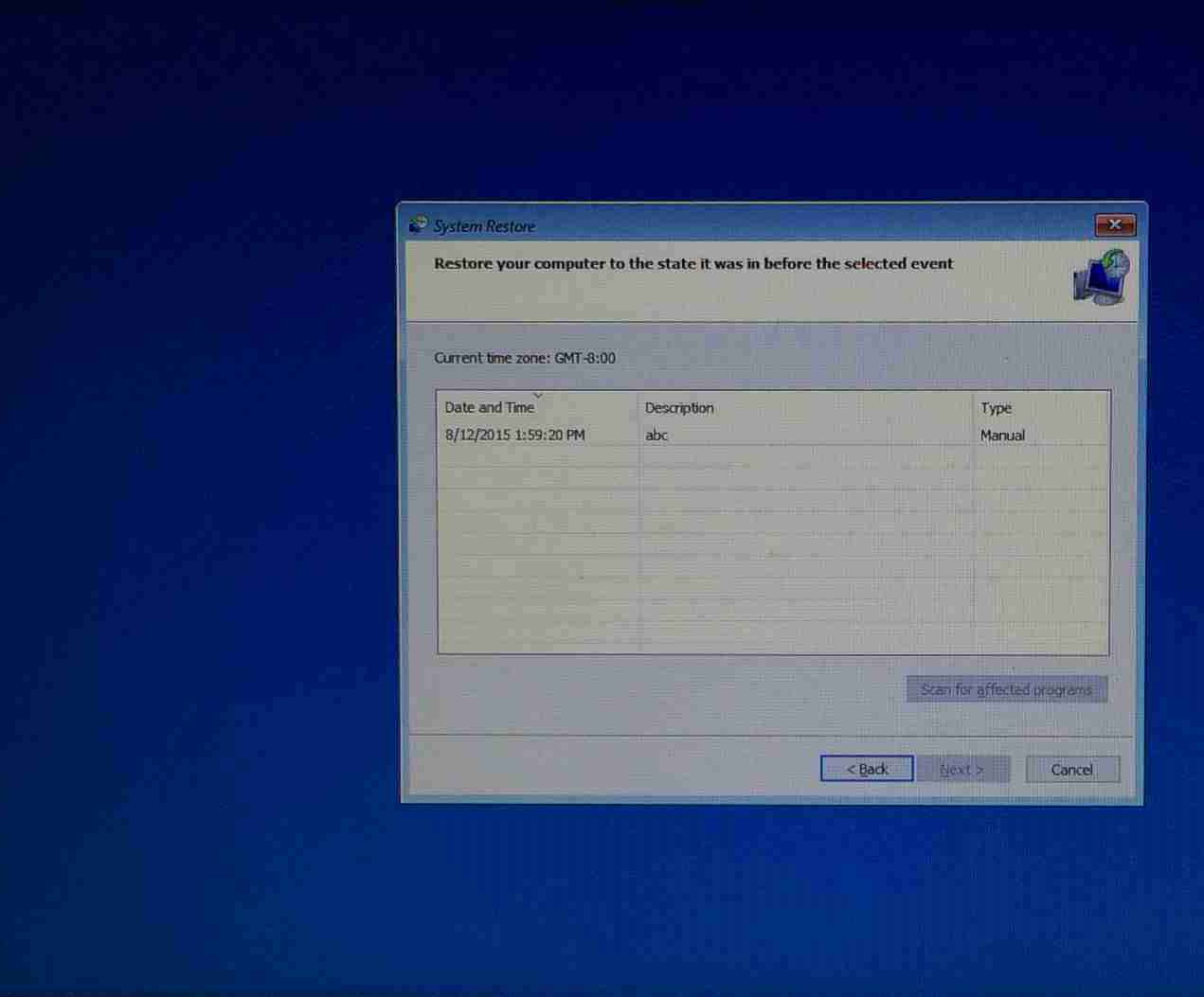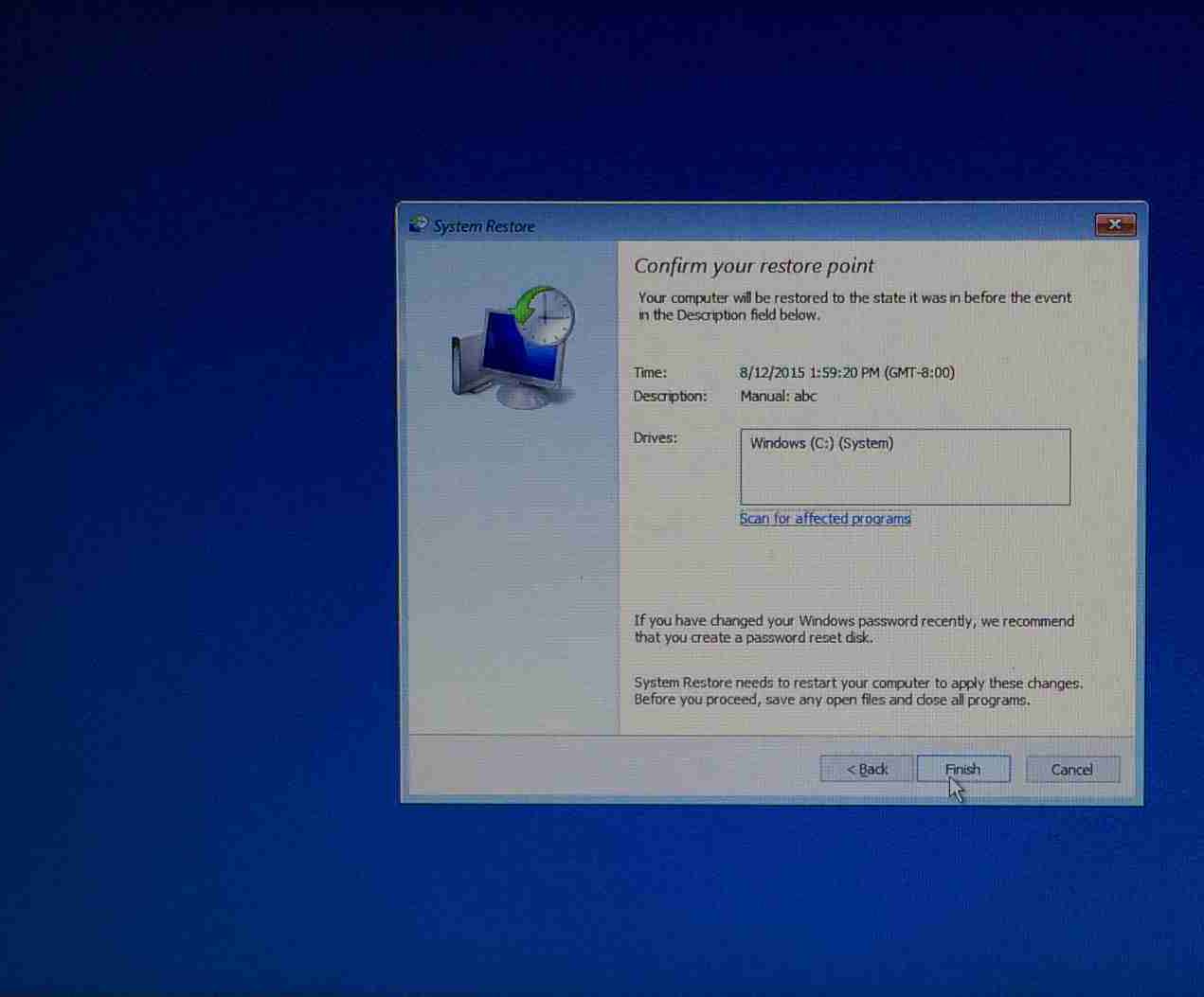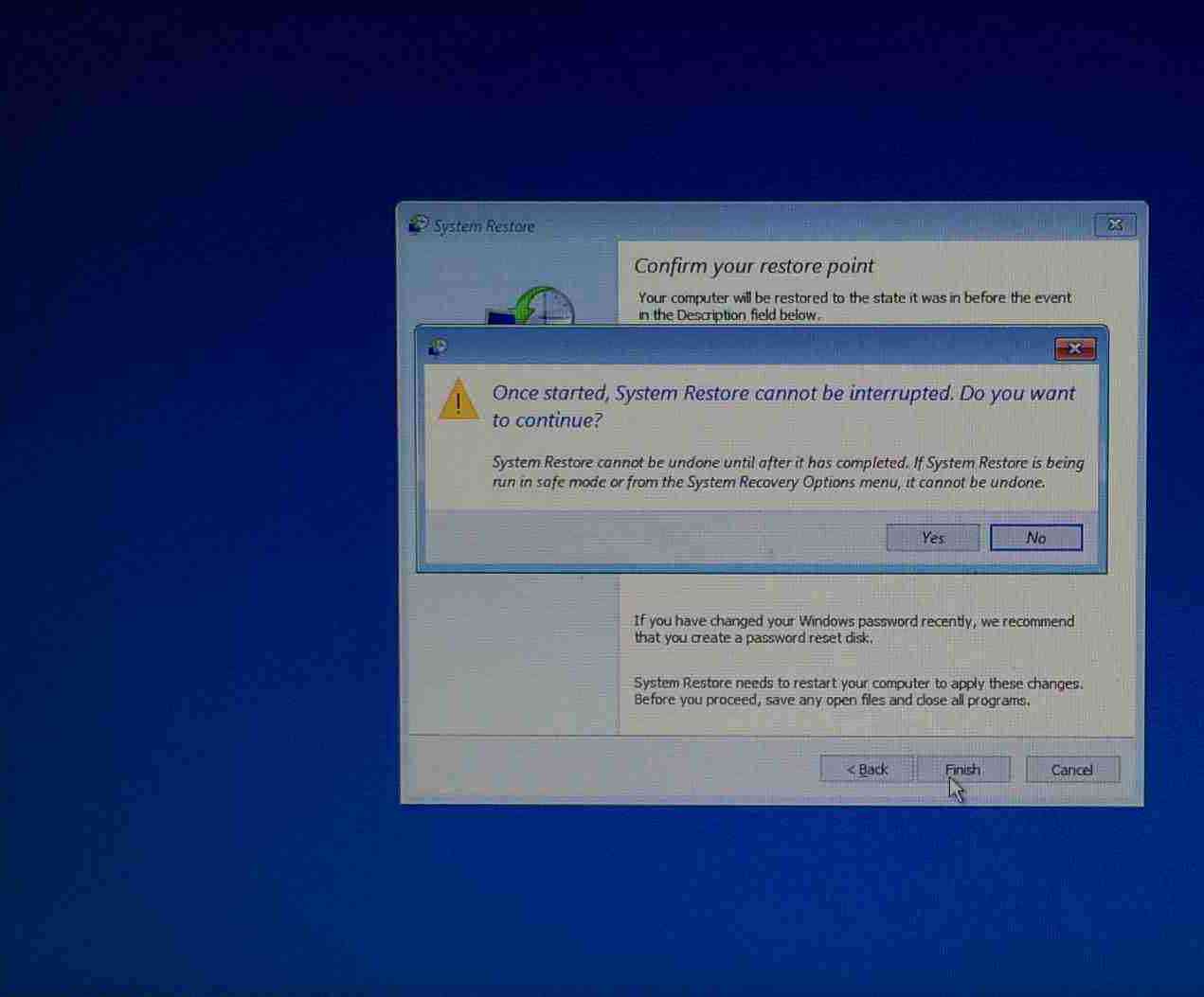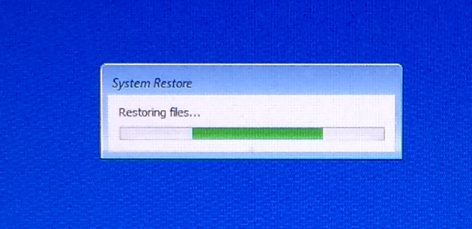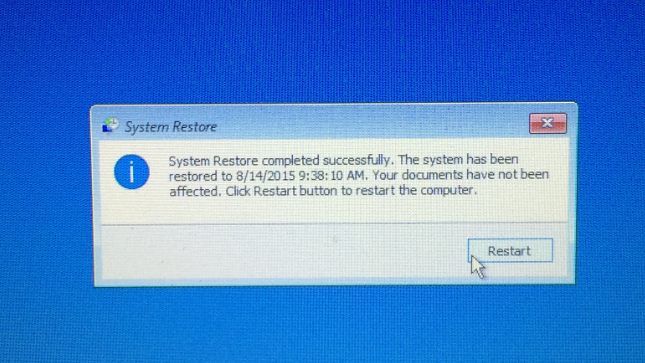Hoe het systeem te herstellen naar een systeemherstelpunt - Windows 10, 11
Hoe het systeem te herstellen naar een systeemherstelpunt - Windows 10, 11
Hoe het systeem te herstellen naar een systeemherstelpunt - Windows 10, 11
Beschrijving
De installatie van een programma of een driver kan een onverwachte wijziging aan de computer veroorzaken of ervoor zorgen dat Windows onvoorspelbaar reageert. Systeemherstel helpt de systeembestanden van uw computer terug te zetten naar een eerder tijdstip. Dit is een manier om systeemwijzigingen aan de computer ongedaan te maken zonder persoonlijke bestanden, zoals e‑mail, documenten of foto's, te beïnvloeden.
Systeemherstel is niet bedoeld voor het maken van back-ups van persoonlijke bestanden, dus het kan niet helpen bij het herstellen van een persoonlijk bestand dat is verwijderd of beschadigd. Maak regelmatig back-ups van persoonlijke bestanden en belangrijke gegevens met behulp van een back-upprogramma.
Voor informatie over het gebruik van Systeemherstel, ga naar:
- [Video] Hoe Systeemherstelpunten te gebruiken in Windows 10
- Herstelopties in Windows
- Voor Windows 11, zie scroll naar beneden in Herstelopties in Windows naar Herstellen vanaf een systeemherstelpunt
Besturingssystemen
- Windows 10
- Windows 11
Oplossing
Voor meer herstelopties in Windows, zie Herstelopties in Windows.
Maak een herstelpunt aan
- Klik op Zoeken en typ maak een herstelpunt aan in het zoekveld.

- Onder het tabblad Systeembeveiliging, klik op Aanmaken.
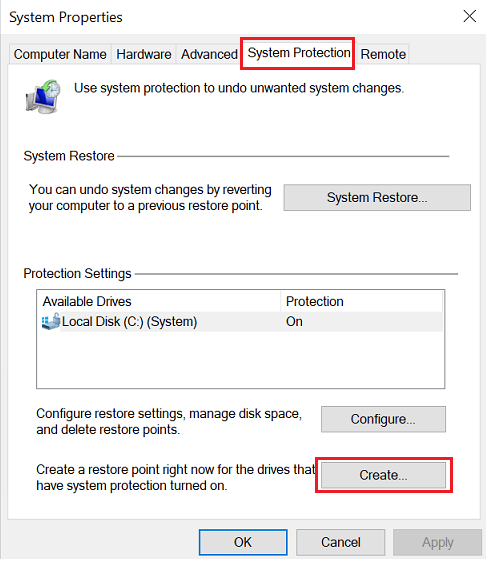
- Typ een gewenste naam in en klik op OK.
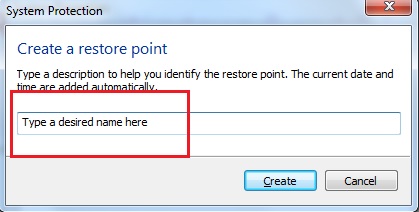
- De tijd die nodig is om het herstelpunt aan te maken, is afhankelijk van de hoeveelheid gegevens, de snelheid van de computer, enz.
- Als er nu iets misgaat, kunt u terug in de tijd naar het punt voordat de wijzigingen werden aangebracht.
Begin met het herstellen van de pc
Gebruik een van de volgende opties:
- Systeemherstel vanaf Windows
- Systeemherstel vanaf het geavanceerde opstartmenu voor Windows 10
- Systeemherstel vanaf het geavanceerde opstartmenu voor Windows 11
Systeemherstel vanaf Windows: starten vanaf Windows, toepasbaar voor Windows 10/11
- Zoek en selecteer Configuratiescherm.
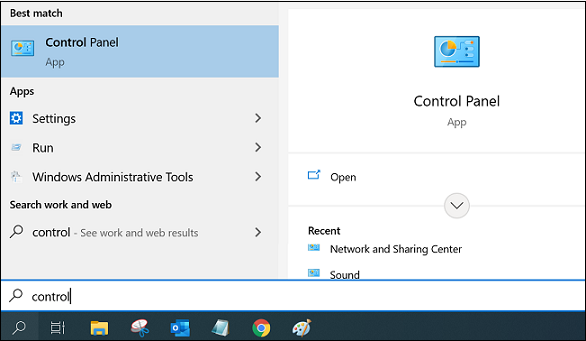
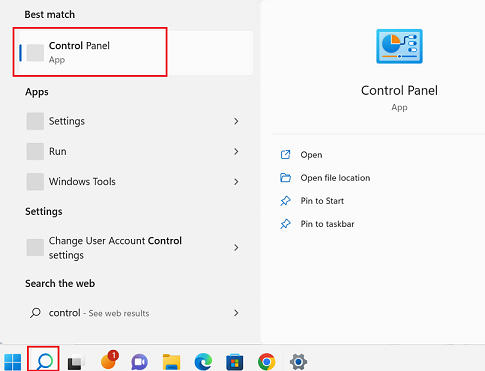
- Verander Weergave op: naar grote pictogrammen. Selecteer Herstel. Selecteer Open Systeemherstel om Systeemherstel te openen.
- Klik op Volgende.
- Selecteer een herstelpunt en klik op Volgende.
- Klik op Voltooien, klik vervolgens op Ja om het herstel van de pc te starten.
Systeemherstel vanaf het geavanceerde opstartmenu voor Windows 10/11
- Wanneer Windows 10 het bureaublad niet kan laden, is de enige manier om het geavanceerde opstartmenu te openen door een geforceerde uitschakeling van de machine uit te voeren, door de aan/uit-knop drie keer ingedrukt te houden. Daarna verschijnt het volgende scherm. Selecteer Zie geavanceerde herstelopties.
- Klik op Problemen oplossen.
- Klik op Geavanceerde opties.
- Klik op Systeemherstel.
- Kies een account om door te gaan.
- Voer het wachtwoord voor dit account in en klik op Doorgaan.
- Klik op Volgende.
- Kies een herstelpunt en klik op Volgende.
- Bevestig het herstelpunt en klik vervolgens op Voltooien.
- Klik op Ja om het herstel van de pc te starten.
- Klik op Herstarten wanneer de melding Systeemherstel is succesvol voltooid verschijnt.
Gerelateerde artikelen
Uw feedback helpt om de algehele ervaring te verbeteren