노트북이 최대 절전 또는 절전 모드에서 재개된 후 무선 연결이 해제되는 경우 - ideapad, ThinkPad
노트북이 최대 절전 또는 절전 모드에서 재개된 후 무선 연결이 해제되는 경우 - ideapad, ThinkPad
노트북이 최대 절전 또는 절전 모드에서 재개된 후 무선 연결이 해제되는 경우 - ideapad, ThinkPad
증상
노트북이 최대 절전 모드에서 재개된 후, WiFi가 작동하지 않습니다. 기기를 재시작해야 이 문제가 해결됩니다.
참고: 관련 문제는 Windows 10에서의 네트워크 연결 문제 해결 또는 무선 연결이 자주 끊기거나 간헐적으로 연결되는 경우 - Windows 7, 8, & 10를 참조해 주십시오.
해당 브랜드
- ideapad
- ThinkPad
운영 체제
- Windows 7
- Windows 8/8.1
- Windows 10
솔루션
사용 중인 제품 및 WLAN 어댑터가 ThinkPad 및 Intel Dual Band Wireless-AC 8265인 경우
인텔 8265 무선 LAN 드라이버 Windows 10 (1709 버전 이상) - ThinkPad에서 드라이버를 업데이트하여 이 문제를 해결합니다. (드라이버 페이지에서 지원되는 시스템 목록을 주의깊게 읽어 주십시오.)
그 외 모든 제품에서는 다음 솔루션을 시도해 주십시오:
방법 1
- 최신 WLAN 드라이버가 설치되어 있는지 확인합니다.
- 장치 관리자를 실행합니다.
- 장치 관리자 대화 상자에서 네트워크 어댑터 항목 옆의 삼각형 기호를 클릭합니다.
- WLAN 어댑터를 찾습니다.
참고: WiFi 카드 이름이 하나로 통일되어 있지 않으므로, 목록 중에서 이름에 "무선(wireless)," "802.11," 또는 "WiFi"가 포함된 항목을 찾아 주십시오. - WLAN 어댑터를 더블 클릭합니다.
- 속성 창에서 전원 관리 탭을 클릭합니다.
- 전원을 절약하기 위해 컴퓨터가 이 장치를 끌 수 있음 옵션의 선택을 취소합니다.
- 확인을 클릭합니다.
방법 2
- 제어판으로 이동하여 전원 옵션을 엽니다.
- Windows 10: 제어판을 검색해 실행하고 시스템 및 보안 → 전원 옵션으로 이동합니다.
- Windows 7: 시작 버튼을 클릭합니다. 제어판을 실행하고 시스템 및 보안 → 전원 옵션으로 이동합니다.
- Windows 8/8.1: 우측에서 안쪽으로 스와이프하여 참바 메뉴를 불러 옵니다. 제어판을 검색해 실행하고 시스템 및 보안 → 전원 옵션으로 이동합니다.
- 현재 선택된 전원 계획 옆의 설정 변경을 클릭합니다.
- '고급 전원 관리 옵션 설정 변경'을 클릭합니다.
- 무선 어댑터 설정 항목을 클릭해 펼친 다음, 절전 모드 항목을 클릭해 펼칩니다.
- 현재 최대 성능으로 설정되지 않은 항목이 있는 경우, 설정을 클릭한 다음 최대 성능을 선택하고 적용을 클릭합니다.
방법 3
장치 관리자에서 무선 네트워크 카드를 비활성화 후 다시 활성화합니다.
- Windows 키 + X를 누릅니다.
- 장치 관리자를 선택합니다.
- 네트워크 어댑터 섹션을 펼칩니다.
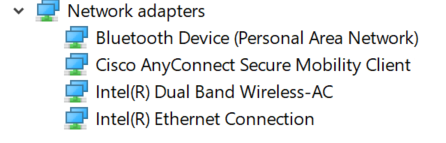
- 무선 네트워크 장치를 마우스 오른쪽으로 클릭하고 사용 안 함을 선택합니다.
- 무선 네트워크 장치를 마우스 오른쪽으로 클릭하고 사용을 선택합니다.
방법 4
자동 검색 옵션으로도 업데이트할 수 있습니다:
- https://support.lenovo.com으로 이동합니다.
- 제품 감지를 선택합니다.
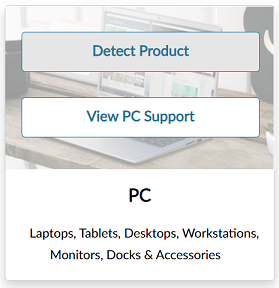
- 드라이버 및 소프트웨어를 선택합니다.
- 자동 업데이트를 선택하고 업데이트를 검색합니다.
귀하의 의견은 사이트 개선하는 데 도움이 됩니다.

