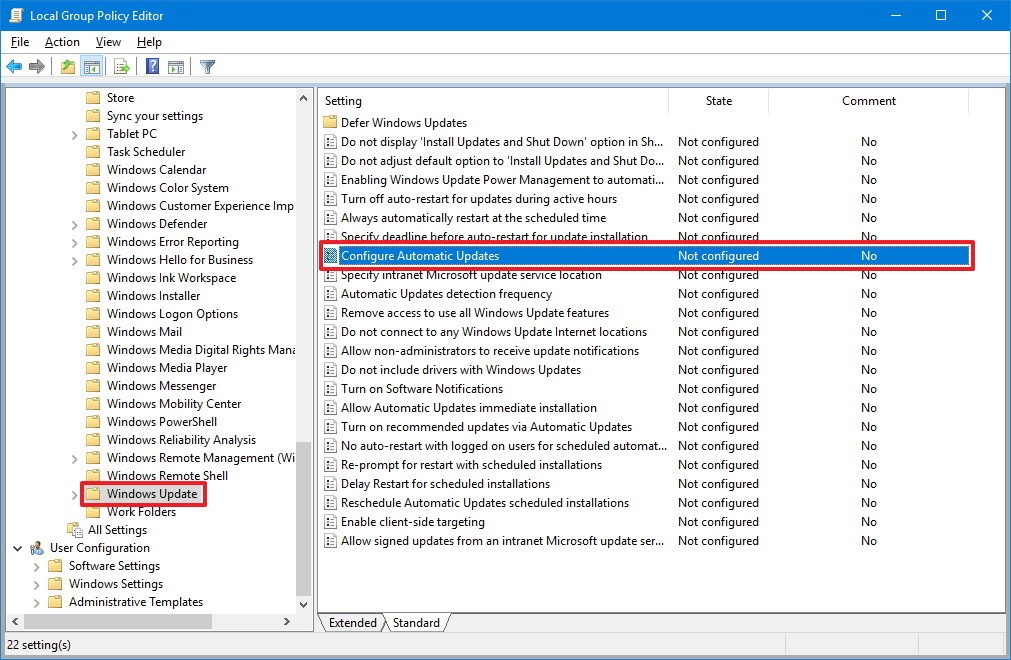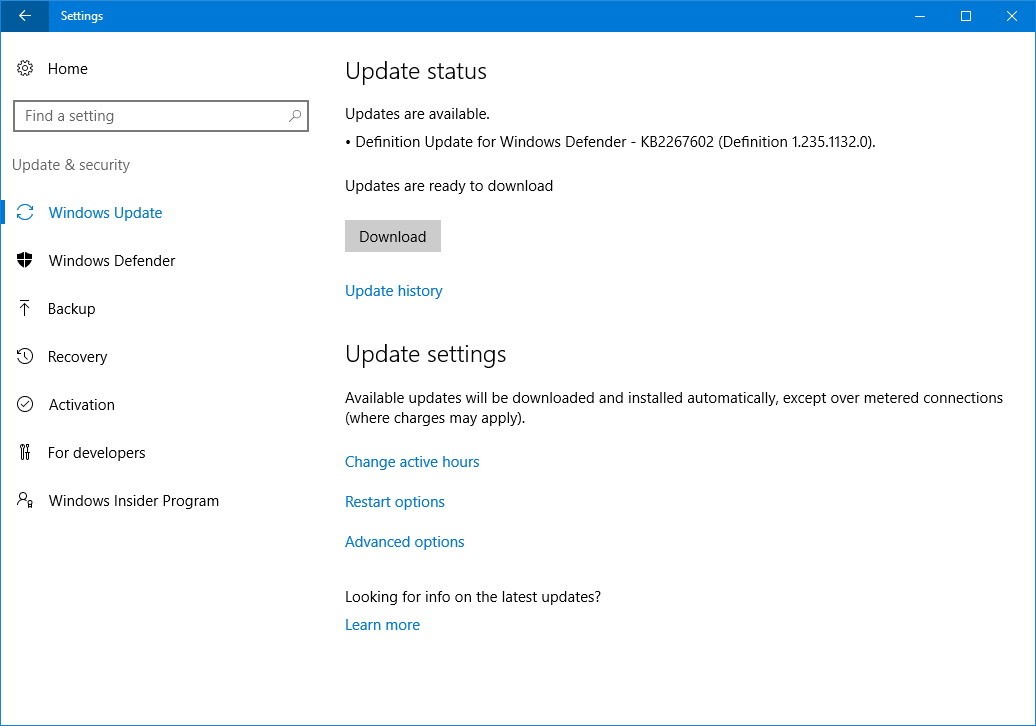Windows updateの自動更新を停止または一時停止するには - Windows 10、11
Windows の自動更新を停止するには
Windows の自動更新を停止するには
内容
Windows 10/11のソフトウェアアップデートは、お使いのデバイスに自動的にインストールされます。以下では、ローカルグループポリシーエディターを使用して、Windows Updateをインストールするタイミングを制御、決定することができます。
対策
Windows 10
- キーボードの「Windows キー + R」を押して「ファイル名を指定して実行」コマンドを開きます。
- 「gpedit.msc」と入力して「OK」を押し、ローカルグループポリシーエディターを開きます。 メモ: gpedit.msc はWindows 10 Pro/ Enterpriseエディションにのみ提供されています。
Windows 10 Homeをご利用の方は、gpedit.msc にアクセスできません。Windows 10 Homeにはインストールできません。) - 次のパスを表示: コンピューターの構成\管理者用テンプレート\Windows コンポーネント\Windows Update
- 右側から「自動更新を構成する」ポリシーをダブルクリックします。
- 左側にある「有効」をクリックしてポリシーを有効化します。
- 「オプション」には、次のような自動更新を設定する方法がいくつかあります。
- 2 更新プログラムをダウンロードする前、およびインストールする前に通知する
- 3 更新プログラムを自動的にダウンロードし、インストールの準備ができたら通知する
- 4 更新プログラムを自動的にダウンロードし、以下に指定されたスケジュールでインストールする
- 5 ローカルの管理者が構成モードを選択し、自動更新による更新通知とインストールを実行できるようにする
メモオプション 4 「更新プログラムを自動的にダウンロードし、以下に指定されたスケジュールでインストールする」は、新しい更新をインストールするタイミングを明確に指定します。特定の日時に自動メンテナンスの際、更新をインストールしたり、オプション選択して、OSのアップデートの際、その他の Microsoft 製品の更新を含めることもできます。
- 「適用 > OK」をクリックして、作業を完了します。
オプション 2
- 「スタート」から「設定」を選択します。
- 「更新とセキュリティ」を選択します。
- 「Windows Update」から、「詳細オプション」を選択し、更新オプションを制御します。
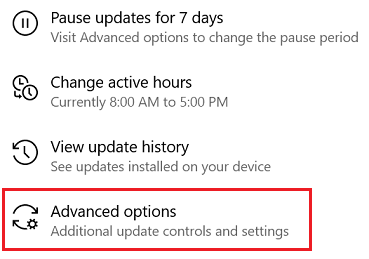
- 更新を一時停止する日付を選択します (最大35日間)。
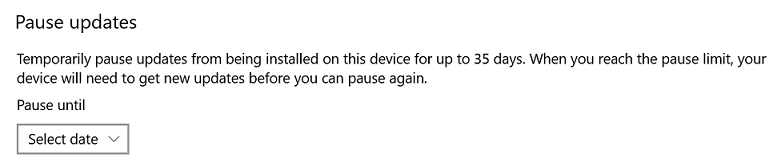
オプション 3:
「更新プログラムをダウンロードする前、およびインストールする前に通知する」は、OSを自動更新のダウンローを防止するだけではありません。従量制のインターネット接続時に、データを保存し、更新が用意できたときに通知を受け取ります。最新の更新がリリースされると、アクションセンターで通知を受け取りますが、更新は以下を実施するまで、ダウンロード、インストールされません。
- 「設定」を開きます。
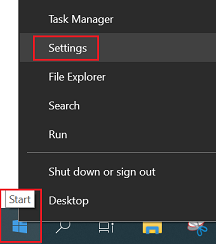
- 「更新とセキュリティ」をクリックします。
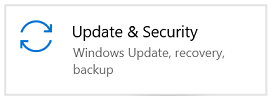
- 「Windows Update」をクリックします。
- 「ダウンロード」ボタンをクリックします。
- 「再起動」ボタンをクリックして、作業を完了します。
Windows 11
オプション 1 - 「更新プログラムをダウンロードする前、およびインストールする前に通知する」は、OSを自動更新のダウンローを防止するだけではありません。従量制のインターネット接続時に、データを保存し、更新が用意できたときに通知を受け取ります。最新の更新がリリースされると、アクションセンターで通知を受け取りますが、更新は以下を実施するまで、ダウンロード、インストールされません。
- 「設定」 > 「Windows Update」を開きます。
- 自動更新を無効または延期するには、「1週間一時停止する」をクリックします。
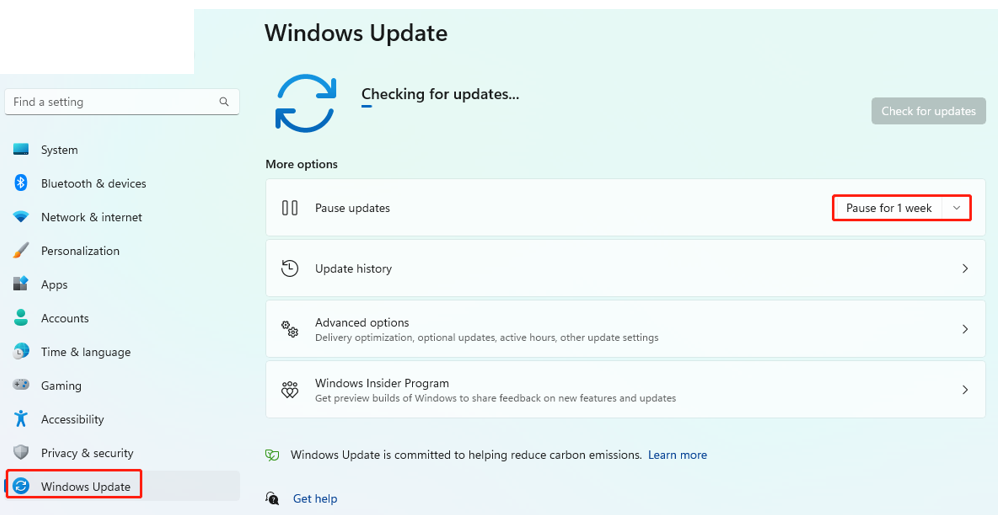
オプション 2 - グループポリシーから無効にする
オプション 4 「更新プログラムを自動的にダウンロードし、以下に指定されたスケジュールでインストールする」は、新しい更新をインストールするタイミングを明確に指定します。特定の日時に自動メンテナンスの際、更新をインストールしたり、オプション選択して、OSのアップデートの際、その他の Microsoft 製品の更新を含めることもできます。
- キーボードの「Windows キー + R」 を押して「ファイル名を指定して実行」 コマンドを開きます。
- 「gpedit.msc」 と入力して 「OK」 を押し、ローカルグループポリシーエディターを開きます。(メモ: gpedit.msc はWindows 11 Pro/ Enterpriseエディションにのみ提供されています。
Windows 11 Homeをご利用の方は、gpedit.msc にアクセスできません。Windows 11 Homeにはインストールできません。) - 次のパスを表示: コンピューターの構成\管理者用テンプレート\Windows コンポーネント\Windows Update\エンドユーザーエクスペリエンスの管理
- 右側から「自動更新を構成する」ポリシーをダブルクリックします。
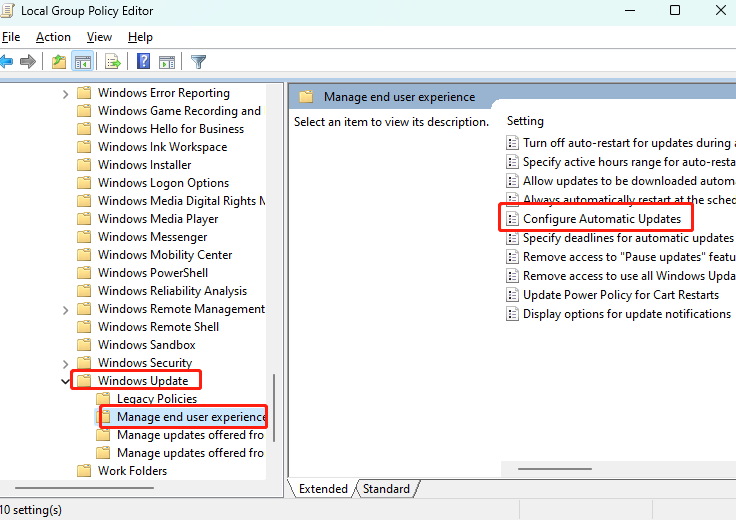
- 左側にある「無効」をクリックしてポリシーを無効化します。
- 「オプション」には、次のような自動更新を設定する方法がいくつかあります。
- 2 更新プログラムをダウンロードする前、およびインストールする前に通知する
- 3 更新プログラムを自動的にダウンロードし、インストールの準備ができたら通知する
- 4 更新プログラムを自動的にダウンロードし、以下に指定されたスケジュールでインストールする
- 5 ローカルの管理者が構成モードを選択し、自動更新による更新通知とインストールを実行できるようにする
- 「適用 > OK」をクリックして、作業を完了します。
関連リンク
ご意見はサイトの改善に活用いたします。