A Whiteboard View Setup funkció a ThinkSmart Bar 180 és a Jabra PanaCast 50 számára a ThinkSmart Manager portálon
A Whiteboard View Setup funkció a ThinkSmart Bar 180 és a Jabra PanaCast 50 számára a ThinkSmart Manager portálon
A Whiteboard View Setup funkció a ThinkSmart Bar 180 és a Jabra PanaCast 50 számára a ThinkSmart Manager portálon
Leírás
A Whiteboard View Setup funkció leírása a ThinkSmart Manager portálon a ThinkSmart Bar 180 vagy Jabra PanaCast 50 számára.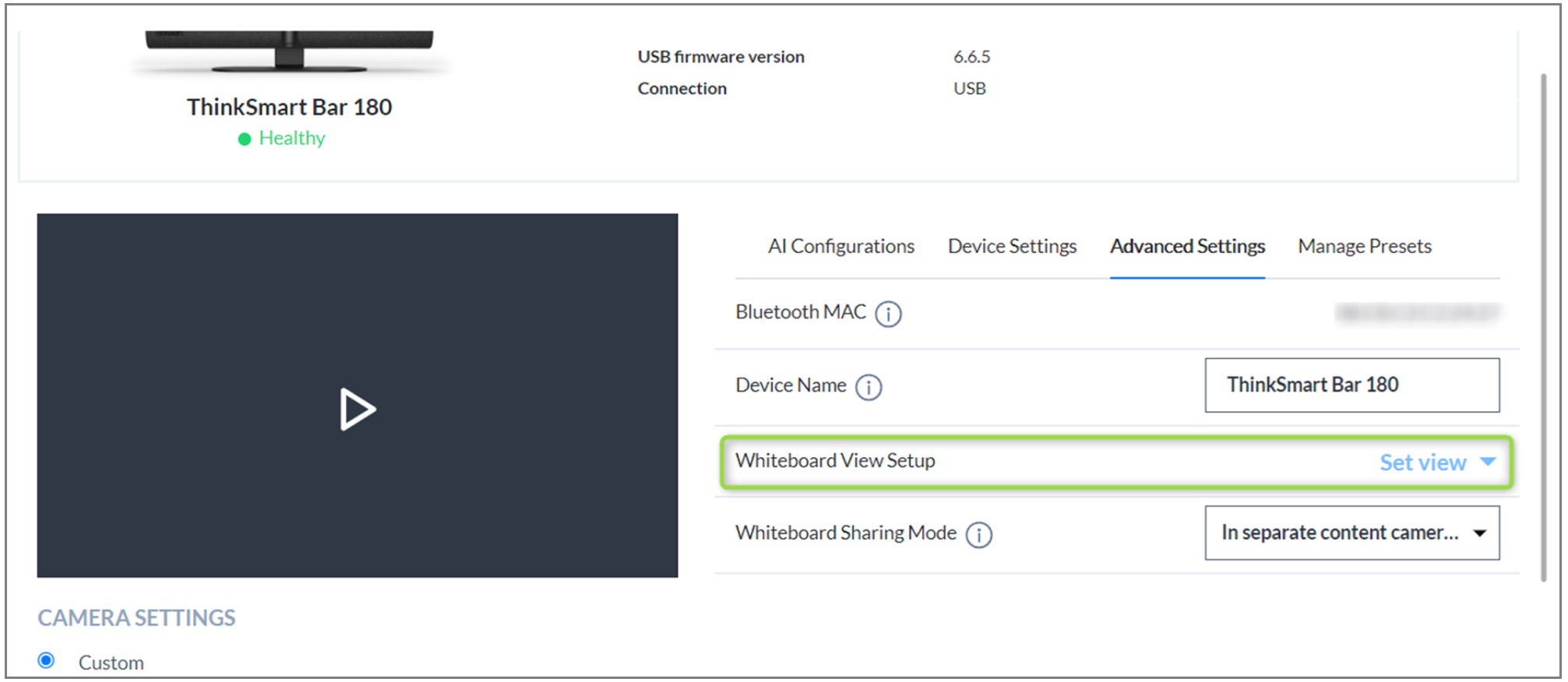
A Whiteboard View Setup funkció lehetővé teszi egy fehér tábla meghatározott területének rögzítését és megosztását a találkozók során. Ez biztosítja, hogy a résztvevők világosan láthassák a fehér táblán lévő tartalmat, javítva ezzel az együttműködést és a kommunikációt.
További információkért a ThinkSmart Manager portálról, a ThinkSmart Manager mobilalkalmazásról és a ThinkSmart Manager Szolgáltatásról (TSMS) látogasson el a következőre: ThinkSmart Manager platform.
Alkalmazható rendszerek
- ThinkSmart Bar 180 (12UE, 12UF) vagy egy ThinkSmart Core Full Room Kit, amely tartalmazza a ThinkSmart Bar 180-at

- Jabra PanaCast 50

Előfeltételek
Győződjön meg arról, hogy a következő beállítások konfigurálva vannak az eszközön a kezdés előtt:
| Beállítás | Konfiguráció |
| Látószög (FOV) | Maximálisra állítva |
| Intelligens zoom | "Ki" állásban |
| Virtuális rendező | "Ki" állásban |
| Zoom szint | "0"-ra állítva |
| Élő előnézet | "Be" állásban |
Megoldás
Whiteboard View Setup elérése
- Nyissa meg a Speciális beállítások menüt.
- Navigáljon az eszköz speciális beállításaihoz.
- Kattintson a Beállítás nézet gombra.
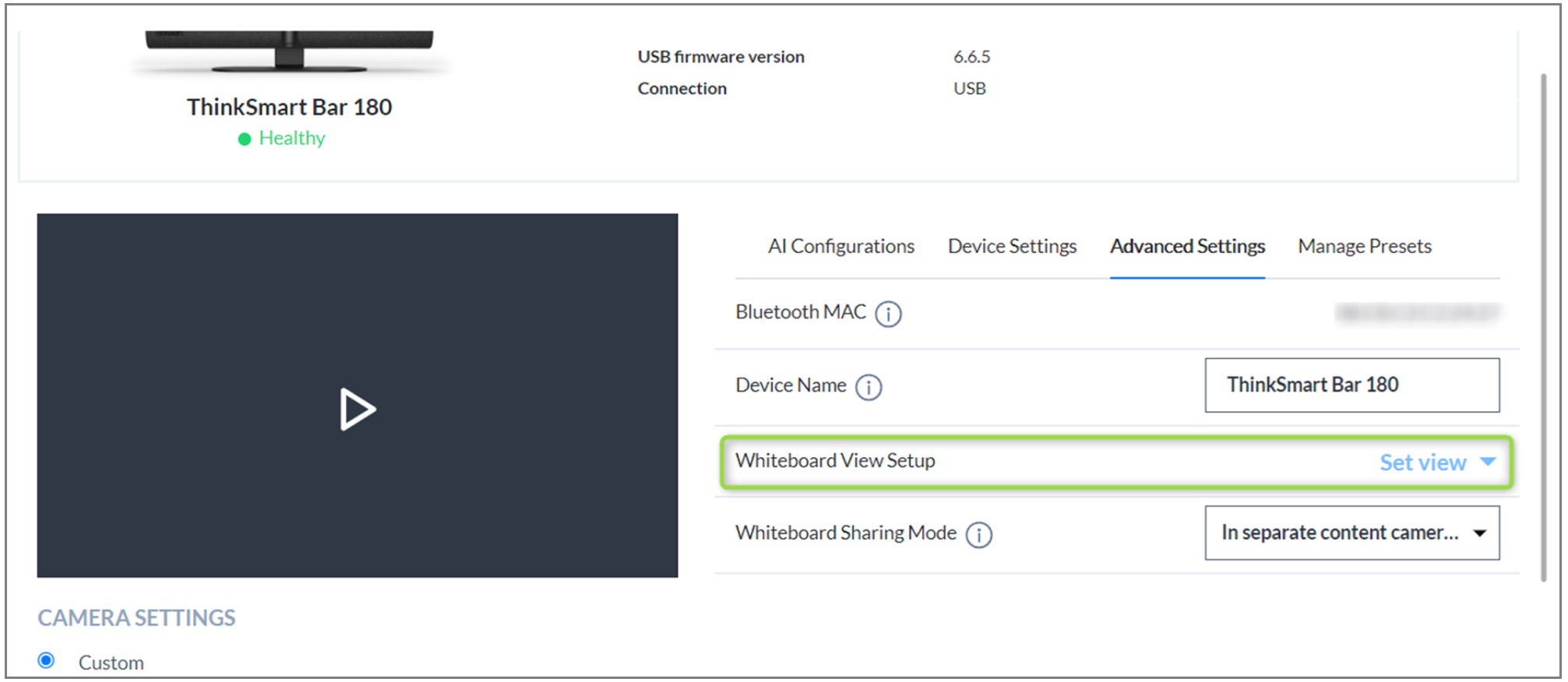
Első Whiteboard View Setup
- Nyissa meg a Whiteboard View Setup-ot.
- Az élő előnézeti ablak kibővül.
- Más beállítások elrejtésre kerülnek
- Középen megjelenik egy vágóablak alapértelmezett koordinátákkal és mérettel (150x100 pixel).
- Állítsa be a Vágóablakot.
- Válassza ki a koordinátákat a középső zónában a fehér tábla területének meghatározásához.
- Csak téglalap alakú területek engedélyezettek.
- Koordináta mezők:
- A koordináták csak olvasható módban jelennek meg.
- Győződjön meg arról, hogy a koordináták érvényesek.
- Az összes koordinátának ugyanabban a zónában kell lennie ahhoz, hogy a Mentés gomb engedélyezve legyen.
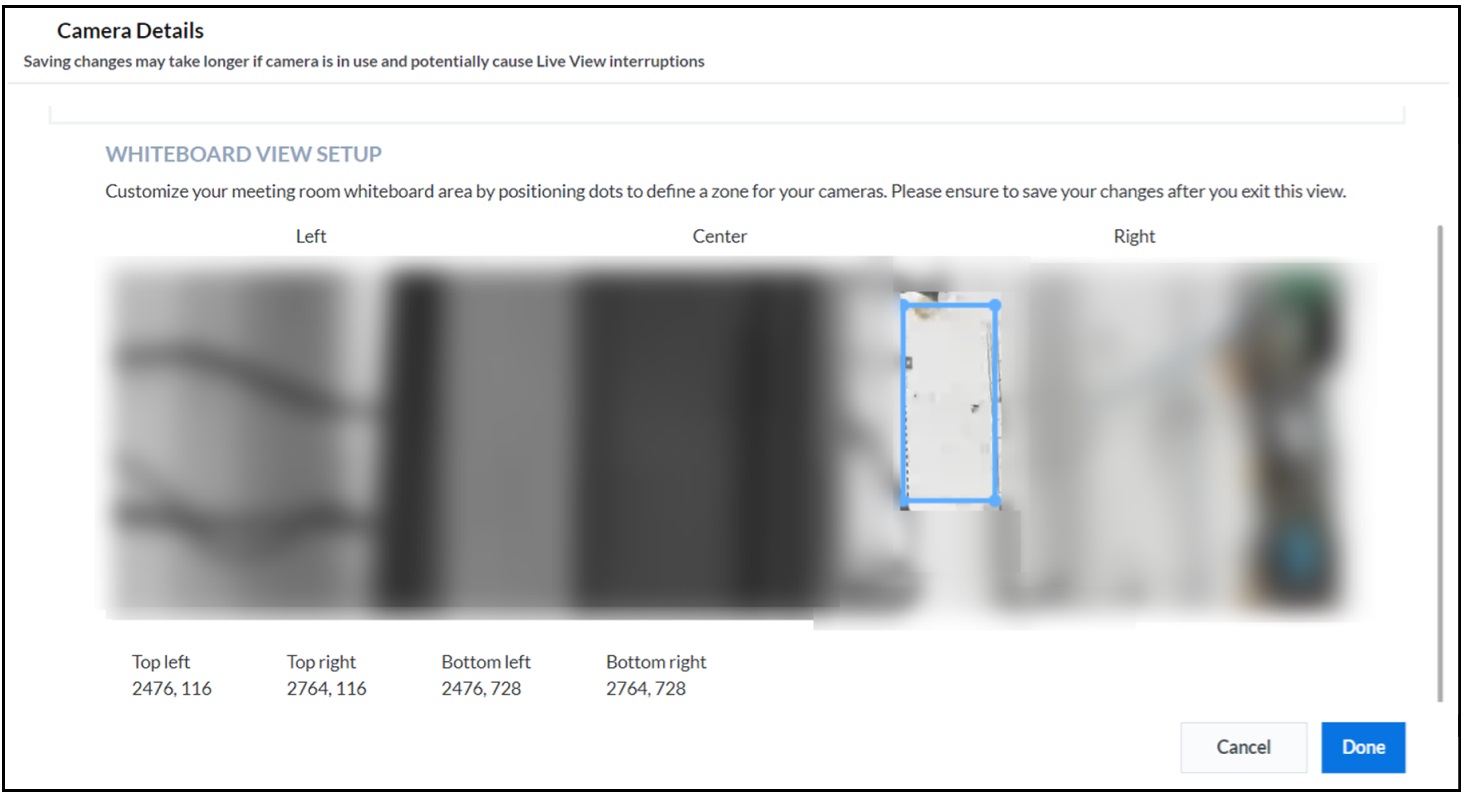
- Az összes koordinátának ugyanabban a zónában kell lennie ahhoz, hogy a Mentés gomb engedélyezve legyen.
A Whiteboard beállítás mentése
- Mentés a Whiteboard Setup nézetben:
- Kattintson a Mentés gombra az élő előnézet összecsukásához és a Speciális beállítások menübe való visszatéréshez.
- Végső mentés a Speciális beállításokban:
- Kattintson a Mentés gombra a Speciális beállítások menüben a változtatások alkalmazásához.
Megjegyzés: Ha csak a Whiteboard Setup-ban ment, az értékek megmaradnak, de nem alkalmazódnak.
- Kattintson a Mentés gombra a Speciális beállítások menüben a változtatások alkalmazásához.
A Whiteboard beállítás visszaállítása
- Válassza a Mindet visszaállít lehetőséget.
- Kattintson a Mindet visszaállít gombra a fehér tábla beállításainak törléséhez.
- Az alapértelmezett nézet a következő alkalommal jelenik meg, amikor a Whiteboard Setup-ot megnyitja.
A megosztási mód kiválasztása
- Válassza az Fő kamera nézetében lehetőséget.
Megjegyzés: A találkozó során nem tudja megosztani a fehér tábla területét, csak a teljes képernyős nézet lesz elérhető
- Válassza a Külön tartalom kamera nézetében lehetőséget.
- Válassza ki az alábbiak közül azt, amit meg szeretne osztani:
- Csak a fehér tábla területe.
- Teljes képernyős kamera nézet, amikor a Microsoft Teams Rooms (MTR) alkalmazásban a Megosztás opcióra kattint.
- Válassza ki az alábbiak közül azt, amit meg szeretne osztani:
Visszajelzése segít javítani az általános élményt

