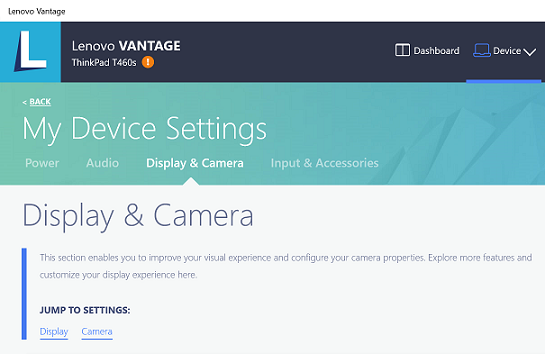Ajuste la configuración de la cámara integrada con Lenovo Vantage - Windows 10 y 11
Ajuste la configuración de la cámara integrada con Lenovo Vantage - Windows 10 y 11
Ajuste la configuración de la cámara integrada con Lenovo Vantage - Windows 10 y 11
Descripción
Este artículo proporciona información sobre cómo ajustar la cámara y configurar la privacidad con Lenovo Vantage, y los pasos para desactivar la cámara en Windows.
Para la mayoría de los problemas de la cámara, comience con La cámara o la webcam no funcionan o no se pueden encender en Windows 10 o 11 - ideapad, ThinkPad.
Sistemas Operativos
- Windows 10
- Windows 11
Solución
Cambiar la configuración de la cámara con Lenovo Vantage
Busque y abra Lenovo Vantage. Navegue a Configuración de mi dispositivo --> Pantalla y cámara para ajustar la cámara según sus preferencias.
- Bajo Dispositivo, Configuración de mi dispositivo, Cámara - Configure la cámara en Activada.
- Bajo Configuración de mi dispositivo, Pantalla y cámara - Establezca la privacidad y otras configuraciones.
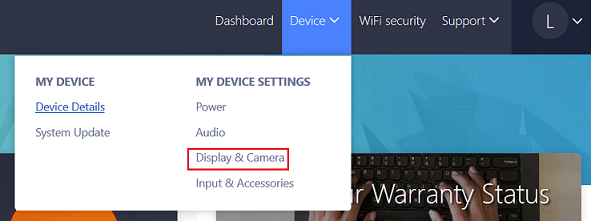
Desactivar la cámara
- En la sección Pantalla y cámara de Lenovo Vantage, configure Modo de privacidad de la cámara en Activado para desactivar la cámara si no desea compartir imágenes de la cámara con otros.
- Las configuraciones de privacidad de Windows 10 se pueden acceder navegando a Configuración --> Privacidad --> Cámara donde puede elegir qué aplicaciones pueden usar la cámara. Para información adicional, consulte Cómo establecer la configuración de privacidad de la cámara (o micrófono) en Windows 10 y 11.
- Seleccione Inicio y Configuración.
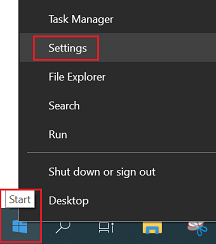
- Seleccione Privacidad.
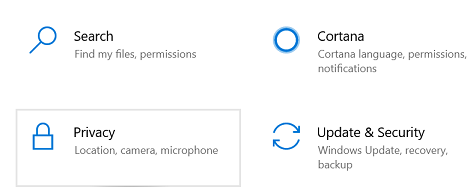
- Seleccione Cámara y elija qué aplicaciones pueden usar la cámara. También puede configurar Permitir que las aplicaciones accedan a su cámara en Activado o Desactivado.
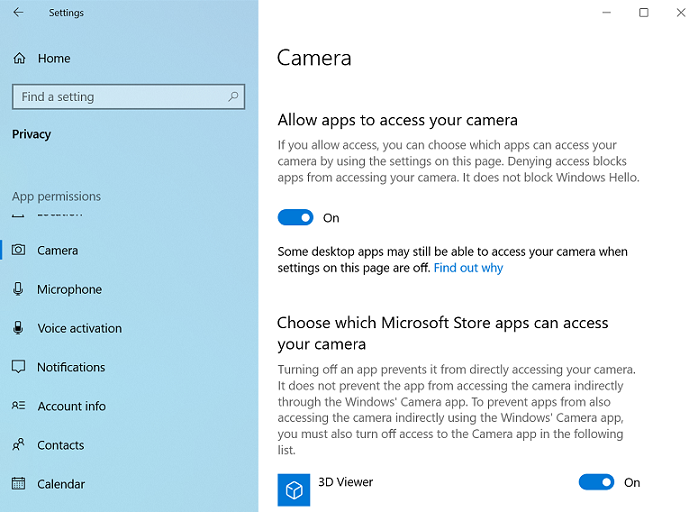
- Seleccione Inicio y Configuración.
Artículos Relacionados
- [Video] Configuraciones de la cámara para reuniones virtuales en su ThinkPad | Lenovo PC
- La cámara o la webcam no funcionan o no se pueden encender en Windows 10 o 11 - ideapad, ThinkPad
- Windows 10 cámara, micrófono y privacidad
- Lenovo Vantage: Usar su PC se volvió más fácil
- Cambie su fondo para una reunión de Teams
Sus comentarios ayudan a mejorar la experiencia general