Odesílání virtuální reality ( VR ), snímek obrazovky, nahrávání obrazovky pomocí aplikace Capture – ThinkReality VRX Headset
Odesílání virtuální reality ( VR ), snímek obrazovky, nahrávání obrazovky pomocí aplikace Capture – ThinkReality VRX Headset
Odesílání virtuální reality ( VR ), snímek obrazovky, nahrávání obrazovky pomocí aplikace Capture – ThinkReality VRX Headset
Popis
Popisuje použití aplikace Capture v dock ThinkReality VRX pro odesílání, snímky obrazovky nebo nahrávání obrazovky při připojení k:
- Zařízení, které má prohlížeč
- Chytrá televize
- Amazon Fire Stick/Fire TV
- Roku
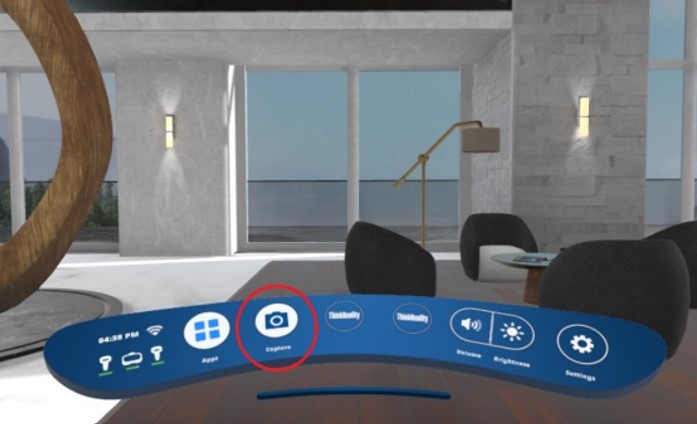
Použitelná zařízení
Předpoklady
- Pro casting:
- Aplikace musí být spuštěny Qualcomm Spaces 0.19.1 nebo novější, aby bylo možné aplikaci spustit během relace castingu.
- Do zařízení, které má prohlížeč :
- Zařízení musí být na stejné WiFi síti jako ThinkReality VRX.
- Musí být možné zadat adresu URL poskytnutou prostřednictvím aplikace Capture.
- Musíte být schopni zadat PIN kód poskytnutý prostřednictvím aplikace Capture.
- Na Smart TV :
- Smart TV musí být na stejné Wi-Fi síti jako ThinkReality VRX.
- Musí být povoleno zrcadlení displeje. Než začnete používat aplikaci ThinkReality VRX Capture, prostudujte si příručky a dokumentaci Smart TV.
- Na Amazon Fire Stick/Fire TV :
- Amazon Fire Stick/Fire TV musí být na stejné Wi-Fi síti jako ThinkReality VRX.
- Musí být povoleno zrcadlení displeje. Než začnete používat aplikaci ThinkReality VRX Capture, prostudujte si příručky a dokumentaci Smart TV.
- Do zařízení Roku :
- Musí být v dosahu zařízení Roku.
Řešení
Kroky k odesílání z ThinkReality VRX
- Spusťte aplikaci Capture z dock ThinkReality VRX.
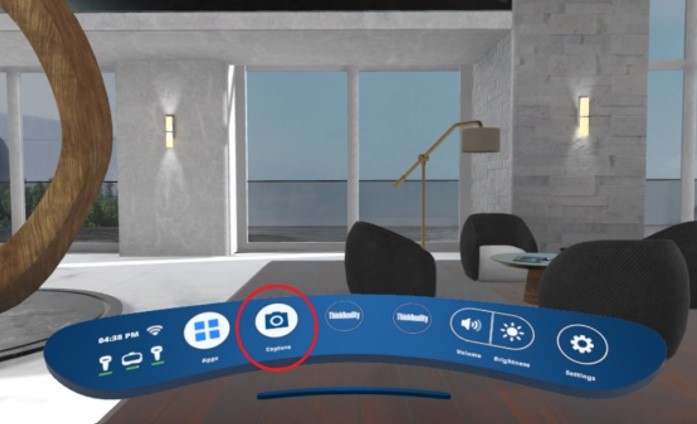
- Zobrazí se okno Capture , klikněte na Casting .
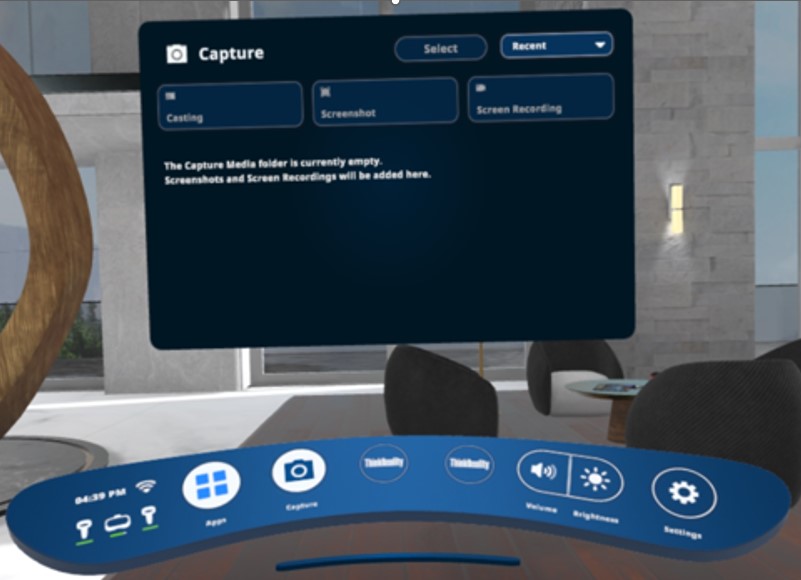
- Zobrazí se windows Cast se seznamem dostupných zařízení:
- Prohlížeč
- Smart TV, Fire Stick, Roku
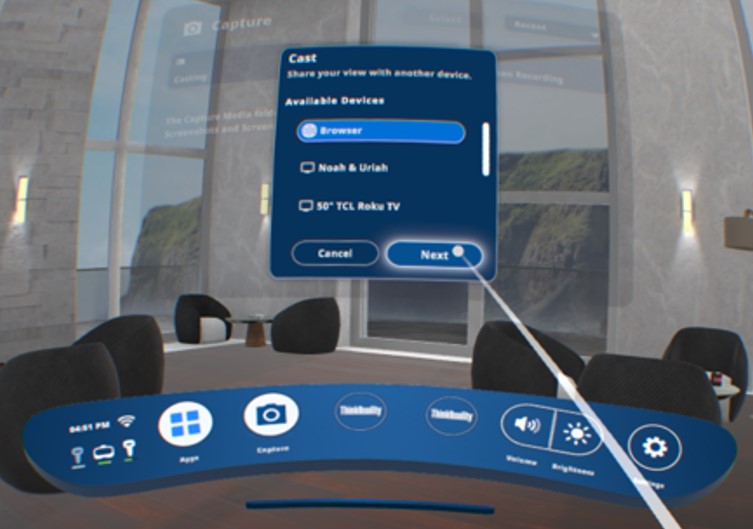
Odesílání do zařízení s prohlížečem
- Vyberte Prohlížeč z dostupných zařízení a klikněte na tlačítko Další .
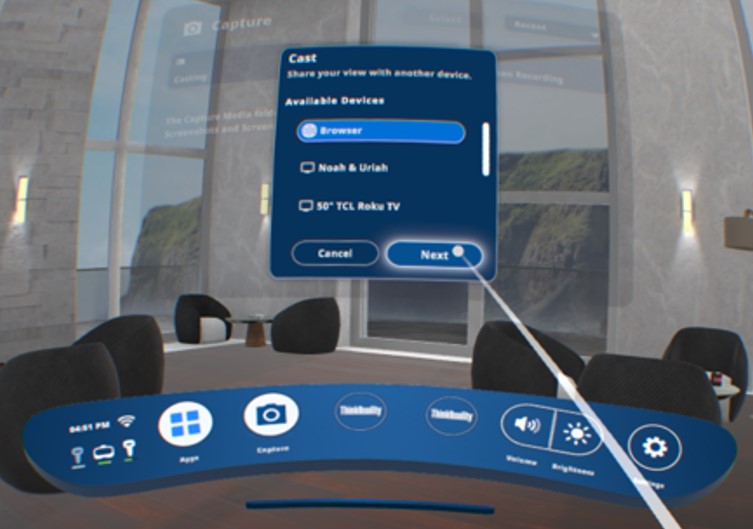
- Zobrazí se další okno s webovou adresou , která se má použít na zařízení prohlížeče, ke kterému se chcete připojit. Níže je uveden PIN kód používaný k potvrzení zabezpečeného připojení mezi ThinkReality VRX a zařízením prohlížeče, ke kterému je připojeno.
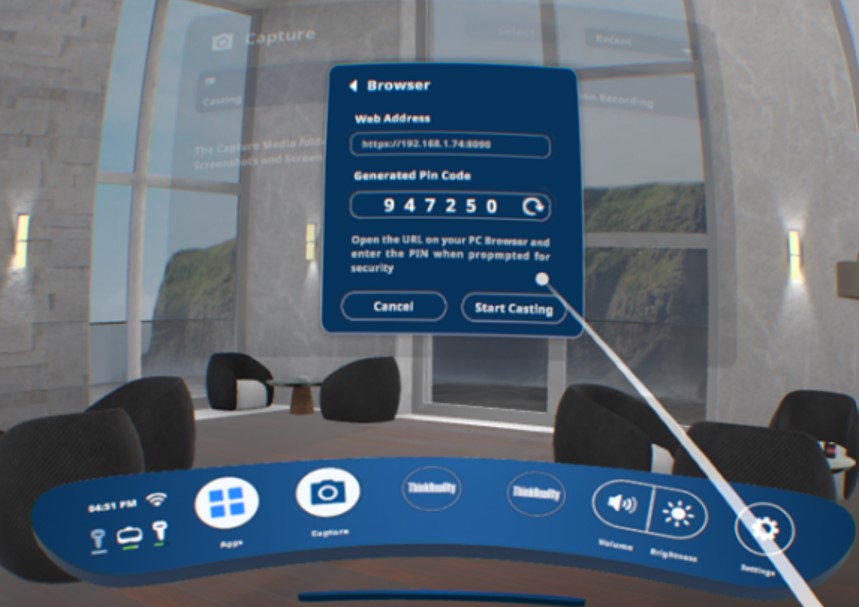
- Klikněte na tlačítko Spustit odesílání .
- Přejděte na zařízení s prohlížečem, ke kterému se chcete připojit, a zadejte webovou adresu a poté PIN, když budete požádáni.
- Poznámka : Prohlížeč vás upozorní, že připojení není soukromé a bude vyžadovat povolení k pokračování. Přijměte požadovaná oprávnění, abyste mohli použít případ do prohlížeče.
- Zobrazí se zpráva oznamující, že svou obrazovku odesíláte do prohlížeče . V prohlížeči lze nyní otevřít a zobrazit další aplikace.
- Při odesílání do prohlížeče lze v prohlížeči povolit snímání obrazovky a nahrávání obrazovky. Odesílání do prohlížeče lze zastavit kliknutím na tlačítko Zastavit odesílání v prohlížeči nebo v aplikaci Capture .
Odesílání do zařízení Smart TV, Amazon Fire Stick, Roku
- Než kliknete na Casting , povolte zrcadlení displeje na zařízení, do kterého chcete odesílat pro vybrané chytré televizory a zařízení Amazon Fire Stick. Pokud tak neučiníte, zařízení se nemusí objevit v dostupných zařízeních nebo nemusí být schopno odesílat do zařízení.
- Klikněte na Odesílání , může trvat několik sekund, než se zařízení zobrazí, protože se aktualizuje seznam zařízení.
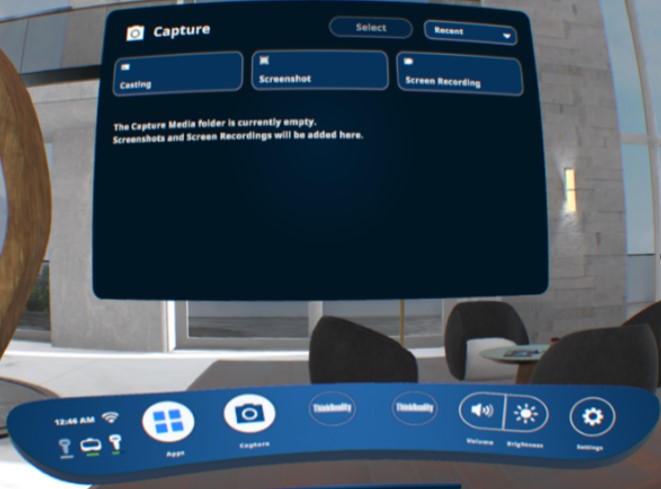
- Vyberte televizní zařízení.
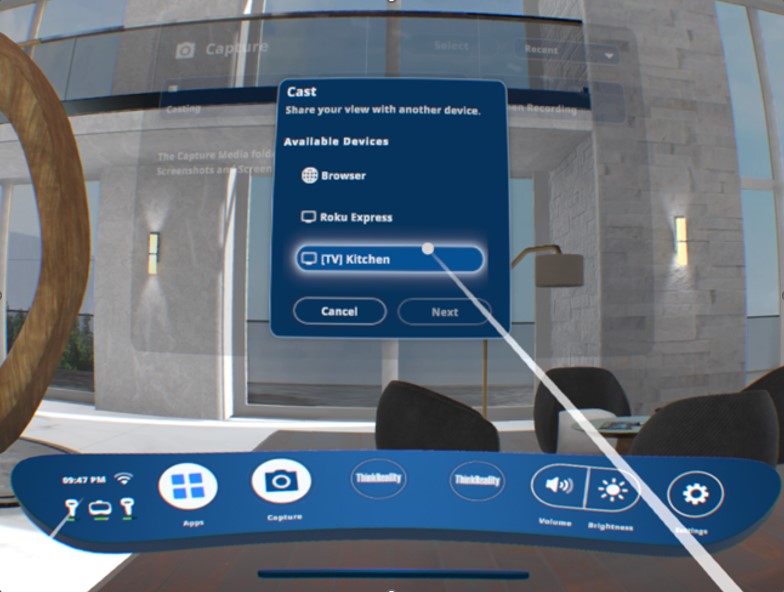
- Klikněte na tlačítko Zahájit odesílání . V závislosti na síťovém připojení může odeslání do zařízení trvat až 30 sekund.
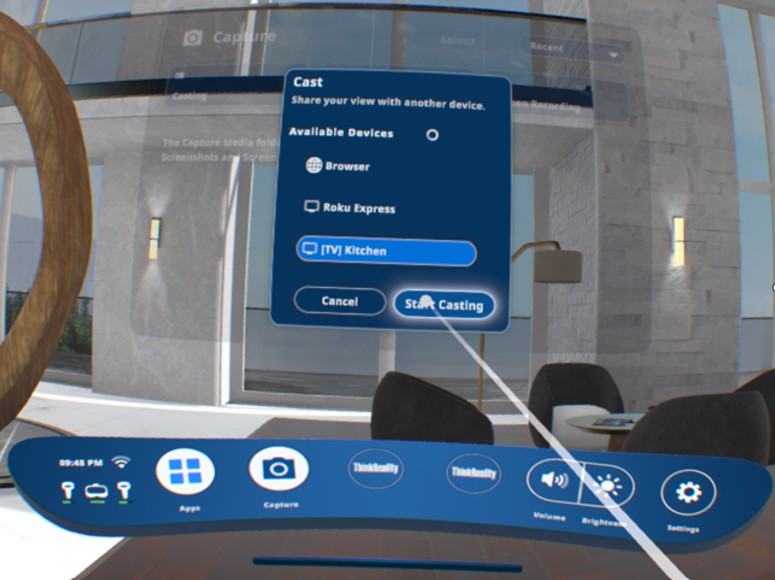
- Některá přenášená zařízení mohou vyžadovat povolení, aby je ThinkReality VRX mohl odesílat. Odesílání do zařízení může vyžadovat kliknutí na: Povolit nebo Schválit .
- Zobrazí se následující zpráva: Nyní odesíláte na obrazovku vašeho televizoru . Na televizoru lze nyní otevřít a zobrazit další aplikace.
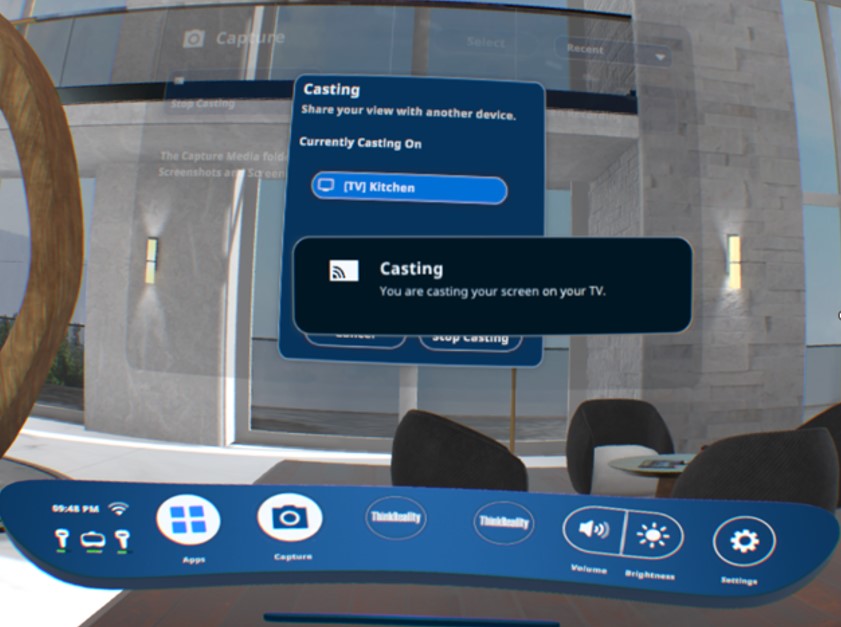
Kroky k snímku obrazovky z ThinkReality VRX
- Spusťte aplikaci Capture z dock ThinkReality VRX.
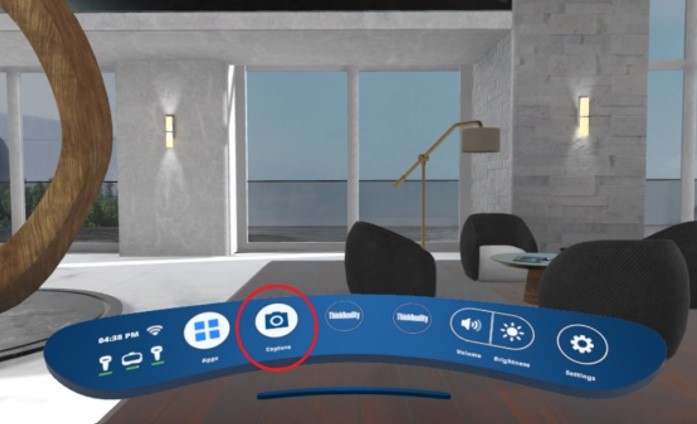
- Klikněte na Snímek obrazovky .
- Snímek obrazovky zobrazuje odpočítávání 5 sekund časovače.
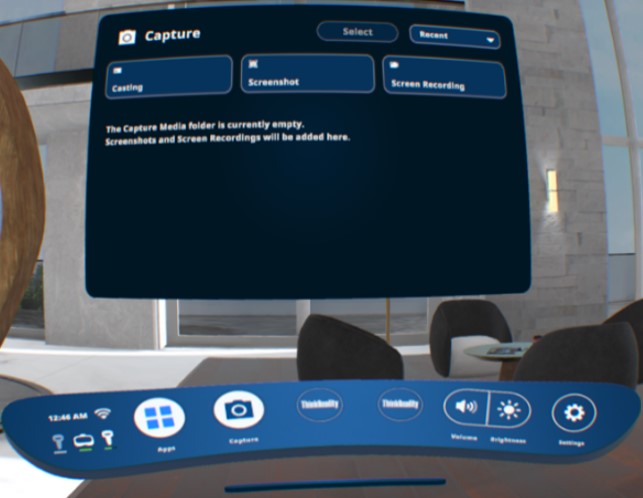
- Snímek obrazovky zobrazuje odpočítávání 5 sekund časovače.
Kroky k záznamu obrazovky z ThinkReality VRX
- Spusťte aplikaci Capture z dock ThinkReality VRX.
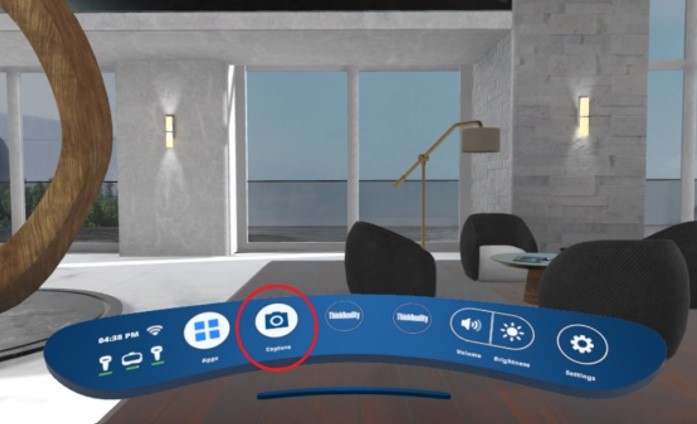
- Chcete-li zahájit nahrávání obrazovky, klikněte na možnost Nahrávání obrazovky .
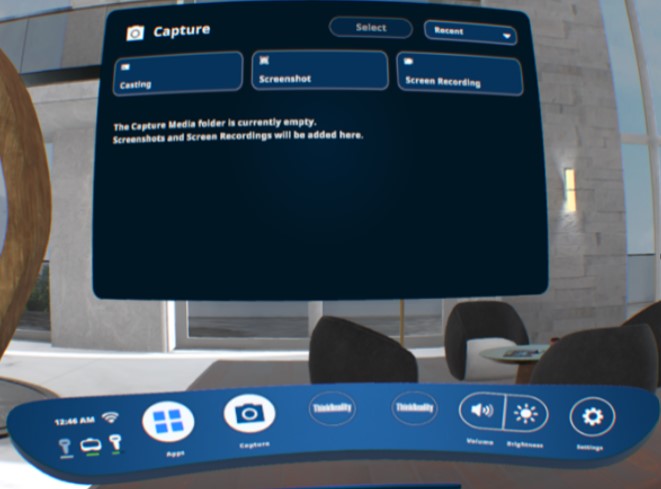
- Nahrávání obrazovky se spustí zprávou oznamující, že probíhá nahrávání obrazovky . Zpráva Nahrávání obrazovky zmizí, ale nahrávání pokračuje.
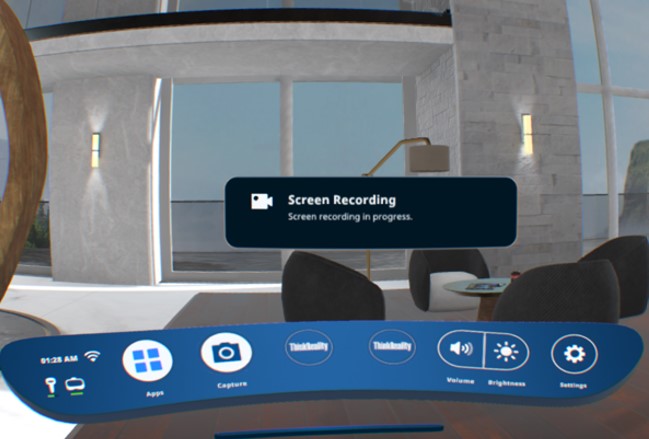
- Nahrávání obrazovky se spustí zprávou oznamující, že probíhá nahrávání obrazovky . Zpráva Nahrávání obrazovky zmizí, ale nahrávání pokračuje.
- Chcete-li zastavit nahrávání obrazovky, znovu spusťte aplikaci Capture a klikněte na tlačítko Zastavit nahrávání .
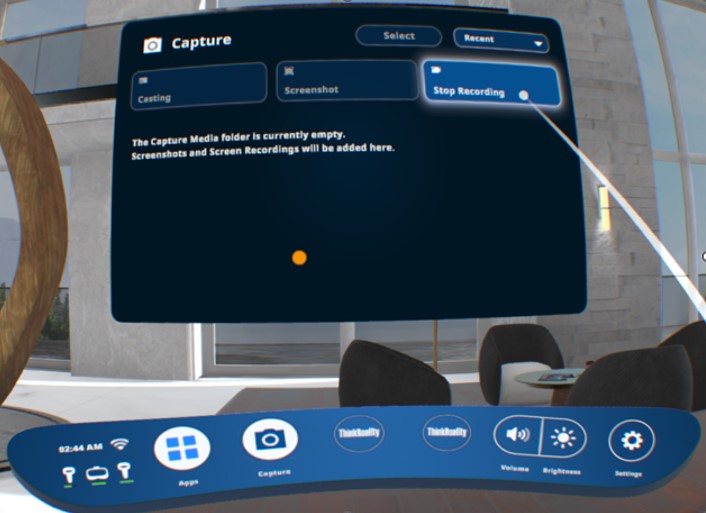
- Zobrazí se a zmizí zpráva Screen Recording Done .
Vaše zpětná vazba pomáhá zlepšit váš celkový zážitek

