Lenovo ThinkSmart Bar 180 - Najczęściej Zadawane Pytania (FAQ) i Rozwiązywanie Problemów
Lenovo ThinkSmart Bar 180 - Najczęściej Zadawane Pytania (FAQ) i Rozwiązywanie Problemów
Lenovo ThinkSmart Bar 180 - Najczęściej Zadawane Pytania (FAQ) i Rozwiązywanie Problemów

Opisuje najczęściej zadawane pytania (FAQ) oraz rozwiązywanie problemów dotyczących ThinkSmart Bar 180.
Najczęściej zadawane pytania (FAQ)
- Jak podłączyć ThinkSmart Bar 180?
- Podłączenie systemu pokojowego
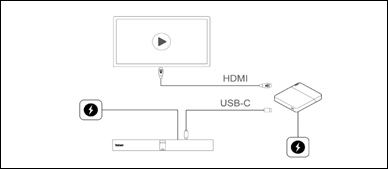
- Przynieś własne urządzenie (BYOD)
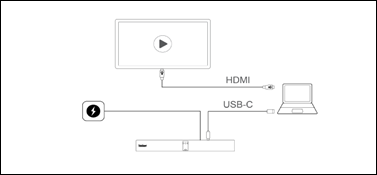
- Podłączenie systemu pokojowego
- Jak ręcznie zresetować ThinkSmart Bar 180?
Aby zresetować ThinkSmart Bar 180 do ustawień fabrycznych, wykonaj następujące kroki.- Naciśnij przycisk Reset. Po kilku sekundach dioda LED zacznie pulsować na biało. Urządzenie wyda krótki dźwięk, aby wskazać, że resetowanie zostało zakończone.
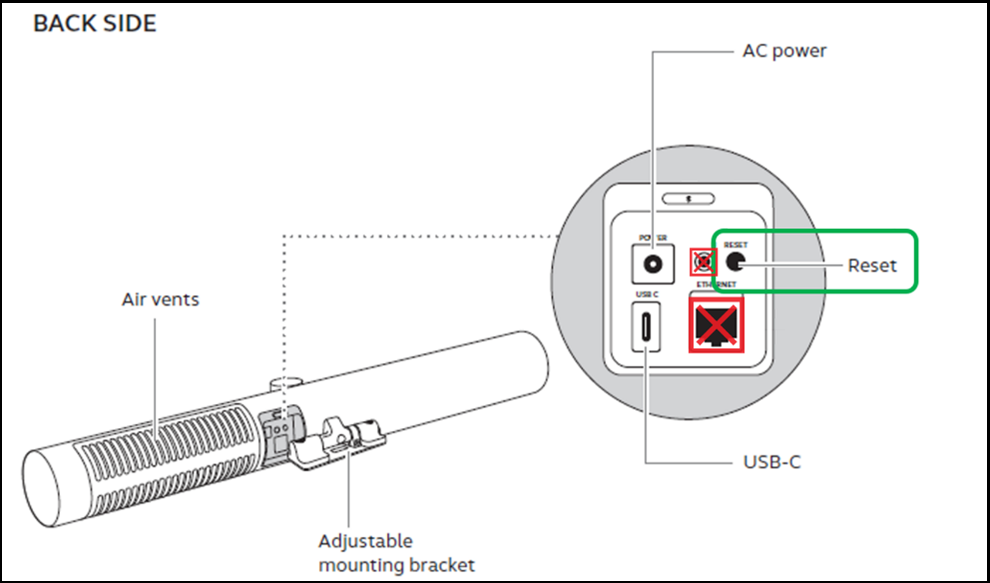
- Naciśnij i przytrzymaj przycisk Reset, znajdujący się z tyłu paska wideo, aż dioda LED zacznie migać na fioletowo.
- Naciśnij przycisk Reset. Po kilku sekundach dioda LED zacznie pulsować na biało. Urządzenie wyda krótki dźwięk, aby wskazać, że resetowanie zostało zakończone.
- Jak skonfigurować ThinkSmart Bar 180 jako domyślne urządzenie wideo/audio w Microsoft Teams/Microsoft Teams Rooms?
Gdy ThinkSmart Bar 180 jest podłączony, zostanie automatycznie wykryty i ustawiony jako domyślne urządzenie wideo i audio w Microsoft Teams/Microsoft Teams Rooms. Aby ręcznie ustawić ThinkSmart Bar 180 jako domyślne urządzenie wideo i audio w Microsoft Teams/Microsoft Teams Rooms, wykonaj następujące kroki.- Otwórz Microsoft Teams/Microsoft Teams Rooms.
- W prawym górnym rogu Microsoft Teams kliknij ikonę swojego profilu.
- Wybierz Ustawienia.
- W liście menu wybierz Urządzenia.
- W sekcji Urządzenia kamery i audio wybierz ThinkSmart Bar 180.
- Jak skonfigurować ThinkSmart Bar 180 jako domyślne urządzenie wideo/audio w mojej aplikacji do wideokonferencji?
Jeśli używasz ThinkSmart Bar 180 z kompatybilną aplikacją do wideokonferencji, upewnij się, że ręcznie ustawisz ThinkSmart Bar 180 jako domyślne urządzenie wideo i audio w ustawieniach wideo/audio aplikacji do wideokonferencji.
- Jak skonfigurować ThinkSmart Bar 180 jako domyślne urządzenie wideo/audio w Zoom/Zoom Rooms?
Gdy ThinkSmart Bar 180 jest podłączony, zostanie automatycznie wykryty i ustawiony jako domyślne urządzenie wideo i audio w Zoom/Zoom Rooms. Aby ręcznie ustawić ThinkSmart Bar 180 jako domyślne urządzenie wideo i audio w Zoom/Zoom Rooms, wykonaj poniższe kroki.- Otwórz Zoom/Zoom Rooms.
- W prawym górnym rogu Zoom kliknij ikonę Ustawienia, aby otworzyć menu ustawień.
- W zakładkach Wideo i Audio wybierz ThinkSmart Bar 180 jako kamerę i głośnik.
- Co oznaczają diody LED na ThinkSmart Bar 180?
Poniższy przegląd pokazuje kolory diod LED, ich zachowanie oraz odpowiadający status.
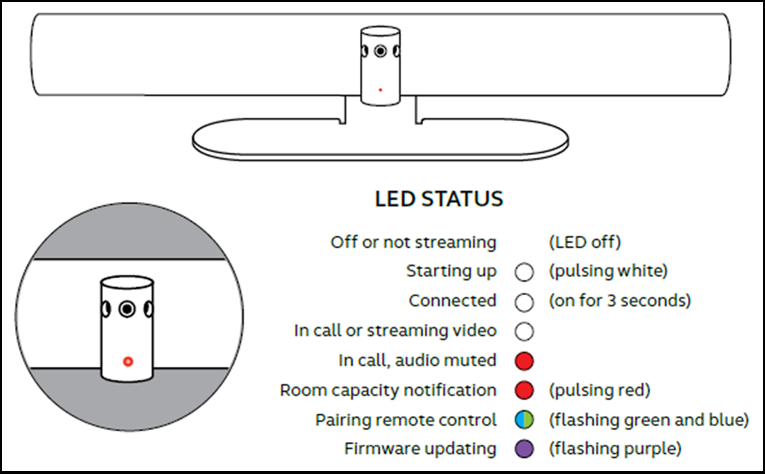
LED Funkcja/Operacja Wyłączona Wyłączona lub nie przesyła Pulsująca na biało 
Uruchamianie Włączona przez 3 sekundy 
Połączona Włączona 
W trakcie rozmowy lub przesyłania audio Włączona 
W trakcie rozmowy, audio wyciszone Pulsująca na czerwono 
Powiadomienie o pojemności pokoju Miga na zielono i niebiesko 
Parowanie pilota zdalnego sterowania Miga na fioletowo 
Aktualizacja oprogramowania
- Jaka jest typowa konfiguracja pokoju przy użyciu ThinkSmart Bar 180?
- Microsoft certyfikował ThinkSmart Bar 180 do użytku w pomieszczeniach o następujących wymiarach:
- Mały pokój: 4,5 x 4,5 metra (15 x 15 stóp)
- Średni pokój: 4,5 x 6 metrów (15 x 20 stóp)
- Poniżej przedstawiono typowe układy pokojowe.


- Microsoft certyfikował ThinkSmart Bar 180 do użytku w pomieszczeniach o następujących wymiarach:
- Co to jest Dynamic Composition?
Dynamic Composition to funkcja ThinkSmart Bar 180, która umożliwia widok w układzie kafelkowym zbliżonym do 4 uczestników w sali konferencyjnej. Widok będzie dynamicznie aktualizowany, aby wyświetlać uczestników, którzy aktywnie mówią. Gdy Dynamic Composition jest włączona, wszystkie inne ustawienia i kontrolki widoku kamery będą wyłączone, w tym widok tablicy.
- Co to jest audio w pełnym dupleksie?
Pełny dupleks odnosi się do dwukierunkowego przesyłania dźwięku podczas rozmowy na urządzeniu. Dzięki audio w pełnym dupleksie wszyscy uczestnicy rozmowy mogą mówić i być słyszani wyraźnie i jednocześnie.
- Jakie systemy operacyjne obsługuje ThinkSmart Bar 180?
ThinkSmart Bar 180 obsługuje następujące systemy operacyjne:
• Windows 8 lub nowszy
• macOS* 10.15 lub nowszy
Dodatkowe sterowniki nie są wymagane.
*Oddzielny widok kamery nie jest obsługiwany w macOS.
- Dlaczego wydaje się, że dźwięk z ThinkSmart Bar 180 pochodzi z jednej strony?
ThinkSmart Bar 180 ma cztery głośniki – dwa woofery 50 mm i dwa tweeter 20 mm. Woofery są umieszczone w konfiguracji zerowej wibracji, aby wyeliminować wibracje i potencjalne hałasy. Jednak ponieważ trzy z czterech głośników znajdują się po tej samej stronie, możesz zauważyć, że więcej dźwięku pochodzi z lewej strony.
- Dlaczego podgląd wideo na ThinkSmart Bar 180 wydaje się być odwrócony?
Niektóre aplikacje do wideokonferencji wyświetlają podgląd wideo w odwróconej formie. Oznacza to, że obraz wydaje się być odwrócony dla osoby korzystającej z kamery, jakby patrzyła w lustro. Chociaż prezenter widzi obraz podglądu w lustrzanym odbiciu, osoby po drugiej stronie wideo widzą obraz normalnie i nieodwrócony. Na przykład, zdalna publiczność w klasie zobaczy wspólną tablicę i jej zawartość tak, jak wygląda bezpośrednio. Powodem tej funkcji lustrzanej jest zapewnienie prezenterowi bardziej naturalnego doświadczenia, na przykład podczas gestykulacji w kierunku tablicy znajdującej się obok niego. Bez lustrzanego odbicia prezenter może się pomylić i gestykulować w niewłaściwą stronę. Niektóre aplikacje, takie jak Zoom, pozwalają na wyłączenie funkcji lustrzanego wideo w ustawieniach oprogramowania. Inne aplikacje, takie jak Microsoft Teams, nie pozwalają na zmianę tej funkcji.
- Jak dbać o ThinkSmart Bar 180?
Aby dbać o ThinkSmart Bar 180, postępuj zgodnie z poniższymi wskazówkami:- Używaj miękkiej szmatki, aby okresowo odkurzać powierzchnię paska wideo.
- Nie umieszczaj kamery w pobliżu wentylacji monitora lub telewizora, ponieważ może to spowodować przegrzanie kamery i jej awarię.
- Nie narażaj kamery ani kabli na deszcz lub inne płyny.
- Unikaj bezpośredniego światła słonecznego oraz temperatur powyżej 40°C/104°F lub poniżej 0°C/32°F.
- Używaj ThinkSmart Bar 180 tylko wewnątrz budynków.
- Jak zainstalować ThinkSmart Bar 180?
ThinkSmart Bar 180 jest dostarczany z uchwytem ściennym. Uchwyt do ekranu i stojak na stół są opcjonalnymi akcesoriami. Użyj poniższych ogólnych wskazówek do instalacji.
Zalecana wysokość instalacji- Zainstaluj ThinkSmart Bar 180 na wysokości oczu uczestników spotkania.
- Podczas korzystania z uchwytu ściennego, umieść kamerę:
- 8 centymetrów (3 cale) poniżej ekranu.
- 30-35 centymetrów (12-14 cali) nad blatem stołu lub 100 centymetrów (3 stopy) od podłogi.
- Nie montuj kamery w kierunku bezpośredniego światła słonecznego, ponieważ może to wpłynąć na ustawioną równowagę bieli i pogorszyć jakość obrazu.
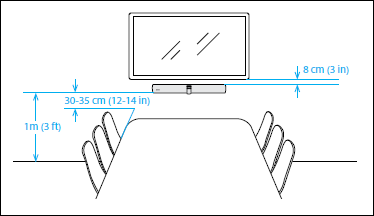
Uchwyt ścienny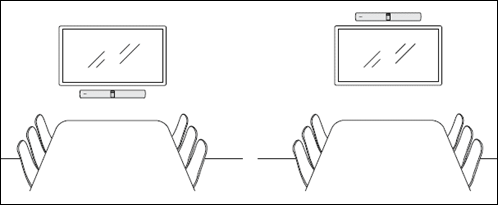
- Jak dostosować jakość obrazu dla Lenovo ThinkSmart Bar 180?
Podłącz pasek do komputera.- Uruchom aplikację Lenovo ThinkSmart Cam Control .
- Kliknij zakładkę Ustawienia urządzenia.

- Zmień parametry i kliknij Zapisz.
Możesz dostosować obraz pod kątem jasności, kontrastu, nasycenia, ostrości i balansu bieli. Jeśli automatyczny balans bieli jest włączony, nie możesz ręcznie dostosować balansu bieli.
- Jak dostosować Pan, Tilt, Zoom w Lenovo ThinkSmart Bar 180?
Podłącz bar do komputera.- Uruchom aplikację Lenovo ThinkSmart Cam Control .
- Kliknij zakładkę Ustawienia urządzenia.
- Zmień parametry i kliknij Zapisz.
Możesz dostosować bieżące ustawienia Pan, Tilt i Zoom (PTZ), aby wyrównać i wyśrodkować widok kamery w Lenovo ThinkSmart Bar 180. Jeśli widok na żywo nie jest włączony, nie będziesz mógł zmienić tych ustawień.
- Jak ustawić limit pojemności pomieszczenia dla Lenovo ThinkSmart Bar 180 za pomocą aplikacji ThinkSmart Camera Control?
Uruchom aplikację Lenovo ThinkSmart Cam Control- Kliknij zakładkę Konfiguracje AI.
- Ustaw powiadomienie o pojemności pomieszczenia na Włączone (domyślne ustawienie to Wyłączone).
- Wybierz preferowany typ powiadomienia o pojemności pomieszczenia.
- Wybierz preferowany czas powiadomienia o pojemności pomieszczenia.
- Wybierz limit pojemności pomieszczenia.
- Kliknij Zapisz.
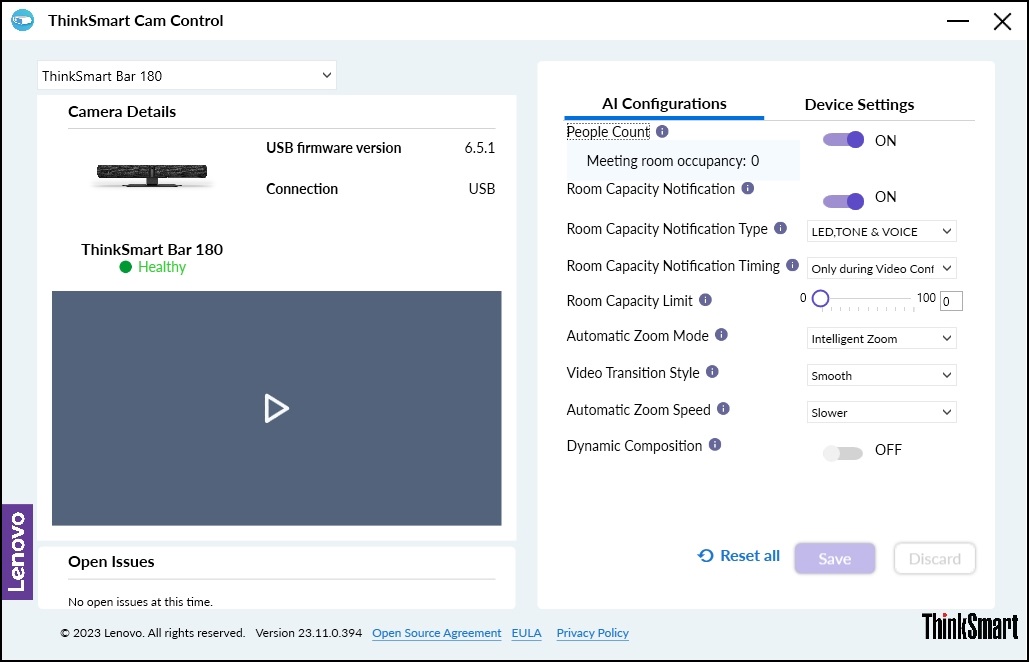
- Jak włączyć Dynamic Composition?
Uruchom aplikację Lenovo ThinkSmart Cam Control.- Kliknij zakładkę Konfiguracje AI .
- Włącz Dynamic Composition.
- Kliknij Zapisz.
- Jak wykorzystuje się łączenie wideo w Lenovo ThinkSmart Bar 180?
Aby stworzyć widok kamery 180°, Lenovo ThinkSmart Bar 180 wykorzystuje łączenie wideo do połączenia nakładających się obszarów wideo. Łączenie wideo działa najlepiej w odległości od 60 centymetrów do 5 metrów (24 cale-16 stóp) od kamery. Możesz wybrać preferowaną metodę łączenia wideo w ThinkSmart Bar 180.- Ustawienia urządzenia.
- Łączenie wideo.
- Wybierz opcję Hybrid lub Blend.
- Kliknij Zapisz.
- Jaka jest różnica między Intelligent Zoom a Virtual Director?
Lenovo ThinkSmart Bar 180 oferuje następujące tryby automatycznego zoomu.- Intelligent Zoom: Dynamicznie kadruje wszystkich widocznych ludzi w promieniu 3,5 metra (11 stóp) od kamery.
- Virtual Director: Wykorzystuje zaawansowane śledzenie mówcy, aby skupić widok kamery na osobie, która aktualnie mówi.
Domyślnie tryb automatycznego zoomu jest ustawiony na Intelligent Zoom. Możesz skonfigurować to ustawienie w aplikacji ThinkSmart Cam Control.
- Ustawienia AI.
- Tryb automatycznego zoomu.
- Jak zaktualizować oprogramowanie układowe dla ThinkSmart Bar 180?
- Windows Aktualizacja
- Podłącz Windows PC i ThinkSmart Bar 180 za pomocą kabla USB, upewniając się, że jest połączenie z internetem.
- Uruchomienie Windows Aktualizacji na Windows PC może zaktualizować oprogramowanie układowe do najnowszej wersji.
- Instalator oprogramowania układowego
- Pobierz instalator z Lenovo Wsparcie.
- Podłącz Windows PC i ThinkSmart Bar 180 za pomocą kabla USB.
- Kliknij dwukrotnie pobrany instalator oprogramowania układowego, postępuj zgodnie z instrukcjami i poczekaj na zakończenie aktualizacji.
- Windows Aktualizacja
- Jak korzystać z funkcji Bluetooth w barze?
Bluetooth jest nieaktywny i niedostępny w ThinkSmart Bar 180
- Jak korzystać z portu AUX-OUT w barze?
AUX-OUT jest nieaktywny i niedostępny w ThinkSmart Bar 180.
- Jak korzystać z portu Ethernet w barze?
Ethernet jest nieaktywny i nie jest dostępny w ThinkSmart Bar 180.
Rozwiązywanie problemów
- ThinkSmart Bar 180 nie włącza się.
- Upewnij się, że zasilacz i kabel działają prawidłowo.
- Upewnij się, że gniazdko zasilające działa normalnie.
- Obraz wideo z ThinkSmart Bar 180 nie jest wyraźny.
- Upewnij się, że kamera jest czysta i wolna od zanieczyszczeń.
- Uczestnicy łączący się przez sieć muszą potwierdzić stabilne połączenie sieciowe.
- Potwierdź, że światło otoczenia nie jest zbyt silne ani zbyt słabe, co prowadzi do nieczytelnych obrazów.
- Dostosuj jasność i inne ustawienia za pomocą aplikacji ThinkSmart Camera Control.
- ThinkSmart Bar 180 ma niski poziom głośności lub brak dźwięku.
- Upewnij się, że urządzenie podłączone do baru nie jest wyciszone lub że głośność urządzenia nie jest ustawiona zbyt nisko.
- Upewnij się, że osoba mówiąca nie jest zbyt daleko od baru.
- ThinkSmart Bar 180 nie jest wykrywany po podłączeniu do komputera.
- Upewnij się, że bar jest włączony, a dioda LED świeci.
- Upewnij się, że funkcjonalność kabla USB jest nienaruszona i prawidłowo podłączona do komputera.
- Upewnij się, że system operacyjny Windows to Windows 8 lub nowszy, a macOS* to 10.15 lub nowszy.
Pokrewne artykuły
- Dokumentacja administracyjna Microsoft Teams
- Microsoft Teams Rooms
- Wsparcie Microsoft
- Pomoc Microsoft Teams Rooms
- Znane problemy Microsoft Teams Rooms
- Notatki o wersji Microsoft Teams
- Wsparcie Zoom Rooms i Workspaces
- Centrum pomocy Zoom: Rozpoczęcie pracy z Zoom Rooms
- Centrum pomocy Zoom: Podręcznik użytkownika Zoom Rooms
- Notatki o wersji Zoom Rooms
- ThinkSmart Core
- ThinkSmart Manager: Uprość zarządzanie swoimi inteligentnymi urządzeniami współpracy za pomocą jednego interfejsu
Twoja opinia pomoże poprawić ogólny komfort użytkowania

