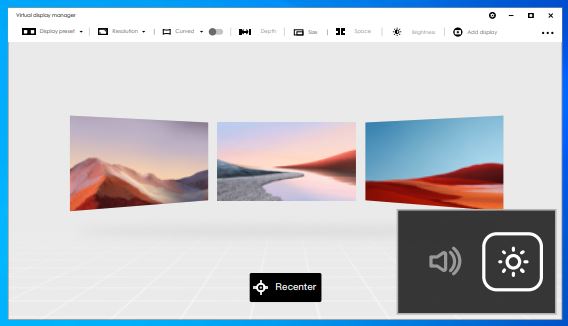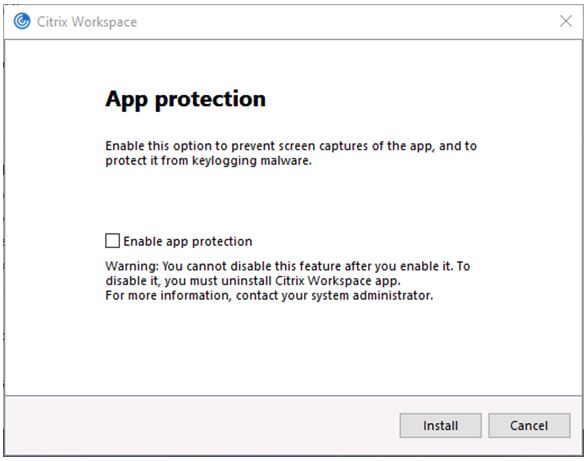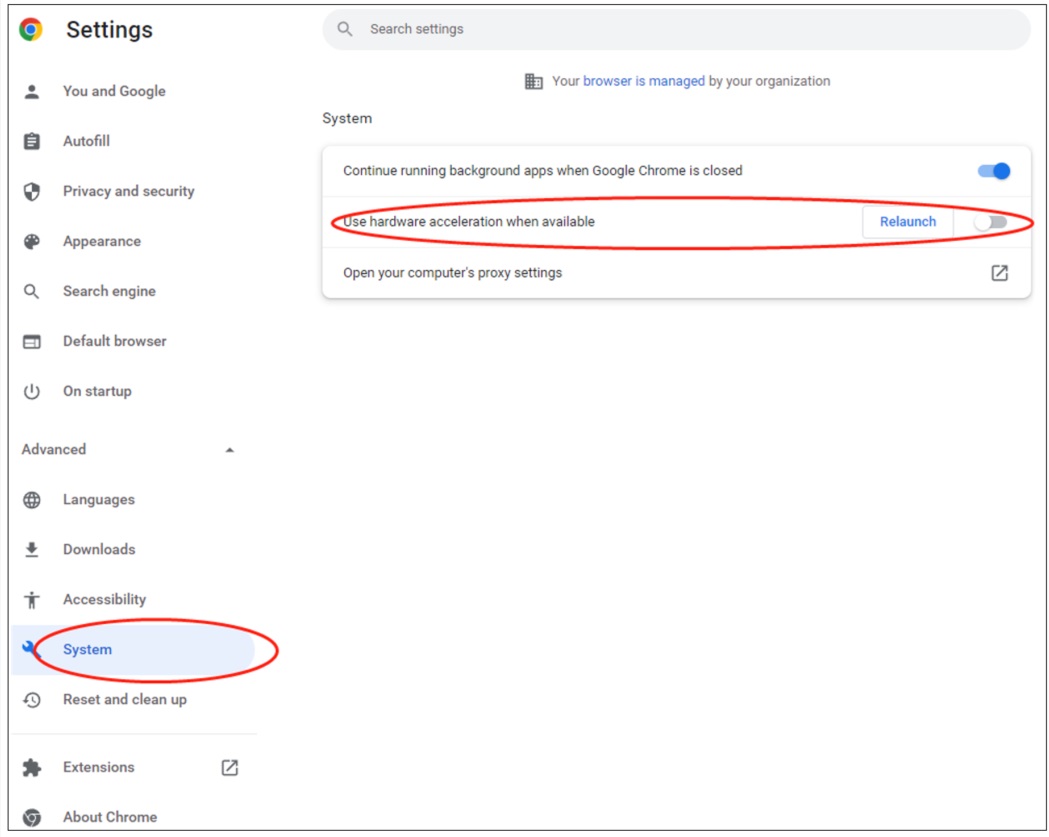ThinkReality A3 Glasses with Lenovo Virtual Display Manager (VDM) app - PC Edition: FAQ's and Troubleshooting
ThinkReality A3 Glasses with Lenovo Virtual Display Manager (VDM) app - PC Edition: FAQ's and Troubleshooting
ThinkReality A3 Glasses with Lenovo Virtual Display Manager (VDM) app - PC Edition: FAQ's and Troubleshooting
This document describes the Frequently Asked Question' (FAQ's) and Troubleshooting for the ThinkReality A3 "PC Edition":
ThinkReality A3 PC Edition Components
The ThinkReality A3 PC Edition includes the following:
|
Watch our videos: |
Lenovo Virtual Display Manager (VDM) app Watch our videos: |
Frequently Asked Questions's (FAQ's)
FAQ's: Table of Contents
- What applications, or software comes in the ThinkReality A3 “PC Edition”?
- What systems are compatible, or the minimum system specifications needed for the Lenovo VDM?
- What Windows 11, 10 versions are required for Lenovo VDM?
- What languages are support by the Lenovo VDM?
- Does the Lenovo VDM complete a systems requirement check before the startup process? What occurs if the VDM is installed on a non-compliant compatible PC?
- Are Lenovo VDM app, or ThinkReality A3 firmware updates automatic, or are there any user notifications messages for the VDM app or ThinkReality A3 firmware updates?
- How to update the Lenovo VDM version?
- How to update the ThinkReality A3 glasses device drivers, firmware or software?
- Can the Lenovo VDM display the ThinkReality A3 Serial Number (SN)?
- While wearing the A3 glasses, and using within the PC Edition or Industrial Edition environment, can the user be able to see their surrounding area?
- Can the A3 glasses and PC laptop screen active at the same time, or is the PC laptop screen turned off?
- Can multiple A3 glasses be connected to a single PC laptop?
- Can the A3 glasses operate while the PC laptop lid is closed?
- Can the VDM be used with ThinkPad-attached external monitors?
- What is the Lenovo VDM startup process when the ThinkReality A3 glasses are connected to a PC system?
- What error notifications or message are displayed during the Lenovo VDM startup process?
- What occurs if the ThinkReality A3 glasses are not connected to a PC when starting the Lenovo VDM?
- Does the Lenovo VDM app appear in the Taskbar Tray and on the Control Panel?
- What is the maximum number of virtual displays?
- How does the virtual screen become active? Is it by touching the virtual screen, or viewing at the required virtual screen, or using the touchpad/trackpoint?
- While using the A3 glasses, with the VDM, if the users turns or moves their head, do the virtual display move accordinly or remain stationary?
- What are the various virtual display layout modes?
- While using the A3 glasses, and pressing the A3 buttons (+, Function, -), does the virtual screen display any user prompts or messages?
- How to change the position, or re-center the entire group of virtual displays?
- How to change the position, or location of an individual virtual display?
- Can the distance of the virtual displays from the user be changed? In other words, can they be moved closer or further away?
- How large, in size and dimensions, are the virtual displays? Do the virtual display mimic the size of the users PC laptop monitor?
- What are the various Lenovo VDM Display Preset modes, and how are the Display Preset modes managed?
- Can the virtual screen be set as a laptop screen duplication when in Ultra-Wide or Vehicle Mode?
- What is Interpupillary Distance (IPD) Calibration?
- What settings and controls are available for the virtual displays?
FAQ's: Questions and Answers
- What applications, or software comes in the ThinkReality A3 “PC Edition”?
- Lenovo Virtual Display Manager (VDM) is available at: [Downloads] Lenovo Virtual Display Manager (VDM) for Windows 10 - ThinkPad
- What systems are compatible, or the minimum systems specifications needed for the Lenovo VDM?
- The compatible systems are listed at:
- If the PC, with discrete graphics, has not been qualified, the following message appears:
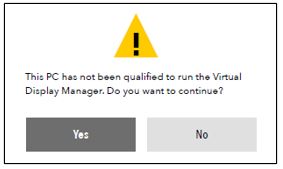
- What Windows 11, 10 versions are required for Lenovo VDM?
- The required Windows 11, 10 version is listed at:
- What languages are supported by the Lenovo VDM?
- The supported langages are listed at: Lenovo Virtual Display Manager (VDM) app
- Does the Lenovo VDM complete a systems requirement check before the startup process? What occurs if the VDM is installed on a non-compatible PC?
- The Lenovo VDM confirms if the system is compatible before the Lenovo VDM is installed. If the PC does not meet the requirements, rendering problems appears while the Lenovo VDM is in use.
- Are Lenovo VDM app, or ThinkReality A3 firmware updates automatic, or are there any user notifications messages for the VDM app or ThinkReality A3 firmware updates?
- The VDM does not have automatic updates for the VDM app and the ThinkReality A3 firmware. The updates are a manual process. The VDM has new version notification messages for:
- Lenovo VDM app
- ThinkReality A3 firmware
- For new Lenovo VDM Version:
- The following message appears that notifies that a new VDM version is available.
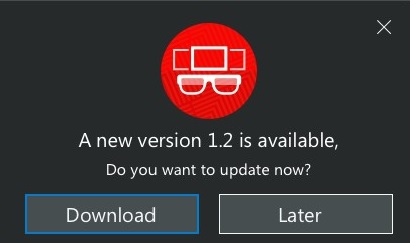
- Click Update to download the new version. After the new version is downloaded, the following message appears:
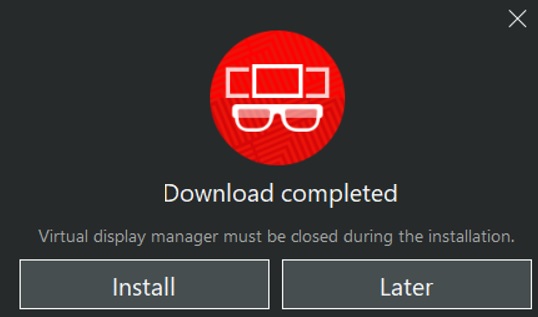
- To complete new VDM version installation, click Close and Install. The following message appears:
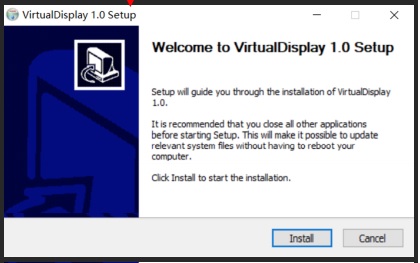
- The following message appears that notifies that a new VDM version is available.
- For new ThinkReality A3 version:
- The following message appears that notifies that a new ThinkReality A3 Firmware is available.

- To update, the A3 glasses must be connected during the A3 Firmware update process.
- Click Update to download and install the new A3 Firmware.
- After the A3 Firmware update completes, the A3 automatically restarts.
- The following message appears that notifies that a new ThinkReality A3 Firmware is available.
- The VDM does not have automatic updates for the VDM app and the ThinkReality A3 firmware. The updates are a manual process. The VDM has new version notification messages for:
- How to update the Lenovo VDM version?
- Use the Option menu, and click About.
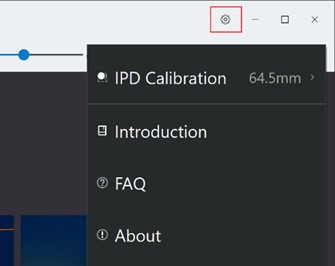
- Click the About. This displays the current version and the new version.
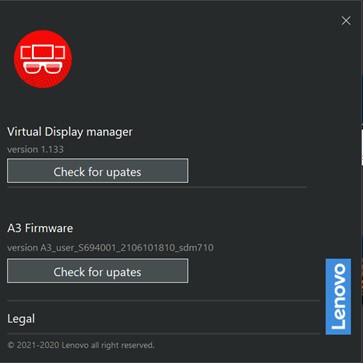
- If a new version is available, the following message appears:
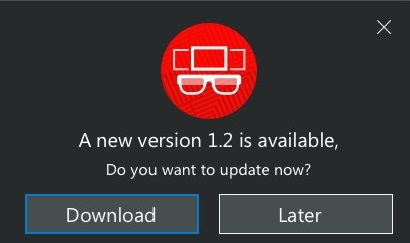
- If Download is selected, the VDM Update starts. The following messages appears when the VDM starts to download.
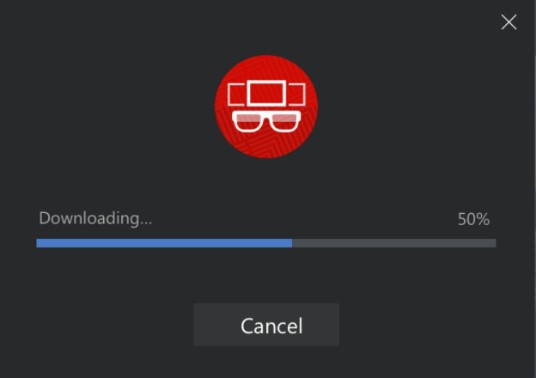
- Install by selecting Install.
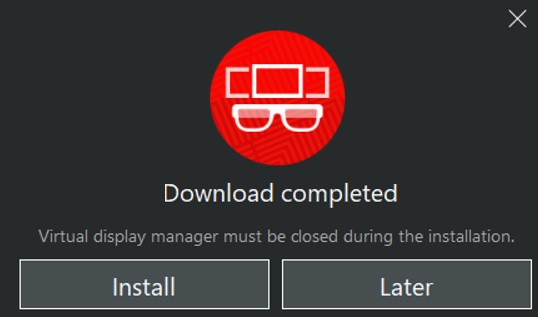
- Select Install to begin, and Finish to complete the installation.
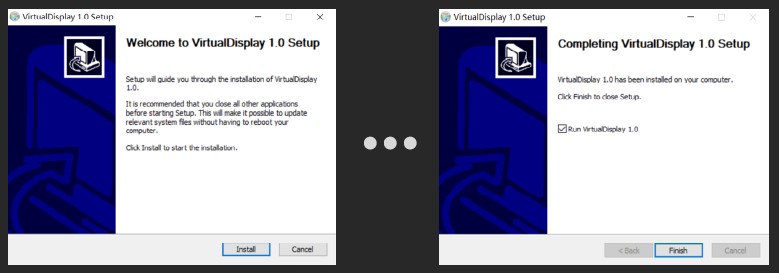
- Use the Option menu, and click About.
- How to update the ThinkReality A3 glasses device drivers, firmware or software?
- Select the Option menu, and click About. This displays the current firmware version, and the new firmware version Option menu.
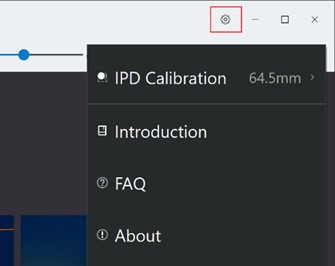
- Click the About. This displays the current version and the new version.
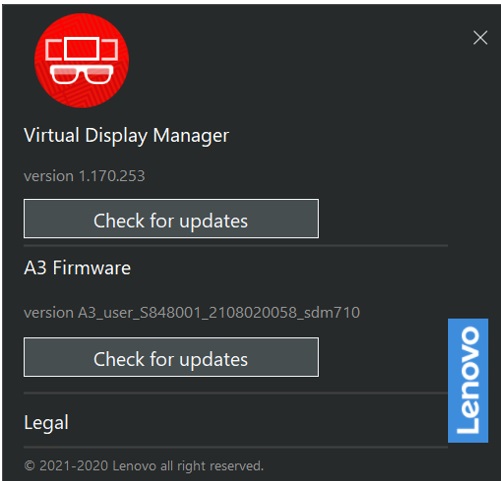
- If a new ThinkReality A3 firmware is available, the following message appears:
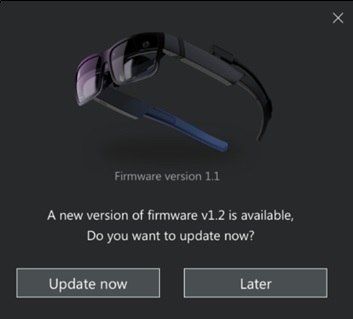
- Selected Update now.
- A message notifies the user to keep the ThinkReality A3 connected to the PC.
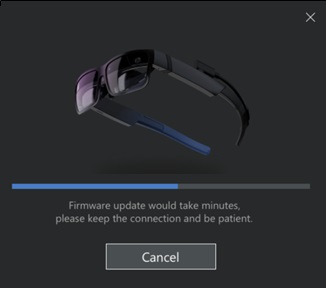
- After the ThinkReality A3 firmware update is complete, the following messages appears:
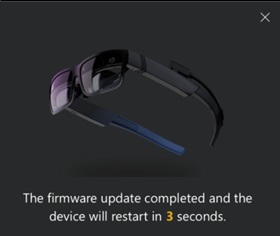
- If the ThinkReality A3 firmware update installation fails, the following The firmware update failed message appears:
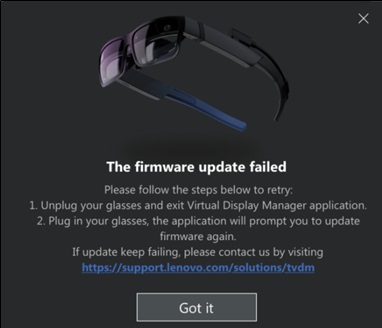
- Select the Option menu, and click About. This displays the current firmware version, and the new firmware version Option menu.
- Can the Lenovo VDM display the ThinkReality A3 Serial Number (SN)?
- The VDM is unable to display the ThinkReality A3 Serial Number. For more information, click: ThinkReality A3 Glasses: Overview and Service Parts
- While wearing the A3 glasses, and using within the PC Edition or Industrial Edition environment, can the user be able to see their surrounding area?
- Yes. For additional information on use, click: ThinkReality A3 Glasses: Safety, Comfort and Warranty information.
- Can the A3 glasses and PC laptop screen active at the same time, or is the PC laptop screen turned off?
- Yes, the A3 glasses and PC laptop screens can be active at the same time.
- Can multiple A3 glasses be connected to a single PC laptop?
- No, only a single A3 connection is support.
- Can the VDM be used with ThinkPad-attached external monitors?
- No, Lenovo does not recommend simultaneously use of the VDM with ThinkPad-attached external monitors.
- What is the Lenovo VDM startup process when the ThinkReality A3 glasses are connected to a PC system?
- The Lenovo VDM startup process is described at: Lenovo Virtual Display Manager (VDM) app
- What error notifications or message are displayed during the Lenovo VDM startup process?
- The Lenovo VDM error notifications are described at: Lenovo Virtual Display Manager (VDM) app.
- What occurs if the ThinkReality A3 glasses are not connected to a PC when starting the Lenovo VDM?
- If the Lenovo VDM app is started without the ThinkReality A3 glasses attached, the Lenovo VDM Splash screen appears first to detect the ThinkReality A3 glasses connection.
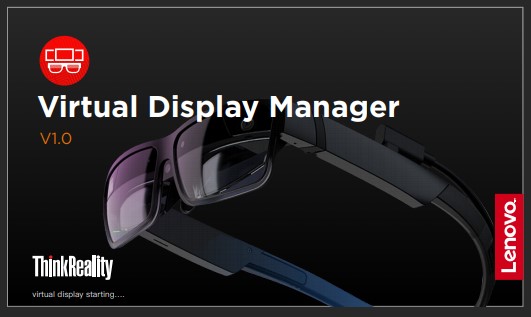
- The following message is displayed.
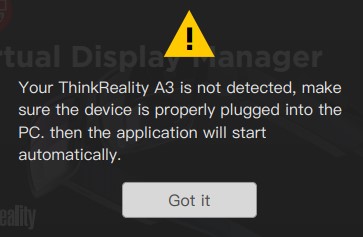
- Got it always exits the Lenovo VDM.
- When the message is display, if the ThinkReality A3 glasses are connected, the Lenovo VDM automatically starts, and the message disappears.
- If the Lenovo VDM app is started without the ThinkReality A3 glasses attached, the Lenovo VDM Splash screen appears first to detect the ThinkReality A3 glasses connection.
- Does the Lenovo VDM app appear in the Taskbar Tray and on the Control Panel?
- Yes, the Lenovo VDM appears as shown below.
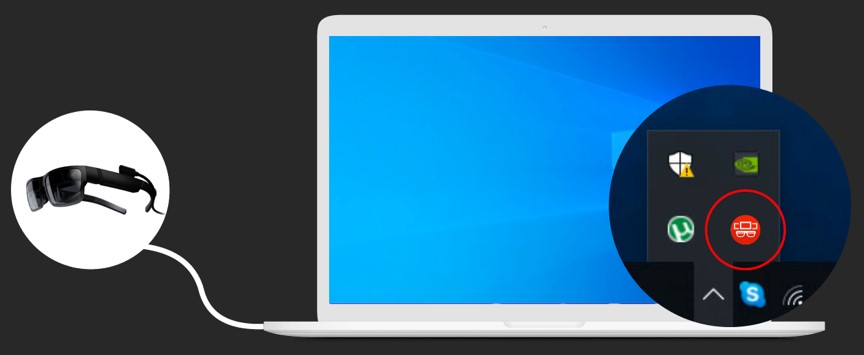
- On the Taskbar Tray Icon, using the mouse, the following actions are available:
- Hover / Mouse Over: Displays the application name – Virtual Display Manager
- Click: Displays the main virtual display windows
- Right-Click: Displays the tray menu:
- Brightness
- Display Presets (Ultra-Wide, Multi-Display, Custom, Vehicle Mode)
- Add Display
- Recenter
- Yes, the Lenovo VDM appears as shown below.
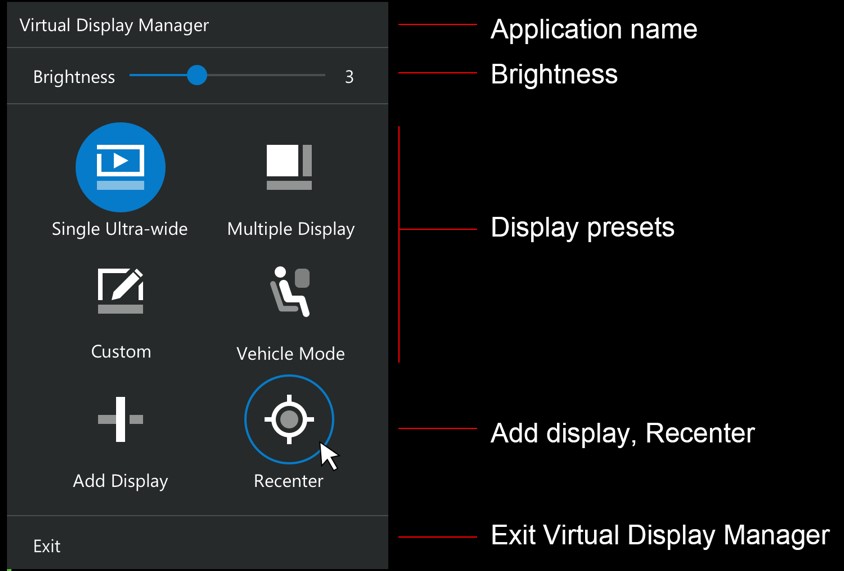
- What is the maximum number of virtual displays?
- The maximum is eight virtual displays for discrete graphics systems, and up to six for integrated graphics systems. The virtual displays can be arranged in a horizontal or vertical alignment. A virtual display is added by selecting Add Display. Each time Add Display is selected a new virtual display appears on the right side of the current virtual displays. For more information on discrete or integrated systems, click: Lenovo Virtual Display Manager (VDM) app.
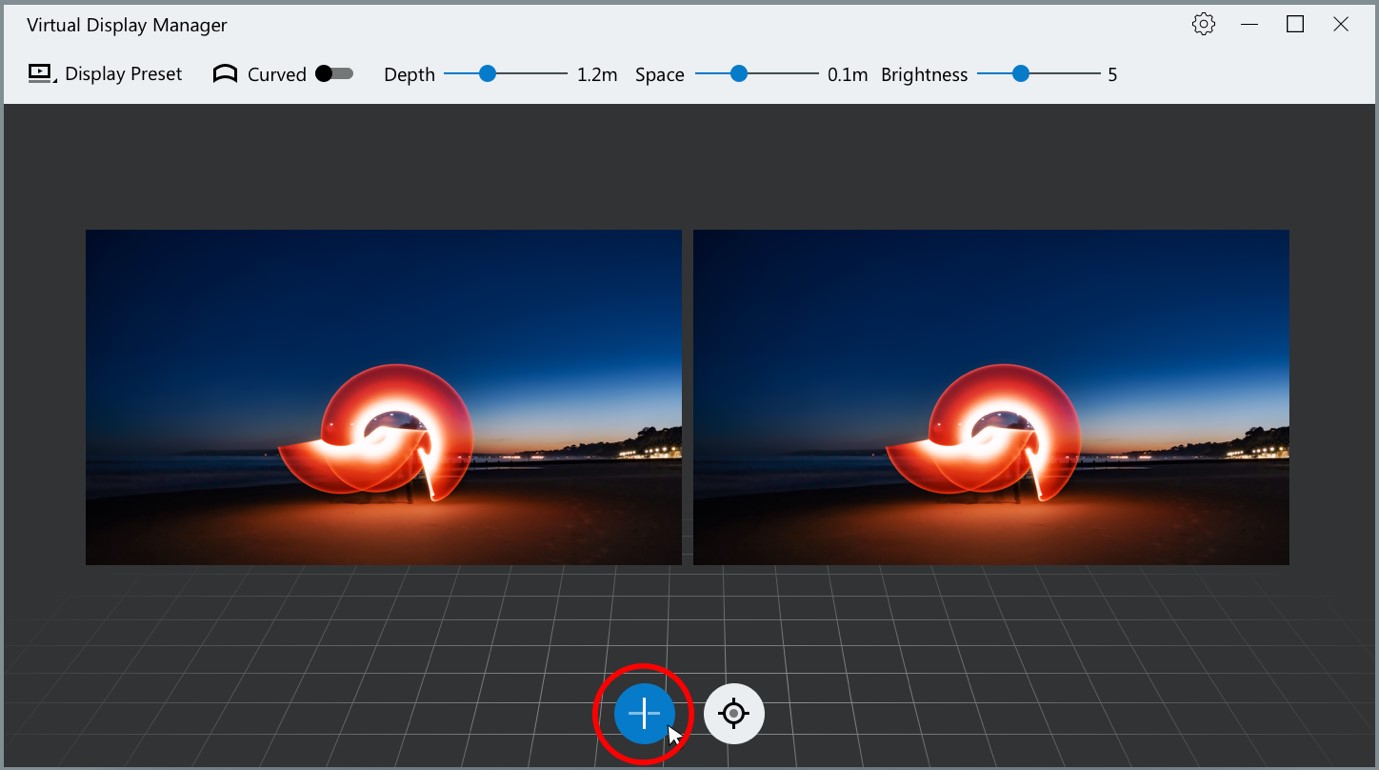
- When the maximum number of displays has been reached, the following message appears:
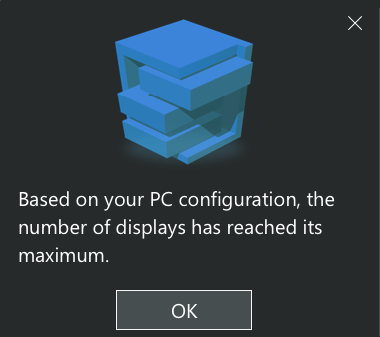
- The maximum is eight virtual displays for discrete graphics systems, and up to six for integrated graphics systems. The virtual displays can be arranged in a horizontal or vertical alignment. A virtual display is added by selecting Add Display. Each time Add Display is selected a new virtual display appears on the right side of the current virtual displays. For more information on discrete or integrated systems, click: Lenovo Virtual Display Manager (VDM) app.
- How does the virtual screen become active? Is it by touching the virtual screen, or viewing at the required virtual screen, or using the touchpad, trackpoint?
- The virtual screen is automatically activated when the A3 glasses are connected. The virtual display is like a external physical PC monitor, except you view the virtual displays in the A3 glasses. The interaction method is also the same as PC.
- While using the A3 glasses, with the VDM, if the users turns or moves their head, do the virtual display move accordinly or remain stationary?
- Ultra-Wide: The virtual displays remain stationary.
- Multi-Display: The virtual displays remain stationary.
- Vehicle Mode: The virtual displays follows the user's head movements.
- Custom: The virtual displays remain stationary.
- What are the various virtual display layout modes?
- The layout modes (Flat Display, Curved Display) are described at: Lenovo Virtual Display Manager (VDM) app.
- While using the A3 glasses, and pressing the A3 buttons (+, Function, -), does the virtual screen display any user prompts or messages?
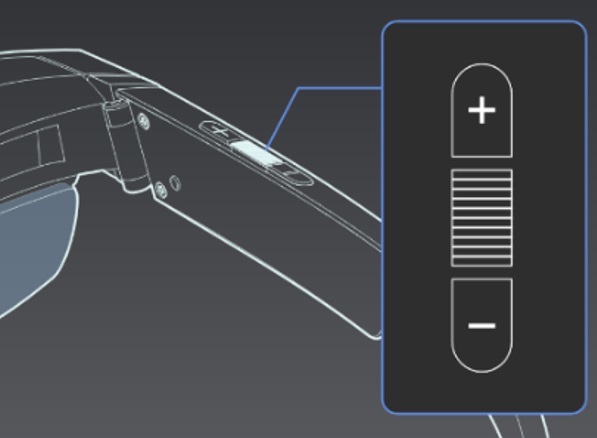
- No, The A3 glasses does not have an On-Screen Display (OSD). The text prompts appears on the Lenovo VDM app on the PC laptop screen when the ThinkReality A3 buttons are pressed.
- How to change the position, or recenter the entire group of virtual displays?
- There three methods to recenter the group of virtual displays:
- Using the mouse, clicking the Recenter button: If the mouse hovers over the Recenter button, the VDM displays keyboard shortcut Shift+Alt+X reminder.
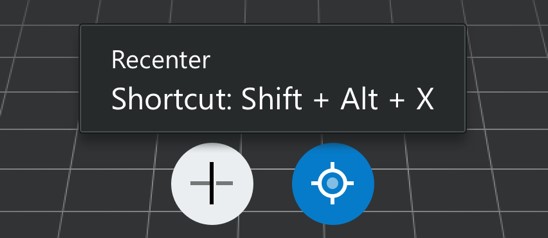
- Using PC system keyboard shortcut: Shift+Alt+X.
- Press and hold the A3 Glasses Function Button: Located on the A3 glasses temple, for 3 seconds.
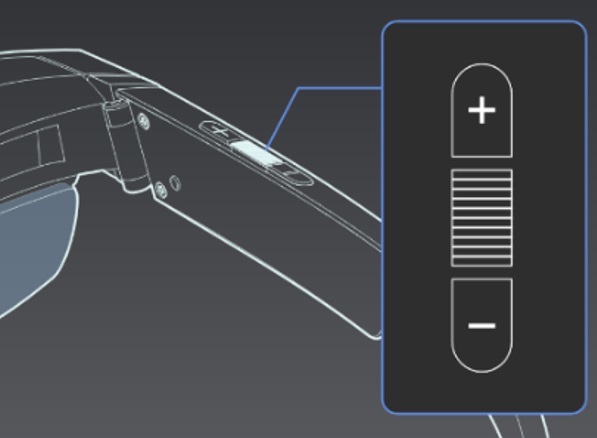
- Using the mouse, clicking the Recenter button: If the mouse hovers over the Recenter button, the VDM displays keyboard shortcut Shift+Alt+X reminder.
- There three methods to recenter the group of virtual displays:
- How to change the position, or location of an individual virtual display?
- The process is similar to the Windows System Settings - Display. Select the virtual display thumbnail, and move to the desired location.
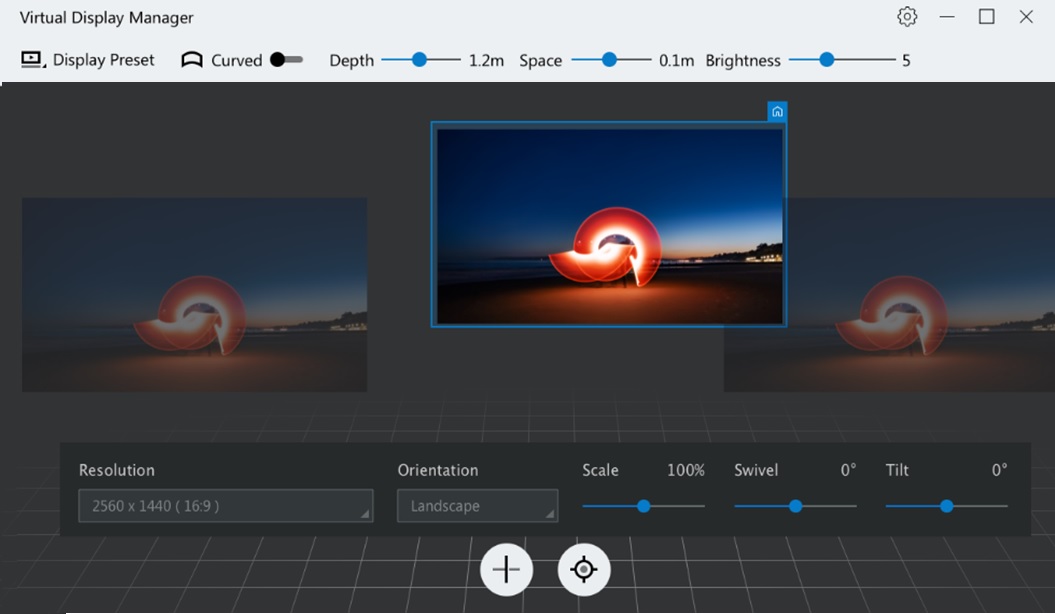
- The process is similar to the Windows System Settings - Display. Select the virtual display thumbnail, and move to the desired location.
- Can the distance of the virtual displays from the user be changed? In other words, can they be moved closer or further away?
- Yes, by using the Depth adjustment.
- How large, in size and dimensions, are the virtual displays? Do the virtual display mimic the size of the users PC laptop monitor?
- Yes, by using the Scale adjustment. The sizes of virtual screens are not related to the physical monitor of PC.
- What are the various Lenovo VDM Display Preset modes, and how are the Display Preset modes managed?
- The Display Preset modes (Ultra-Wide, Multi-Display, Vehicle Mode, Custom), "Rename", and "Restore the current preset" are described at: Lenovo Virtual Display Manager (VDM) app.
- Can the virtual screen be set as a laptop screen duplication when in Ultra-Wide or Vehicle Mode?
- No. If you want to set the virtual screen to be the duplication of the laptop screen, you can change the project mode from “Extend” to “Second screen only” by press the Fn+F7 on the keyboard. Sometimes, directly switching from “Extend” to “Second screen only” may not work. Try to switch to “Duplicate” first, then switch to “Second screen only”.
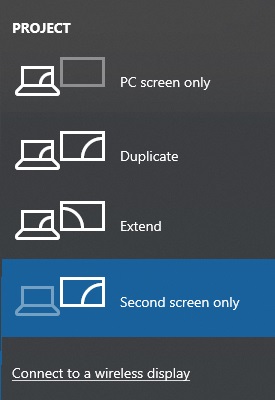
- No. If you want to set the virtual screen to be the duplication of the laptop screen, you can change the project mode from “Extend” to “Second screen only” by press the Fn+F7 on the keyboard. Sometimes, directly switching from “Extend” to “Second screen only” may not work. Try to switch to “Duplicate” first, then switch to “Second screen only”.
- What is Interpupillary Distance (IPD) Calibration?
- IPD is described at: Lenovo Virtual Display Manager (VDM) app.
- What settings and controls are available for the virtual displays?
- The various settings (Curved, Depth, Space, Brightness, Resolution, Orientation, Scale, Swivel, Tilt) are described at: Lenovo Virtual Display Manager (VDM) app.
Troubleshooting
Troubleshooting: Table of Contents
- Why do I see "This PC has not been qualified to run Virtual Display Manager. Do you want to continue?" message during installation when using a supported system?
- When the ThinkReality A3 is connected, the following ThinkReality A3 glasses "single X" error message "support.lenovo.com/thinkreality" appears?
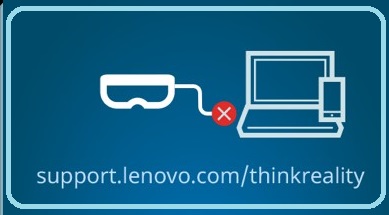
- When the ThinkReality A3 is connected the following ThinkReality A3 glasses "doublx X" error message "support.lenovo.com/thinkreality" appears?
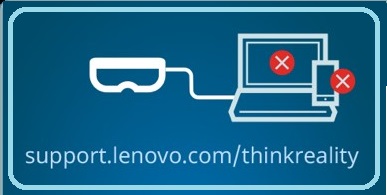
- While using the A3 glasses, the screen flashes or or black lines appear?
- While using the A3 glasses, the virtual image freezes on the Lenovo Logo?
- While using the A3 glasses, and pressing the A3 buttons (+, Function, -), no user prompts or indicators appear on the virtual screen?
- Unable to use Rename function?
- Recenter does not work and the virtual screens becomes locked when using Ultra-wide mode, Multi-Display mode, or Custom mode, for an extended period of time.
- Why I cannot see the virtual screen clearly in the A3 glasses under the circumstance of the bright light environment?
- After the PC laptop lid has been closed, and is re-opened, Lenovo VDM fails to start, and displays the following message "Tracking has frozen. Please re-connect your ThinkReality A3
- While in Vehicle mode, Space function is not available or adjustable?
- I am unable to create multiple screens in Vehicle mode?
- In Multi-displays mode, when Space is zero, why is there a gap between the virtual screens still displayed?
- While wearing the A3 glasses, I cannot see the screen-related Settings adjustments on the A3 glasses?
- Why does it sometimes feel like the virtual screen in A3 glasses is a little blurry?
- While wearing the A3 glasses, the screen suddenly is black for about 10 seconds, then lights ups again?
- After a ThinkReality Ab3 Firmware update, using the VDM Over-The-Air (OTA) feature, the A3 glasses does not seem to be working properly with the VDM?
- Cannot find the mouse in the various screen modes. What should I do?
- While using Citrix Workspace app, and the Lenovo VDM is running on the ThinkReality A3 glasses with only one virtual display, no additional virtual displays can be added.
- While using Microsoft Edge or Google Chrome, and playing on an online movie that protected with the Digital Rights Management(DRM), the person will hear the sound, but does not see the video. The video playback area is black.
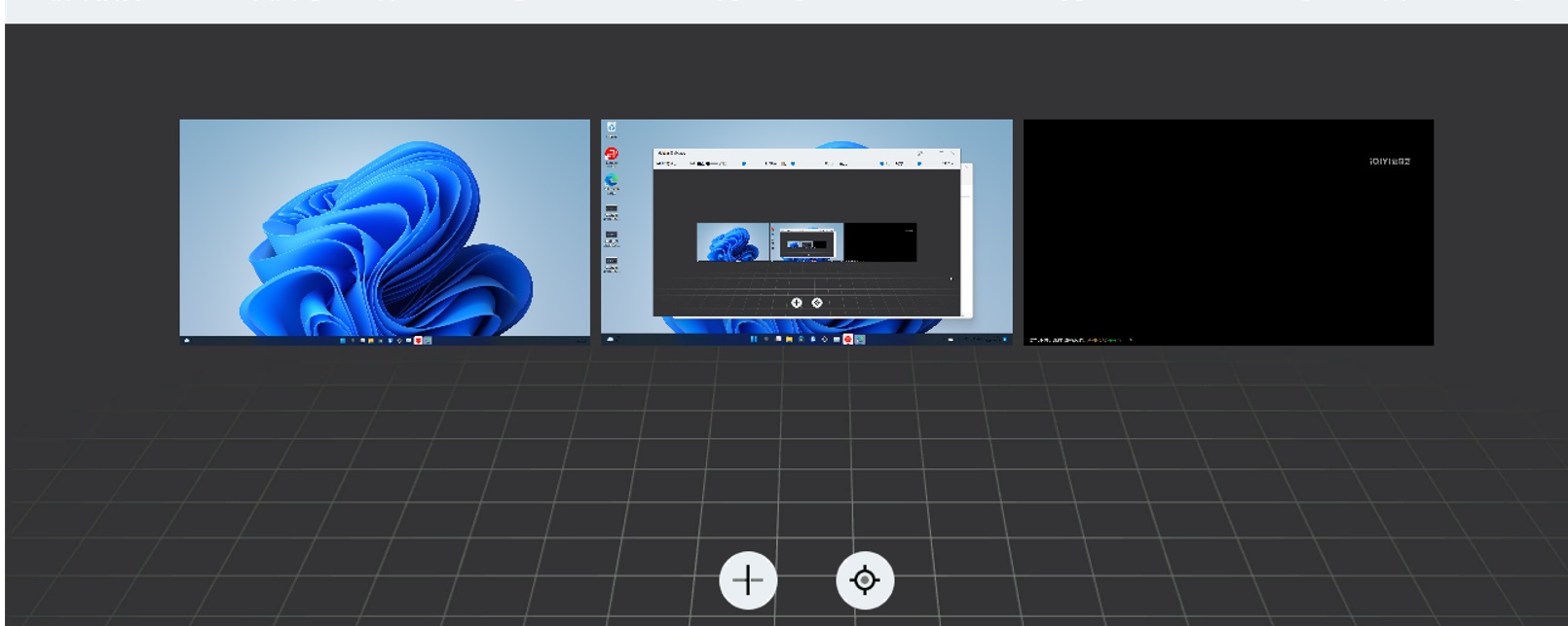
Troubleshooting: Symptom and Recommended Action
- Why do I see "This PC has not been qualified to run Virtual Display Manager. Do you want to continue?" message during installation when using a supported system?
- The Lenovo VDM supported systems can be found here: Lenovo Virtual Display Manager app: Manage multiple virtual displays on ThinkReality A3 Augmented Reality (AR) glasses
- Depending on the system laptop model, the installer may incorrectly detect your system as not supported. Confirm your system is supported, and then click "Yes" to bypass the notification. This does not impact the overall experience. This issue is planned to be fixed during an upcoming Lenovo VDM release. For more information click: Lenovo Virtual Display Manager: Release Notes.
- When the ThinkReality A3 is connected, the following ThinkReality A3 glasses "single X" error message "support.lenovo.com/thinkreality" appears?
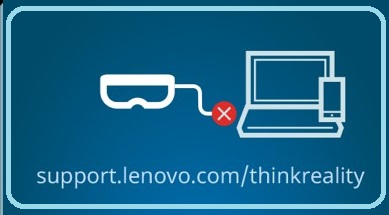
- Indicates a bad connection or unsupported device. This appears when either the A3 USB-C cable is defective or when you are using an incompatible USB-C cable
- Perform the following:
- Ensure you are using the correct USB-C Cable that was shipped with the A3 Glasses. The proper USB cable will have a straight USB-C connector at one end and a right angle USB-C connector at the other end.

- If another A3 USB-C cable is available, removed existing A3 USB-C and attach the replacement the A3 USB-C cable.
- When the ThinkReality A3 is connected, the following ThinkReality A3 glasses "double X" error message "support.lenovo.com/thinkreality" appears?
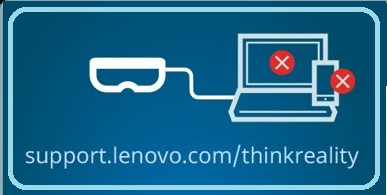
- Indicates no Lenovo VDM software.
- Install the Lenovo VDM software. For more information, click: Lenovo Virtual Display Manager (VDM) for Windows 10
- While using the A3 glasses, the screen flashes or or black lines appear?
- Ensure the A3 glasses are connected to a compatible ThinkPad. If the system is not a compatible ThinkPad system, the A3 glass functions may not operate as designed.
- While using the A3 glasses, the virtual image freezes on the Lenovo Logo?
- Disconnect and re-connect the A3 glasses.
- While using the A3 glasses, and pressing the A3 buttons (+, Function, -), no user prompts or indicators appear on the virtual screen?
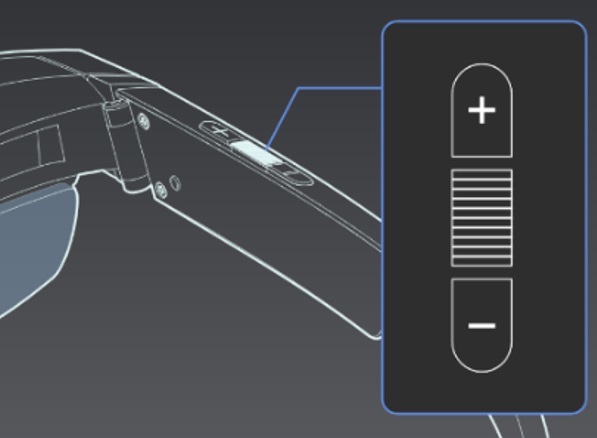
- The A3 glasses does not have an On-Screen Display (OSD). The text prompts appears on the VDM app on the PC laptop screen when the A3 buttons are pressed. A text prompt appears on the PC display when the the A3 buttons are pressed to switch functions between Brightness and Sound.
- For more information, click: Lenovo Virtual Display Manager (VDM) app.
- The A3 glasses does not have an On-Screen Display (OSD). The text prompts appears on the VDM app on the PC laptop screen when the A3 buttons are pressed. A text prompt appears on the PC display when the the A3 buttons are pressed to switch functions between Brightness and Sound.
- Unable to use Rename function?
- Rename is only affected when using Custom Mode. Custom mode must be selected, then click Rename.
- Re-center does not work and the virtual screens becomes locked when using Ultra-wide mode, Multi-Display mode, or Custom mode, for an extended period of time.
- Disconnect and re-connect the A3 glasses.
- Why I cannot see the virtual screen clearly in the A3 glasses under the circumstance of the bright light environment?
- The A3 glasses works best indoors. Use a room with adequate light and plenty of space. Avoid dark spaces and rooms with dark, shiny, or translucent surfaces such as mirrors or curtains. Avoid spaces with a lot of motion and movements. For more information, ThinkReality A3 Glasses: Safety, Comfort and Warranty information.
- After the PC laptop lid has been closed, and is re-opened, Lenovo VDM fails to start, and displays the following message "Tracking has frozen. Please re-connect your ThinkReality A3".
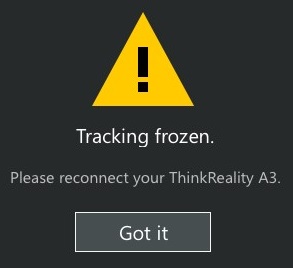
- Disconnect and re-connect the A3 glasses.
- While in Vehicle mode, Space function is not available or adjustable?
- Space, the spacing between all the virtual displays are the same, is only available in Multi-Display mode.
- In Multi-displays mode, when Space is zero, why is there a gap between the virtual screens still displayed?
- Because the current comparison of virtual screens is actual physical displays, the spacing between two physical displays cannot be truly zero distance or seamless.
- While wearing the A3 glasses, I cannot see the screen-related Settings adjustments on the A3 glasses?
- Virtual display settings are set within the VDM application, not within the A3 glasses.
- Why does it sometimes feel like the virtual screen in A3 glasses is a little blurry?
- Limit fast, or sudden head movements. Also, the ThinkReality A3 includes a Lens Insert Holder. This allows prescription lenses for the A3. For more information: click: ThinkReality A3 Glasses Lens Insert Holder prescription lens provider information.
- While wearing the A3 glasses, the screen suddenly is black for about 10 seconds, then lights ups again?
- The A3 glasses lens, above the P-sensor, is covered. Check and clean the A3 glasses lens.

- The A3 glasses lens, above the P-sensor, is covered. Check and clean the A3 glasses lens.
- After a ThinkReality A3 Firmware update, using the VDM Over-The-Air (OTA) feature, the A3 glasses does not seem to be working properly with the VDM?
- Disconnect and re-connect the A3 glasses.
- Cannot find the mouse in the various screen modes. What should I do?
- Cursor Size: In the search bar next to the Start menu, search for "Change Your Mouse Settings" and click on "Related Settings - Adjust Mouse & Cursor Size", Then go to "Change Pointer Size" to adjust the size of the mouse you want so that you can find the mouse on the virtual screen.
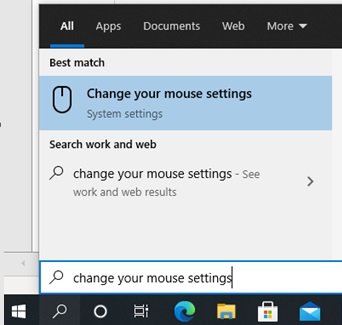
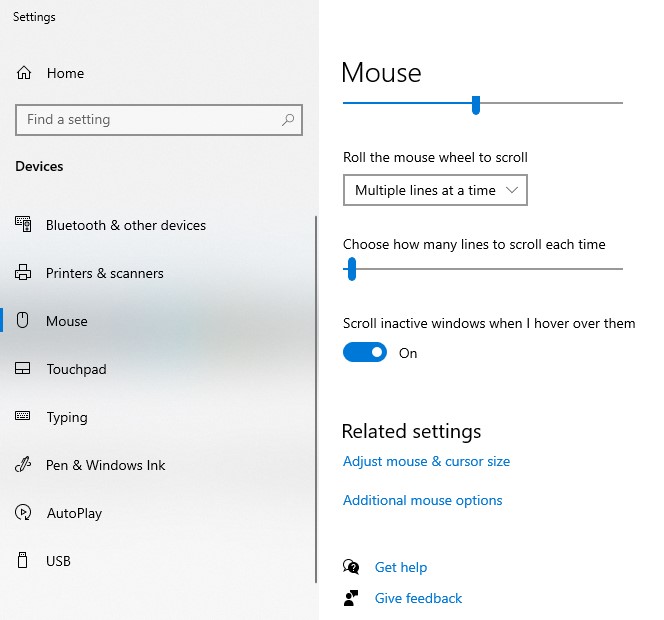
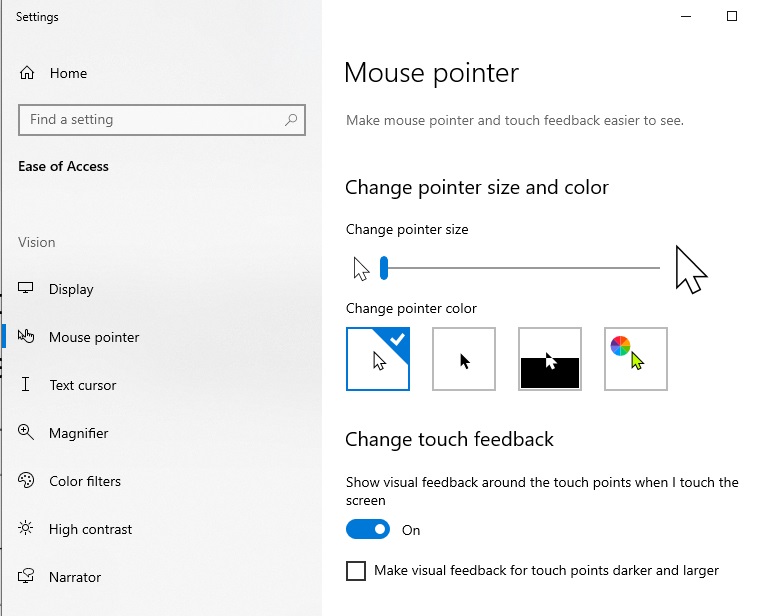
- Cursor Location Animation: In the search bar next to the Start menu, search for "mouse pointer display" and click on "Best match – Change the mouse pointer display or speed", Then go to "Pointer Options" to check the option “Show the location of pointer when I press the CTRL key”. Then click the “Apply” to start the option. By pressing CTRL key, you could find an animation playing on the pointer which indicates the location of the cursor on the virtual screen.
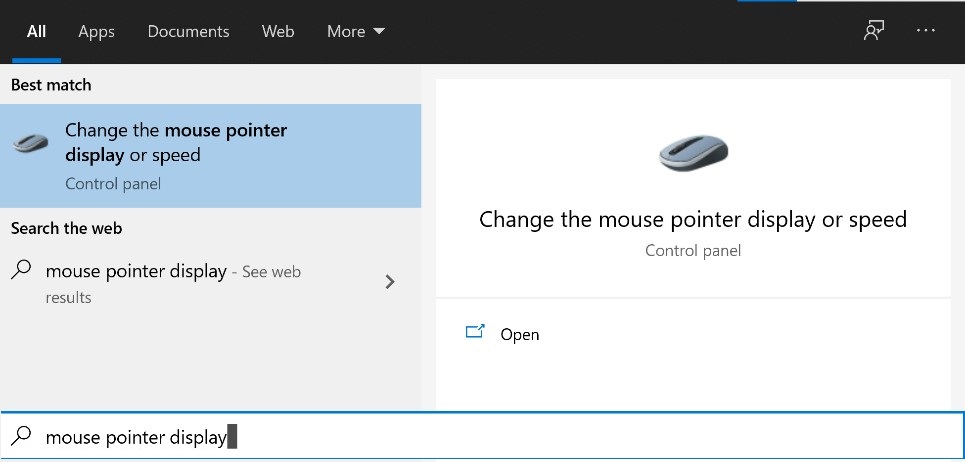
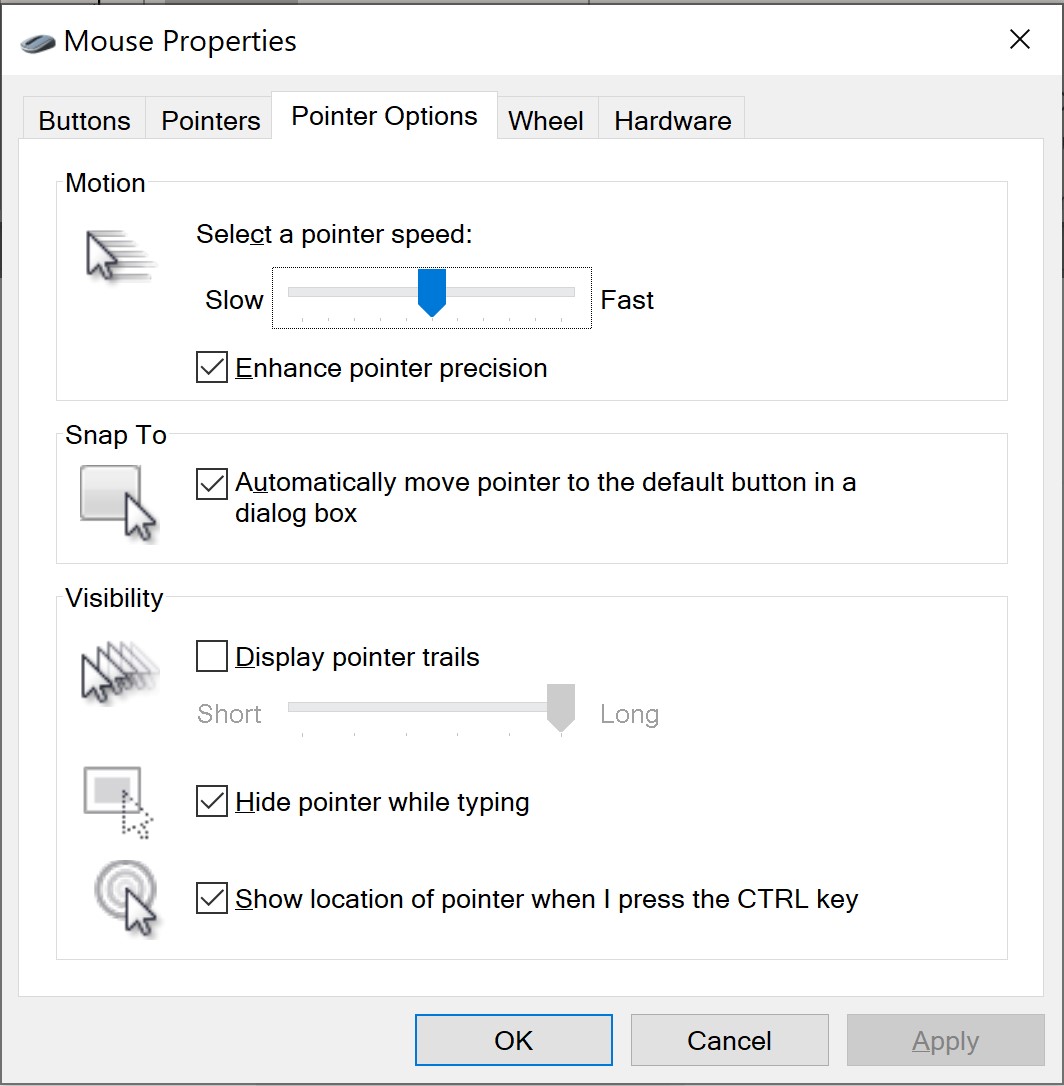
- Cursor Size: In the search bar next to the Start menu, search for "Change Your Mouse Settings" and click on "Related Settings - Adjust Mouse & Cursor Size", Then go to "Change Pointer Size" to adjust the size of the mouse you want so that you can find the mouse on the virtual screen.
- While using Citrix Workspace app, and the Lenovo VDM is running on the ThinkReality A3 glasses with only one virtual display, no additional virtual displays can be added.
- Thi Citrix Workspace app is required to be installed prior to the Lenovo VDM installation. As a result, perform the following steps:
- Remove the Citrix Workspace app and the Lenovo VDM from the system
- Install the Citrix Workspace app without "App protection" selected.
- Install the Lenovo VDM.
- Thi Citrix Workspace app is required to be installed prior to the Lenovo VDM installation. As a result, perform the following steps:
- Ensure you are using the correct USB-C Cable that was shipped with the A3 Glasses. The proper USB cable will have a straight USB-C connector at one end and a right angle USB-C connector at the other end.
Related Articles
Tilbakemeldingen din bidrar til å forbedre den generelle opplevelsen