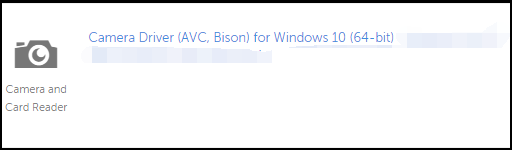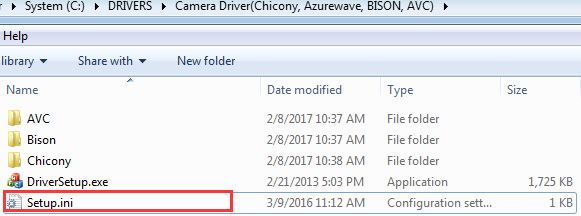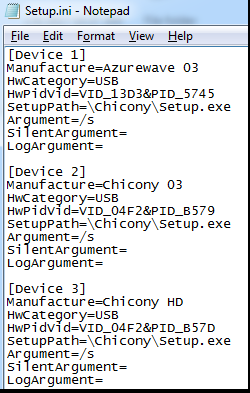카메라 드라이버를 수동으로 설치하는 방법 - ideapad
카메라 드라이버를 수동으로 설치하는 방법 - ideapad
카메라 드라이버를 수동으로 설치하는 방법 - ideapad
증상
Lenovo 기술 지원 웹사이트에서 카메라 드라이버를 다운로드할 때, 서로 다른 제조사의 드라이버가 하나의 파일로 압축되어 있는 경우, 어느 제조사의 카메라 드라이버를 사용해야 하는지 알기 어렵습니다. 여기서는 제조사를 확인하고 드라이버를 수동으로 설치하는 방법을 안내합니다.
참고: 대부분의 카메라 관련 문제는 먼저 Windows 8, 8.1, 10에서 웹캠 또는 카메라가 작동하지 않거나 켜지지 않는 경우 - ideapad, ThinkPad 문서를 참고해 주십시오.
해당 브랜드
ideapad
솔루션
Lenovo 웹사이트에서 드라이버를 다운로드하거나 다음 링크에서 Lenovo Vantage(레노버 밴티지)로 자동 업데이트하는 방법을 참조해 주십시오.
자동 검색 옵션으로도 업데이트할 수 있습니다:
- https://support.lenovo.com으로 이동합니다.
- 제품 감지를 선택합니다.
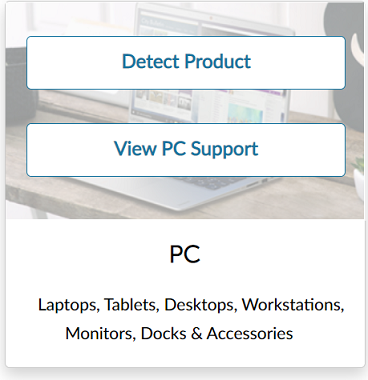
- 드라이버 및 소프트웨어를 선택합니다.
- Select Automatic Update and Scan Now.
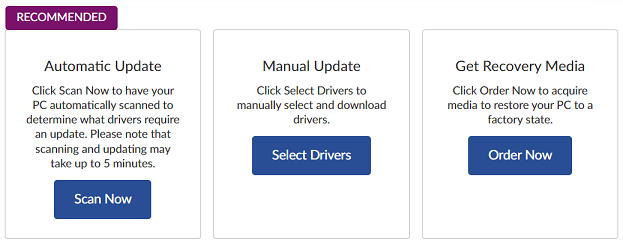
다음 안내에 따라 드라이버를 수동으로 설치합니다:
- Lenovo 기술 지원 웹사이트에서 카메라 드라이버 패키지를 다운로드합니다. Y50-70 제품을 예로 들겠습니다. Y50-70으로 검색하여 제품 페이지를 엽니다. 구성 요소에서 카메라 및 카드 리더기 필터를 선택하고, OS에서 Windows 10 64-비트 필터를 선택합니다. 확장자가 .exe인 드라이버 패키지를 다운로드합니다.
- .exe 파일을 더블 클릭하면 자동으로 압축을 해제합니다. 화면의 안내에 따라 드라이버를 자동으로 설치하거나. Install camera driver(카메라 드라이버 설치) 확인란의 표시를 해제하여 나중에 수동으로 설치합니다.
- 드라이버를 나중에 설치하기로 선택하였으면, 드라이버가 위치한 폴더로 이동해 주십시오. (c:\drivers\camera xxx). DeDrvLdr.ini 파일을 찾아서 실행합니다. (일부 경우에는 파일명이 Setup.ini와 같이 다른 이름일 수 있습니다.) 장치 관리자 실행 > 이미징 장치 > 카메라 드라이버 마우스 오른쪽으로 클릭 > 속성 > 자세히로 이동하여 하드웨어 ID를 확인합니다. 하드웨어 ID와 VenID를 비교한 다음, 해당되는 카메라 디바이스 제조사를 확인합니다. AVC 또는 Bison 폴더를 열고, .exe 파일을 실행하여 수동으로 설치합니다.
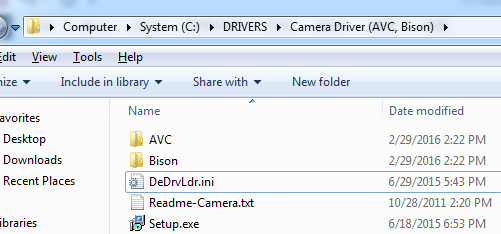
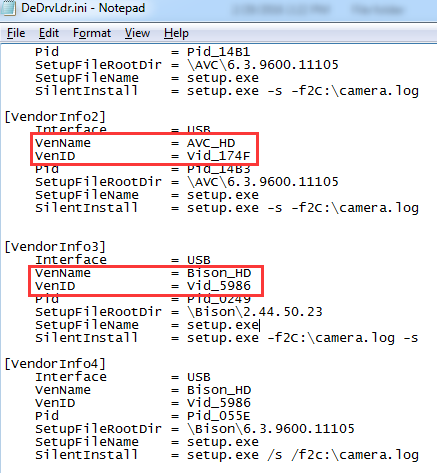
드라이버 업데이트와 같은 드라이버 관련 자세한 사항은 다음 링크를 참조해 주십시오: 인기 주제: 드라이버.
관련 문서
귀하의 의견은 사이트 개선하는 데 도움이 됩니다.